Bist du ein iPad -Nutzer, der gerne mit Pages arbeitet? Dann bist du hier genau richtig! In diesem Artikel zeigen wir dir, wie du Seitenzahlen zu deinen Pages-Dokumenten auf dem iPad hinzufügen kannst.
Egal, ob du ein Textverarbeitungsdokument oder ein Seitenlayoutdokument erstellst, wir haben die richtigen Tipps für dich. Seitenzahlen sind nicht nur praktisch, um den Überblick zu behalten, sondern verleihen deinen Dokumenten auch eine professionelle Note . Also, lass uns loslegen und herausfinden, wie du das Beste aus deinen Pages-Dokumenten herausholen kannst.
Seitenzahlen auf dem iPad waren noch nie so einfach ! Seitenzahlen Pages iPad
Die Fakten auf einen Blick
- Hinzufügen und Anpassen von Kopf- und Fußzeilen in Pages auf dem iPad
- Ändern der Anfangsseitenzahl in einem Textverarbeitungs- oder Seitenlayoutdokument
- Hinzufügen von Bildern zu Kopf- oder Fußzeilen in Pages auf dem iPad
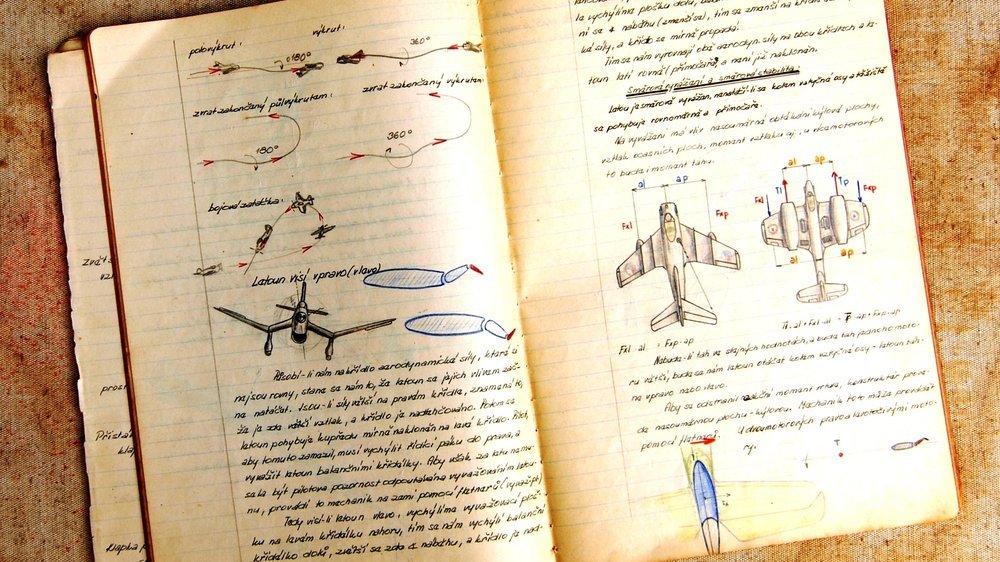
1/4 Seitenzahlen zu einem Pages-Dokument auf dem iPad hinzufügen
Das Einfügen von Seitenzahlen in Pages auf dem iPad ist ein Kinderspiel. Du kannst sie entweder in der Kopfzeile oder auf bestimmten Seiten platzieren und ganz nach deinem Geschmack gestalten. Um Seitenzahlen in der Kopfzeile hinzuzufügen, öffne einfach das Pages-Dokument auf deinem iPad.
Tippe dann auf das Werkzeug-Symbol oben rechts und wähle die Option „Kopf- und Fußzeilen“. Aktiviere die Anzeige von Kopf- und Fußzeilen und tippe auf das Textfeld für die Kopfzeile. Mit nur einem weiteren Klick auf „Seite einfügen“ wird die Seitenzahl automatisch eingefügt.
Möchtest du Seitenzahlen nur auf bestimmten Seiten haben, ist auch das kein Problem. Tippe einfach auf die gewünschte Seite, um den Cursor dort zu platzieren. Öffne erneut das Werkzeug-Symbol und wähle „Kopf- und Fußzeilen“.
Aktiviere die Anzeige von Kopf- und Fußzeilen und tippe auf das Textfeld für die Kopfzeile. Wähle dann “ Seite einfügen “ aus und die Seitenzahl wird nur auf dieser Seite angezeigt. Natürlich kannst du auch die Formatierung der Seitenzahlen anpassen.
Gehe dazu ins Kopf- und Fußzeilen-Menü, wähle das Textfeld für die Kopfzeile und tippe auf „Seitenzahl formatieren“. Hier stehen dir verschiedene Möglichkeiten zur Verfügung, um Schriftart, Größe, Farbe und Ausrichtung der Seitenzahlen nach deinen Wünschen anzupassen. Mit diesen einfachen Schritten kannst du kinderleicht Seitenzahlen zu deinem Pages-Dokument auf dem iPad hinzufügen und sie ganz nach deinem persönlichen Stil gestalten.
Viel Spaß beim Erstellen deiner Dokumente !
In diesem Video geht es um Seitenzahlen in Pages für das iPad. Erfahre, wie du Seitenzahlen hinzufügen und formatieren kannst. #Pages #iPad #Seitenzahlen #Tutorial
2/4 Die Anfangsseitenzahl in einem Textverarbeitungsdokument ändern
In der weiten Welt des Textdokuments gibt es immer wieder kleine Herausforderungen zu meistern. Eine davon ist das Anpassen der Anfangsseitenzahl. Doch keine Sorge, mit Pages auf dem iPad ist das ein Kinderspiel!
Du kannst nicht nur die Seitenzahl verändern, sondern auch Präfixe oder Suffixe hinzufügen, um sie ganz nach deinem Geschmack zu gestalten. Und wenn du möchtest, kannst du sogar das Nummerierungssystem ändern. Ob du ein professionelles Dokument erstellst oder eine kreative Präsentation gestaltest, Pages bietet dir unzählige Möglichkeiten, deine Seitenzahlen individuell anzupassen.
Also, worauf wartest du noch? Lass deiner Kreativität freien Lauf und verleihe deinen Seitenzahlen den perfekten Touch!
Falls du wissen möchtest, wie du Windows auf deinem Android-Tablet installieren kannst, schau dir unbedingt unseren Artikel „Windows auf Android Tablet“ an.

Funktionen zur Bearbeitung von Seitenzahlen und Kopf- und Fußzeilen in Pages-Dokumenten – Tabelle
| Funktion | Beschreibung |
|---|---|
| Seitenzahl hinzufügen | Um Seitenzahlen zu einem Pages-Dokument auf dem iPad hinzuzufügen, gehe wie folgt vor: 1. Öffne das Pages-Dokument auf deinem iPad. 2. Tippe auf das Werkzeug-Symbol in der oberen Symbolleiste. 3. Wähle „Seiten“ aus dem Menü. 4. Tippe auf „Kopf- und Fußzeilen“ und dann auf „Seitenzahl hinzufügen“. 5. Wähle die gewünschte Position für die Seitenzahl aus. 6. Passe das Aussehen der Seitenzahl nach Bedarf an. 7. Tippe auf „Fertig“, um die Änderungen zu speichern. |
| Anfangsseitenzahl ändern (Textverarbeitungsdokument) | Um die Anfangsseitenzahl in einem Textverarbeitungsdokument zu ändern, gehe wie folgt vor: 1. Öffne das Textverarbeitungsdokument in Pages. 2. Tippe auf das Werkzeug-Symbol in der oberen Symbolleiste. 3. Wähle „Dokument“ aus dem Menü. 4. Tippe auf „Seitenzahl und Anz. beginnt bei“ und dann auf „Anfangsseitenzahl ändern“. 5. Gib die gewünschte Anfangsseitenzahl ein. 6. Tippe auf „Fertig“, um die Änderungen zu speichern. |
| Anfangsseitenzahl ändern (Seitenlayoutdokument) | Um die Anfangsseitenzahl in einem Seitenlayoutdokument zu ändern, gehe wie folgt vor: 1. Öffne das Seitenlayoutdokument in Pages. 2. Tippe auf das Werkzeug-Symbol in der oberen Symbolleiste. 3. Wähle „Dokument“ aus dem Menü. 4. Tippe auf „Seitenzahl und Anz. beginnt bei“ und dann auf „Anfangsseitenzahl ändern“. 5. Gib die gewünschte Anfangsseitenzahl ein. 6. Tippe auf „Fertig“, um die Änderungen zu speichern. |
| Kopf- und Fußzeilen hinzufügen | Um Kopf- und Fußzeilen zu einem Pages-Dokument hinzuzufügen, gehe wie folgt vor: 1. Öffne das Pages-Dokument. 2. Tippe auf das Werkzeug-Symbol in der oberen Symbolleiste. 3. Wähle „Kopf- und Fußzeilen“ aus dem Menü. 4. Tippe auf „Kopfzeile hinzufügen“ oder „Fußzeile hinzufügen“. 5. Passe den Inhalt und das Layout der Kopf- oder Fußzeile nach Bedarf an. 6. Tippe auf „Fertig“, um die Änderungen zu speichern. |
| Kopf- und Fußzeilen ein-/ausblenden (Textverarbeitungsdokument) | Um Kopf- und Fußzeilen in einem Textverarbeitungsdokument ein- bzw. auszublenden, gehe wie folgt vor: 1. Öffne das Textverarbeitungsdokument in Pages. 2. Tippe auf das Werkzeug-Symbol in der oberen Symbolleiste. 3. Wähle „Dokument“ aus dem Menü. 4. Tippe auf „Kopf- und Fußzeilen“ und dann auf „Kopfzeile anzeigen“ oder „Fußzeile anzeigen“, um sie einzublenden, oder tippe erneut darauf, um sie auszublenden. |
| Kopf- und Fußzeilen ein-/ausblenden (Seitenlayoutdokument) | Um Kopf- und Fußzeilen in einem Seitenlayoutdokument ein- bzw. auszublenden, gehe wie folgt vor: 1. Öffne das Seitenlayoutdokument in Pages. 2. Tippe auf das Werkzeug-Symbol in der oberen Symbolleiste. 3. Wähle „Dokument“ aus dem Menü. 4. Tippe auf „Kopf- und Fußzeilen“ und dann auf „Kopfzeile anzeigen“ oder „Fußzeile anzeigen“, um sie einzublenden, oder tippe erneut darauf, um sie auszublenden. |
| Bild in Kopf- oder Fußzeile einfügen | Um ein Bild zu einer Kopf- oder Fußzeile hinzuzufügen, gehe wie folgt vor: 1. Öffne das Pages-Dokument. 2. Tippe auf das Werkzeug-Symbol in der oberen Symbolleiste. 3. Wähle „Kopf- und Fußzeilen“ aus dem Menü. 4. Tippe auf „Kopfzeile bearbeiten“ oder „Fußzeile bearbeiten“. 5. Tippe auf das „+“-Symbol, um ein Bild hinzuzufügen. 6. Wähle das gewünschte Bild aus deiner Foto-Bibliothek oder füge es über andere Optionen hinzu. 7. Passe das Layout und die Größe des Bildes nach Bedarf an. 8. Tippe auf „Fertig“, um die Änderungen zu speichern. |
3/4 Die Anfangsseitenzahl in einem Seitenlayoutdokument ändern
Es gibt eine einfache Möglichkeit, die Seitenzahlen in einem Seitenlayoutdokument anzupassen. Passe die Seitennummerierung für verschiedene Abschnitte im Dokument an und gestalte sie passend zum Stil des Dokuments. Verwende spezifische Formatierungen, um Seitenzahlen einzufügen und dein Dokument individuell und professionell wirken zu lassen.
Wusstest du, dass du mit Pages auf dem iPad ganz einfach Seitenzahlen zu deinen Dokumenten hinzufügen kannst? Egal ob es sich um Textverarbeitungs- oder Seitenlayoutdokumente handelt, du kannst die Anfangsseitenzahl ganz nach deinen Wünschen ändern. Und das Beste ist, du kannst auch Kopf- und Fußzeilen hinzufügen und anpassen, um deinen Dokumenten eine professionelle Note zu verleihen.
Kopf- und Fußzeilen zu einem Pages-Dokument hinzufügen
In Pages kannst du Kopf- und Fußzeilen verwenden, um zusätzliche Informationen hinzuzufügen. Individuell anpassbar , ermöglichen sie dir, dynamische Inhalte einzufügen. Gehe einfach zu den Einstellungen und wähle „Kopf- und Fußzeilen“.
Dort kannst du Schriftart , Größe, Farbe und Linien anpassen. Auch unterschiedliche Kopf- und Fußzeilen auf einzelnen Seiten sind möglich. In den Seiteneinstellungen kannst du sie separat bearbeiten und verschiedene Inhalte einfügen.
Nutze Variablen , um das Datum oder den Dateinamen automatisch einzufügen. Mit Pages kannst du deine Dokumente individuell gestalten und wichtige Informationen einfügen. Entdecke die vielfältigen Möglichkeiten!
So fügst du Seitenzahlen zu einem Pages-Dokument auf deinem iPad hinzu
- Öffne das Pages-Dokument auf deinem iPad.
- Tippe auf das Symbol „Einstellungen“ in der oberen rechten Ecke des Bildschirms.
- Wähle „Seitenzahlen“ aus dem Menü.
- Aktiviere die Option „Seitenzahlen anzeigen“.
- Wähle das gewünschte Format für die Seitenzahlen.
- Tippe auf „Fertig“, um die Änderungen zu speichern.
- Die Seitenzahlen werden nun am unteren Rand jeder Seite deines Pages-Dokuments angezeigt.
Kopf- und Fußzeilen in einem Textverarbeitungsdokument ein- bzw. ausblenden
Die Macht der Anpassung: Kopf- und Fußzeilen in Pages auf dem iPad In der digitalen Welt von Pages auf dem iPad hast du die Möglichkeit, das Erscheinungsbild deines Textverarbeitungsdokuments nach deinen Vorstellungen zu gestalten. Eine der einfachsten Anpassungen betrifft die Kopf- und Fußzeilen, die du ganz nach Belieben ein- oder ausblenden kannst. Um die Kopf- und Fußzeilen in deinem Textverarbeitungsdokument einzublenden, navigiere einfach zur Registerkarte „Ansicht“.
Dort findest du die Option „Kopf- und Fußzeile einblenden“. Ein einziger Klick darauf genügt, um die Kopf- und Fußzeilen auf allen Seiten deines Dokuments zu enthüllen. Doch was ist, wenn du nur bestimmte Seiten mit Kopf- und Fußzeilen versehen möchtest?
Kein Problem! Wähle die gewünschte Seite aus und tippe auf „Kopf- und Fußzeile einblenden“. So werden die Kopf- und Fußzeilen nur auf dieser speziellen Seite angezeigt, während die anderen Seiten unberührt bleiben .
Wenn es um Geschwindigkeit und Effizienz geht, helfen dir Tastenkombinationen weiter. Halte die „Command“-Taste gedrückt und tippe auf „H“, um die Kopf- und Fußzeilen einzublenden. Für das Ausblenden wiederhole den Vorgang, indem du erneut die „Command“-Taste drückst und auf „H“ tippst.
Mit diesen simplen Einstellungen und Tastenkombinationen behältst du jederzeit die volle Kontrolle über das Erscheinungsbild deines Textverarbeitungsdokuments. Lass deiner Kreativität freien Lauf und gestalte jedes Detail nach deinen Wünschen.
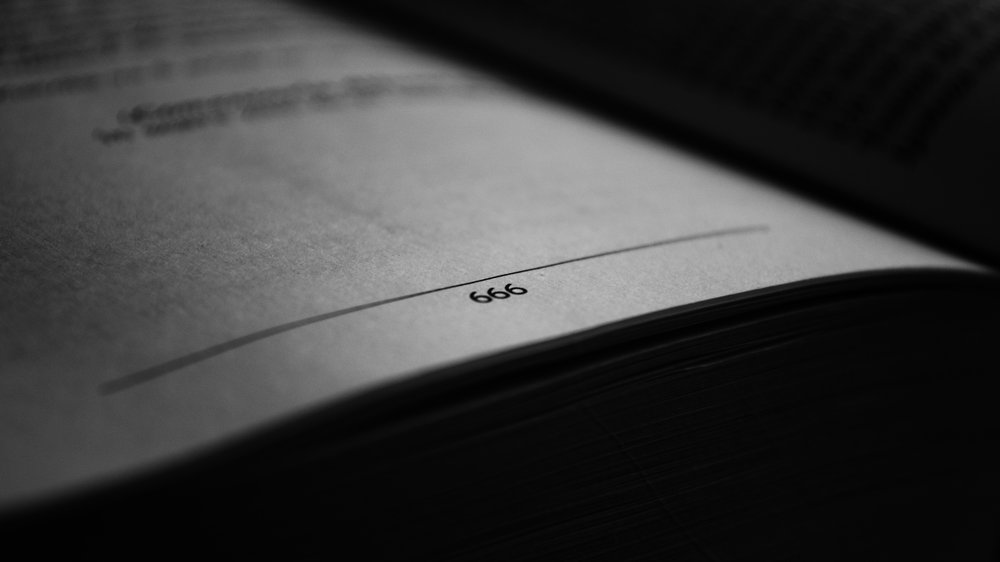
So fügst du Seitenzahlen in Pages auf dem iPad hinzu
- Pages auf dem iPad bietet die Möglichkeit, Seitenzahlen zu einem Dokument hinzuzufügen.
- Um die Anfangsseitenzahl in einem Textverarbeitungsdokument zu ändern, können Sie die Seitennummerierungsoptionen verwenden.
- In einem Seitenlayoutdokument können Sie die Anfangsseitenzahl durch Bearbeiten der Masterseite ändern.
- Das Hinzufügen und Anpassen von Kopf- und Fußzeilen in Pages auf dem iPad ist einfach und ermöglicht eine individuelle Gestaltung des Dokuments.
- Sie können Kopf- und Fußzeilen zu einem Pages-Dokument hinzufügen und diese in Textverarbeitungs- und Seitenlayoutdokumenten ein- oder ausblenden.
Kopf- und Fußzeilen in einem Seitenlayoutdokument ein- bzw. ausblenden
In Pages auf dem iPad hast du die Möglichkeit, Kopf- und Fußzeilen in einem Seitenlayoutdokument nach deinen Wünschen anzupassen. Du kannst sie ganz einfach ein- oder ausblenden und ihre Größe und Position verändern. Um die Kopf- und Fußzeilen anzupassen, öffne das Seitenlayoutdokument auf deinem iPad und gehe zum „Format“.
Dort findest du die Option „Kopf- und Fußzeilen“, mit der du sie bearbeiten kannst. Du kannst auch verschiedene Formatvorlagen verwenden, um sie zu gestalten. Wenn du die Größe und Position der Kopf- und Fußzeilen ändern möchtest, gehe zum “ Format “ und wähle „Seitenlayout“.
Dort hast du die Möglichkeit , sie nach deinen Vorstellungen anzupassen. Mit diesen einfachen Schritten kannst du deine Kopf- und Fußzeilen in einem Seitenlayoutdokument in Pages auf dem iPad individualisieren . Lass deiner Kreativität freien Lauf und gestalte deine Dokumente ganz nach deinen Vorstellungen!
Wenn du dich zwischen dem iPad Pro und dem MacBook Air entscheiden musst, findest du in unserem Artikel „iPad Pro oder MacBook Air“ die nötigen Informationen, um die richtige Wahl für dich zu treffen.
Bild zu einer Kopf- oder Fußzeile hinzufügen
Stelle dir vor, du könntest deinem Dokument eine persönliche Note verleihen, indem du ein Bild in deine Kopf- oder Fußzeile einfügst. Klingt fantastisch, oder? Mit Pages auf dem iPad ist das ganz einfach!
Du kannst die Größe , Transparenz und Ausrichtung des Bildes anpassen, um den gewünschten Effekt zu erzielen. Probier es aus und mach dein Dokument zu einem individuellen Kunstwerk!
4/4 Fazit zum Text
In diesem Artikel haben wir gelernt, wie man Seitenzahlen zu einem Pages-Dokument auf dem iPad hinzufügt und die Anfangsseitenzahl in einem Textverarbeitungs- oder Seitenlayoutdokument ändert. Wir haben auch gelernt, wie man Kopf- und Fußzeilen in Pages auf dem iPad hinzufügt, anpasst und ein- oder ausblendet, sowie wie man ein Bild zu einer Kopf- oder Fußzeile hinzufügt. Diese Informationen sind für alle iPad-Benutzer hilfreich, die Pages verwenden und professionell aussehende Dokumente erstellen möchten.
Wenn du dich weiter mit Pages und anderen nützlichen Funktionen vertraut machen möchtest, empfehlen wir dir, unsere anderen Artikel zu diesem Thema zu lesen. Viel Spaß beim Erstellen deiner Dokumente!
Du möchtest wissen, wie du deine Samsung Fernbedienung öffnen kannst? Hier findest du eine detaillierte Anleitung auf Tabletize.de .
FAQ
Wie kann man bei Pages Seitenzahlen einfügen iPad?
Vergrößere die Seite mit zwei Fingern, um leichter tippen zu können, ohne versehentlich Text oder ein Objekt auszuwählen. Du kannst auch auf die Seitenminiatur in der Miniaturansicht tippen. Klicke auf „Seite“ und wähle „Seitennummerierung“, um die erste Seitenzahl festzulegen.
Wie kann man bei Pages die Seiten nummerieren?
Hier ist eine Anleitung, wie du Seitenzahlen in Pages auf deinem Mac hinzufügst. Bewege den Zeiger zum oberen oder unteren Rand einer Seite, um die Kopf- oder Fußzeilenfelder anzuzeigen. Klicke dann auf „Seitenzahl einfügen“ und wähle einen Nummerierungsstil aus. Die Seitenzahlen werden automatisch aktualisiert, wenn du weitere Seiten hinzufügst.
Wie kann man Seitenzahlen erst ab Seite 3 einfügen Pages?
Wie erstelle ich ein Pages-Dokument, bei dem die Seitenzahlen erst ab Seite 3 beginnen? Hier ist eine einfache Anleitung: 1. Klicke oben rechts in der Leiste auf „Dokument“ und dann auf „Abschnitt“. 2. Entferne die Häkchen in den beiden Checkboxen. 3. Setze den Cursor auf die Seite, ab der die Seitenzahl beginnen soll (zum Beispiel die Einleitung). Das war’s schon! Jetzt sollten die Seitenzahlen ab Seite 3 in deinem Pages-Dokument angezeigt werden. Viel Spaß beim Schreiben!
Wie mache ich eine Fußnote bei Pages iPad?
Hier sind die Schritte, um Fuß- und Endnoten in Pages auf deinem iPad zu verwenden: 1. Tippe an der gewünschten Stelle auf das Symbol für eine Fußnote. 2. In der Kurzbefehlleiste über der Tastatur tippe auf das Symbol und wähle „Fußnote“ aus. 3. Gib den gewünschten Fußnotentext ein. Das war’s schon! Viel Spaß beim Verwenden von Fuß- und Endnoten in Pages auf deinem iPad.








