Bist du auf der Suche nach einer Möglichkeit, dein iPad ohne Apple ID zurückzusetzen? Dann bist du hier genau richtig! In diesem Artikel werde ich dir effektive Methoden zeigen, wie du dein iPad ohne Apple ID zurücksetzen kannst.
Das kann besonders wichtig sein, wenn du das Passwort für deine Apple ID vergessen hast oder das iPad von jemand anderem gekauft hast und es zurücksetzen möchtest. Du wirst überrascht sein, wie einfach es sein kann, dein iPad auf die Werkseinstellungen zurückzusetzen, auch ohne die Apple ID zu verwenden. Lass uns also gleich loslegen und herausfinden, wie das funktioniert!
Wenn du dein iPad ohne Apple ID zurücksetzen möchtest, gibt es verschiedene Möglichkeiten, dies zu tun.
Auf einen Blick: Das steckt hinter dem Thema
- Es gibt verschiedene Methoden, um ein iPad ohne Apple ID zurückzusetzen, wie die Verwendung eines iPhone Unlocker Tools, das Zurücksetzen mit iTunes oder im Wiederherstellungsmodus.
- Wenn Sie den iPad-Code vergessen haben, können Sie das Gerät über einen Computer im Wiederherstellungsmodus wiederherstellen.
- Es gibt Möglichkeiten, ein iPad ohne iCloud-Passwort oder Apple-ID auf die Werkseinstellungen zurückzusetzen, sowohl über Einstellungen und iTunes als auch ohne PC.

1/2 Warum müssen Sie Ihr iPad ohne Apple ID zurücksetzen?
Es gibt zahlreiche Gründe, weshalb du dein iPad ohne Apple ID zurücksetzen möchtest. Einer davon könnte sein, dass du deine Zugangsdaten verloren oder vergessen hast. Ohne diese Informationen ist ein Zugriff auf dein iPad unmöglich.
Ein anderer Grund könnte darin liegen, dass du dein iPad verkaufen oder weitergeben möchtest, ohne zuvor die Apple ID zu entfernen. In diesem Fall besteht die Gefahr , dass der neue Besitzer auf persönliche Daten zugreifen kann und möglicherweise Schaden anrichtet. Das Zurücksetzen ohne Apple ID ist auch von Bedeutung, um deine persönlichen Daten vor unbefugtem Zugriff zu schützen.
Wenn jemand Zugriff auf dein iPad hat, besteht die Möglichkeit, dass sensible Informationen wie Passwörter , Bankdaten oder persönliche Fotos gestohlen werden können. Es stehen verschiedene Methoden zur Verfügung, um dein iPad ohne Apple ID zurückzusetzen. Du könntest beispielsweise ein iPhone Unlocker Tool verwenden, das Zurücksetzen über iTunes durchführen, den Wiederherstellungsmodus verwenden oder eine iOS-Systemwiederherstellung Software nutzen.
Ein iPhone Unlocker Tool verwenden
Die Macht des iPhone Unlocker Tools Stell dir vor, du könntest in nur wenigen Schritten dein iPad wieder zum Leben erwecken. Keine Sorgen mehr über verlorene Zugangsdaten oder den Schutz deiner persönlichen Daten. Das iPhone Unlocker Tool ist die Lösung, auf die du gewartet hast.
Mit diesem Tool kannst du dein iPad ohne Apple ID zurücksetzen, ganz egal, ob du deine Zugangsdaten vergessen hast oder das Gerät weitergeben möchtest. Deine Daten bleiben sicher und geschützt vor ungewolltem Zugriff. Die Bedienung des iPhone Unlocker Tools ist kinderleicht.
Einfach das Tool herunterladen, das iPad per USB-Kabel verbinden und den Anweisungen folgen. Das Tool führt dich sicher durch den gesamten Prozess und schon bald hast du wieder vollen Zugriff auf dein iPad. Natürlich ist es wichtig, bei der Nutzung des iPhone Unlocker Tools auf Sicherheit zu achten.
Vertraue nur auf zuverlässige Tools, die deine Daten nicht gefährden. Überprüfe vorher die Bewertungen und den Ruf des Tools, um auf Nummer sicher zu gehen. Nichts hält dich davon ab, dein iPad ohne Apple ID zurückzusetzen und alle Vorteile des iPhone Unlocker Tools selbst zu erleben.
Wage den Schritt und entdecke die Freiheit , die dir dieses Tool bietet!
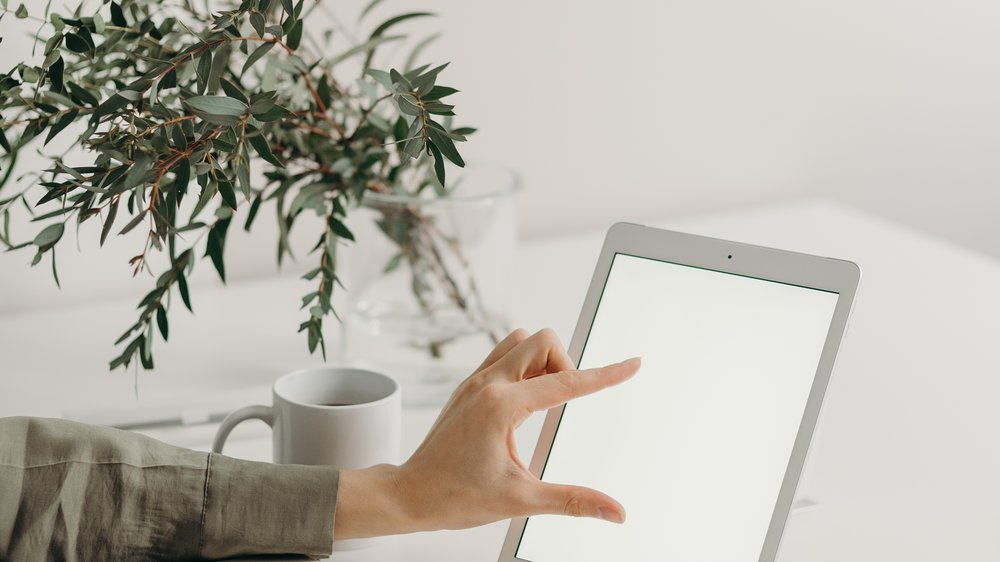
Mögliche Überschrift für die Tabelle: „Methoden zum Zurücksetzen des iPads ohne Apple ID – Tabelle“
| Methode | Beschreibung | Schritte zum Zurücksetzen |
|---|---|---|
| Verwendung eines iPhone Unlocker-Tools | Verwendung einer speziellen Software zum Entsperren des iPads ohne Apple ID |
|
| Zurücksetzen des iPads mit iTunes | Verwendung von iTunes, um das iPad ohne Apple ID zurückzusetzen |
|
| Zurücksetzen des iPads im Wiederherstellungsmodus | Zurücksetzen des iPads über den Wiederherstellungsmodus |
|
| Zurücksetzen des iPads mit einer iOS-Systemwiederherstellungssoftware | Verwendung einer speziellen Software zur Systemwiederherstellung des iPads ohne Apple ID |
|
| Unterstützung des Apple Supports | Kontaktaufnahme mit dem Apple Support für Hilfe beim Zurücksetzen des iPads ohne Apple ID |
|
Das iPad zurücksetzen mit iTunes
iPad zurücksetzen mit iTunes – Eine Reise in die digitale Wiederherstellung Die Welt der Technologie ist ständig im Wandel. Neue Geräte kommen und gehen, doch manchmal müssen wir uns von unseren treuen Begleitern verabschieden. Wenn die Zeit gekommen ist, dein iPad zurückzusetzen, gibt es einen Weg, der dich in die Tiefen von iTunes führt.
Ein Computer mit der neuesten Version von iTunes und ein simples USB-Kabel sind deine Eintrittskarte in diese digitale Reise. Verbinde dein iPad mit dem Computer und öffne iTunes. Wie ein erfahrener Kapitän navigiere durch die Menüs und wähle dein iPad aus.
Dort, im Tab “ Übersicht „, wirst du sie finden – die magischen Worte “ iPad wiederherstellen „. Ein Klick und der Prozess beginnt. Doch sei gewarnt, das Zurücksetzen birgt Konsequenzen.
Alle deine Daten und Einstellungen werden gelöscht. Daher ist es ratsam, vorher ein Backup zu erstellen. Wie ein Schutzengel, der über dein Gerät wacht, solltest du auch ein sicheres Passwort wählen und dein iPad nur mit vertrauenswürdigen Computern verbinden.
Lass keine verdächtigen Anwendungen in deine digitale Welt eindringen. Mit diesen Schritten und Sicherheitshinweisen kannst du dein iPad erfolgreich mit iTunes zurücksetzen. Doch vergiss nie, dass dieser Vorgang unwiderruflich ist.
Alle Daten werden gelöscht . Sorge daher immer für ein Backup deiner wichtigen Dateien. Mach dich bereit für eine Reise in die digitale Wiederherstellung – und halte gleichzeitig deine Erinnerungen sicher in deinen Händen.
Das iPad im Wiederherstellungsmodus zurücksetzen
Manchmal kommst du an einen Punkt, an dem du keine andere Wahl hast, als das iPad im Wiederherstellungsmodus zurückzusetzen. Es kann passieren, dass dein iPad nicht mehr richtig funktioniert oder du dein Passwort vergessen hast. In solchen Fällen werden alle Daten gelöscht und das iPad wird auf die Werkseinstellungen zurückgesetzt.
Um den Wiederherstellungsmodus zu aktivieren, musst du das iPad zunächst ausschalten. Halte dann die Home-Taste gedrückt und verbinde das iPad mit einem Computer, auf dem iTunes installiert ist. Sobald das iTunes-Logo und das Kabelsymbol auf dem iPad-Bildschirm erscheinen, kannst du die Home-Taste loslassen.
Jetzt kannst du den Zurücksetzungsprozess in iTunes starten. Es ist wichtig zu beachten, dass beim Zurücksetzen im Wiederherstellungsmodus alle Daten gelöscht werden. Deshalb solltest du vorher ein Backup deiner wichtigen Dateien machen.
Außerdem ist es ratsam, nur vertrauenswürdige Computer mit der neuesten iTunes-Version zu verwenden, um Sicherheitsrisiken zu minimieren. Der Wiederherstellungsmodus sollte wirklich nur als letzter Ausweg genutzt werden, wenn keine anderen Methoden funktionieren. Wenn du dir unsicher bist oder Bedenken zur Sicherheit hast, ist es besser, professionelle Hilfe in Anspruch zu nehmen.
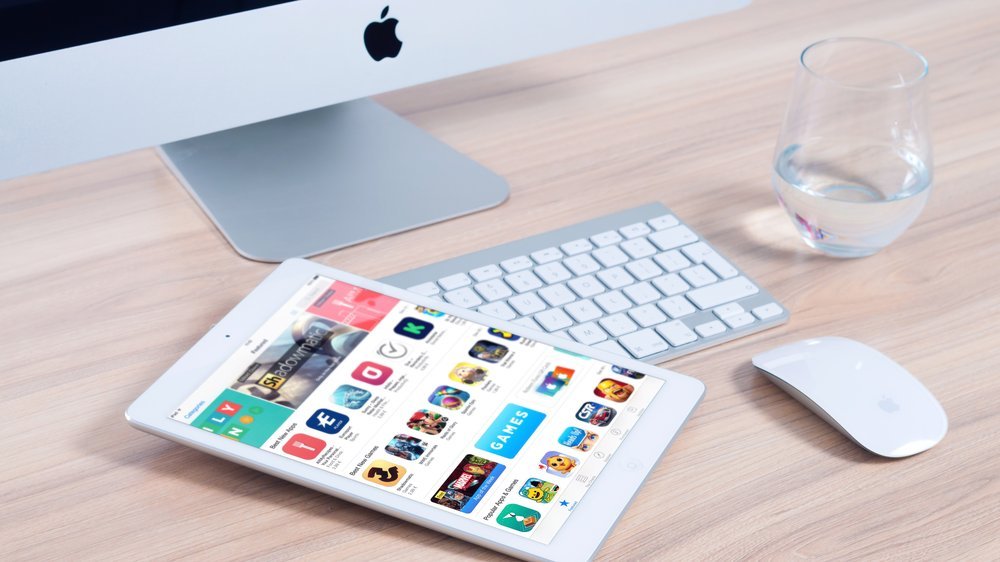
Reset mit einer iOS-Systemwiederherstellung Software
Mit Hilfe einer iOS-Systemwiederherstellung Software ist es möglich, das iPad auf Werkseinstellungen zurückzusetzen, selbst wenn das iCloud-Passwort oder die Apple-ID vergessen wurden. Alle Daten und Einstellungen werden dabei gelöscht und das iPad kehrt in den Zustand zurück, in dem es neu war. Die Verwendung der Software ist einfach.
Man muss sie lediglich auf dem Computer installieren und das iPad damit verbinden . Anschließend folgt man den Anweisungen, um das iPad in den Wiederherstellungsmodus zu versetzen und den Reset-Prozess zu starten. Die Software führt einen durch alle notwendigen Schritte und stellt sicher, dass das iPad erfolgreich zurückgesetzt wird.
Beim Zurücksetzen des iPads mit einer iOS-Systemwiederherstellung Software sollte man jedoch auch Sicherheitsaspekte beachten. Es ist ratsam, die Software von einer vertrauenswürdigen Quelle herunterzuladen und stets auf dem neuesten Stand zu halten, um Sicherheitslücken zu vermeiden. Zudem ist eine stabile Internetverbindung wichtig, um die Software effektiv nutzen zu können.
Insgesamt bietet eine iOS-Systemwiederherstellung Software eine praktische Möglichkeit, das iPad ohne Apple ID zurückzusetzen. Man kann das iPad schnell und unkompliziert auf Werkseinstellungen zurücksetzen und persönliche Daten sicher löschen. Dennoch ist es wichtig, vorsichtig zu sein und die Sicherheitsaspekte zu beachten, um unerwünschte Probleme zu vermeiden.
In meinem Artikel geht es um das Zurücksetzen eines iPads ohne Apple ID Passwort. In diesem Video erfährst du, wie du die Aktivierungssperre entfernen kannst, ohne iTunes oder das Passwort zu verwenden. Finde heraus, wie du dein iPad ohne Probleme zurücksetzen kannst.
Wenden Sie sich an Apple Support
Um Probleme mit deiner Apple ID oder deinem iPad schnell und effizient zu lösen, solltest du den direkten Kontakt mit dem Apple Support suchen. Die Mitarbeiter dort verfügen über das nötige Wissen und die Erfahrung, um dir zu helfen. Du kannst sie per Telefon , E-Mail oder Live-Chat erreichen.
Auf der Apple Support -Website findest du außerdem eine umfangreiche Wissensdatenbank mit Antworten auf häufig gestellte Fragen. Wenn du jedoch individuelle Unterstützung benötigst, ist es ratsam, den direkten Kontakt mit dem Apple Support zu suchen. Sie können dir dabei helfen, deine Apple ID wiederherzustellen, wenn du sie vergessen oder verloren hast, und auch bei Problemen mit deinem iPad eine schnelle Lösung bieten.
Nutze die verschiedenen Möglichkeiten zur Kontaktaufnahme und erhalte die Unterstützung , die du benötigst, um dein iPad wieder optimal nutzen zu können.

Schritt 1: Für Zugang zu einem Computer (Mac oder PC) sorgen
Um dein iPad ohne Apple ID zurückzusetzen , benötigst du Zugang zu einem Computer . Hier sind einige wichtige Tipps , die du beachten solltest:
1. Stelle sicher, dass dein Computer einwandfrei funktioniert und über eine stabile Internetverbindung verfügt. Dies ist erforderlich, um das iPad zurückzusetzen.
2. Installiere die neueste Version von iTunes auf deinem Computer . Sie wird für den Wiederherstellungsprozess benötigt.
3. Falls du keinen eigenen Computer besitzt, frage einen Freund oder ein Familienmitglied , ob du ihren Computer nutzen kannst. Beachte jedoch, dass du möglicherweise Zugriff auf ihre Apple ID benötigst.
4. Achte beim Verwenden eines Computers auf die Sicherheit . Lade iTunes nur von vertrauenswürdigen Websites herunter und halte dein Betriebssystem sowie deine Antivirensoftware stets aktuell. Indem du diese Ratschläge befolgst, kannst du dein iPad problemlos ohne Apple ID zurücksetzen.
Schritt 2: Dein iPad ausschalten
Bevor du dich von deinem treuen Begleiter, dem iPad, verabschiedest , gibt es ein paar wichtige Dinge zu beachten. Schließe alle laufenden Apps , um sicherzustellen, dass keine Daten verloren gehen , und fahre das iPad ordnungsgemäß herunter. Je nachdem, welches Modell du besitzt, gibt es unterschiedliche Methoden, um das iPad auszuschalten .
Bei älteren Modellen drücke einfach den Standby-Knopf, bis der “ Ausschalten „-Slider auf dem Bildschirm erscheint. Schiebe den Slider nach rechts und das iPad wird sich sanft zur Ruhe betten. Bei den neueren Modellen, die keinen physischen Home-Button haben, wie zum Beispiel dem iPad Pro, gibt es einen kleinen Trick .
Drücke gleichzeitig die Lauter- und Leiser-Taste und halte sie fest. Anschließend drücke die Standby-Taste und halte sie ebenfalls gedrückt. Bald darauf wird der „Ausschalten“-Slider erscheinen.
Bewege den Slider nach rechts und das iPad wird in einen erholsamen Schlaf versinken. Falls das Ausschalten wider Erwarten nicht möglich ist, gibt es noch ein paar Lösungsansätze. Probiere zunächst einen erzwungenen Neustart aus, indem du gleichzeitig die Standby-Taste und (bei Modellen mit physischem Home-Button) die Home-Taste drückst und festhältst, bis das vertraute Apple-Logo auf dem Bildschirm erscheint.
Sollte das nicht funktionieren , kannst du versuchen, das iPad zurückzusetzen oder den Apple Support um Hilfe bitten. Vergiss nicht, dass das Ausschalten des iPads nicht nur dazu dient, die Batterie zu schonen, sondern auch dein Gerät vor unerwünschten Eindringlingen zu schützen. Behandle dein iPad wie einen wertvollen Schatz und es wird dir treu zur Seite stehen.

Wie Sie Ihr iPad ohne Apple ID zurücksetzen können: Die besten Methoden und Tipps
- Es gibt verschiedene Gründe, warum Sie Ihr iPad ohne Apple ID zurücksetzen möchten. Zum Beispiel, wenn Sie das Gerät verkaufen oder weitergeben möchten und Ihre persönlichen Daten vollständig löschen wollen.
- Eine effektive Methode, um Ihr iPad ohne Apple ID zurückzusetzen, ist die Verwendung eines iPhone Unlocker Tools. Mit diesem Tool können Sie Ihr iPad entsperren und alle Daten darauf löschen.
- Eine weitere Möglichkeit, Ihr iPad ohne Apple ID zurückzusetzen, ist die Verwendung von iTunes. Schließen Sie Ihr iPad an Ihren Computer an, öffnen Sie iTunes und wählen Sie die Option „iPad wiederherstellen“. Dadurch werden alle Daten auf dem Gerät gelöscht und es wird auf die Werkseinstellungen zurückgesetzt.
- Wenn Sie Ihr iPad nicht mit iTunes zurücksetzen können, können Sie es auch im Wiederherstellungsmodus zurücksetzen. Dazu müssen Sie Ihr iPad ausschalten, während Sie die Home-Taste gedrückt halten. Verbinden Sie dann Ihr iPad mit Ihrem Computer und öffnen Sie iTunes. Wählen Sie die Option „iPad wiederherstellen“, um das Gerät auf die Werkseinstellungen zurückzusetzen.
- Es gibt auch spezielle iOS-Systemwiederherstellung Software, mit der Sie Ihr iPad ohne Apple ID zurücksetzen können. Diese Software ermöglicht es Ihnen, das Gerät zu entsperren und auf die Werkseinstellungen zurückzusetzen, ohne Ihre Apple ID zu verwenden.
- Wenn Sie Probleme beim Zurücksetzen Ihres iPads ohne Apple ID haben, können Sie sich jederzeit an den Apple Support wenden. Die Experten dort können Ihnen bei der Lösung des Problems helfen und Sie durch den Prozess führen.
- Wenn Sie Ihren iPad-Code vergessen haben, können Sie ihn auch zurücksetzen, indem Sie das Gerät in den Wiederherstellungsmodus versetzen. Dazu müssen Sie Ihr iPad ausschalten und dann die Home-Taste gedrückt halten, während Sie es mit Ihrem Computer verbinden. Dann können Sie Ihr iPad wiederherstellen und den Code zurücksetzen.
- Es gibt verschiedene Möglichkeiten, das iPad ohne iCloud-Passwort oder Apple-ID auf die Werkseinstellungen zurückzusetzen. Eine der besten Methoden ist die Verwendung einer speziellen Software, die Ihnen dabei hilft, das Gerät zu entsperren und alle Daten darauf zu löschen.
- Es ist auch möglich, das iPad ohne iCloud-Passwort über die Einstellungen und iTunes zurückzusetzen. Gehen Sie dazu zu den Einstellungen auf Ihrem iPad, wählen Sie „Allgemein“ und dann „
Schritt 3: Dein iPad in den Wiederherstellungsmodus versetzen
Um dein iPad in den Wiederherstellungsmodus zu bringen, musst du die Unterschiede zum DFU-Modus verstehen. Der Wiederherstellungsmodus ist dafür gedacht, dein iPad auf die Werkseinstellungen zurückzusetzen oder ein neues Betriebssystem zu installieren. Der DFU-Modus ermöglicht eine tiefere Verbindung bei Softwareproblemen.
Bevor du in den Wiederherstellungsmodus gehst, überprüfe den Verbindungsstatus mit deinem Computer. Stelle sicher, dass dein iPad mit einem USB-Kabel verbunden ist und iTunes geöffnet ist. Wenn die Verbindung erfolgreich ist, wird dein iPad in iTunes angezeigt.
Wenn du Schwierigkeiten hast, in den Wiederherstellungsmodus zu gelangen, versuche folgende Schritte: Starte dein iPad und deinen Computer neu und versuche es erneut. Verwende die richtigen Tastenkombinationen , in den meisten Fällen die Home- und Power-Taste. Wenn das nicht funktioniert, probiere ein anderes USB-Kabel oder einen anderen Anschluss aus.
Indem du diese Schritte befolgst und die Unterschiede zwischen den Modi verstehst, kannst du erfolgreich dein iPad in den Wiederherstellungsmodus versetzen und Probleme beheben.
Übrigens, falls du eine Handyhülle für dein Samsung S22 Ultra suchst, schau doch mal bei Tabletize.de vorbei. Dort findest du eine große Auswahl an stylischen und schützenden Hüllen.
Schritt 4: Dein iPad wiederherstellen
Es gibt mehrere Optionen , um dein iPad wiederherzustellen. Du hast die Wahl zwischen der Wiederherstellung über iTunes oder iCloud. Wenn du dich für iTunes entscheidest, solltest du sicherstellen, dass du die aktuellste Version auf deinem Computer hast.
Verbinde dann dein iPad mit dem Computer und klicke auf “ Wiederherstellen „. Beachte jedoch, dass dabei alle Daten gelöscht werden, daher ist ein Backup ratsam. Möchtest du lieber iCloud nutzen, benötigst du eine aktive Internetverbindung und dein iPad muss mit deiner Apple ID verbunden sein.
Gehe in die Einstellungen , wähle „Allgemein“ und dann “ Zurücksetzen „. Klicke auf „Inhalte & Einstellungen löschen“ und gib dein iCloud-Passwort ein. Auch hier werden alle Daten gelöscht, daher ist ein Backup empfehlenswert.
Solltest du auf Probleme stoßen, überprüfe deine Internetverbindung, schalte dein iPad aus und wieder ein oder kontaktiere den Apple Support. Es gibt also verschiedene Möglichkeiten, um dein iPad wiederherzustellen.
Hast du dich schon mal gefragt, wie du dein iPad ohne Apple ID nutzen kannst? Hier findest du alle Informationen, die du brauchst: „iPad ohne Apple ID nutzen“ .

Wusstest du, dass du dein iPad ohne Apple ID zurücksetzen kannst, selbst wenn du das Passwort vergessen hast?
Der beste Weg, das iPad ohne iCloud-Passwort oder Apple-ID auf die Werkseinstellungen zurückzusetzen
Du möchtest dein iPad zurücksetzen , aber hast das iCloud-Passwort vergessen? Keine Sorge, es gibt Lösungen. Ein spezielles iPad-Reset-Tool kann ohne Apple-ID verwendet werden.
Damit kannst du das iPad zurücksetzen , auch wenn du keinen Zugriff auf die Apple-ID hast. Eine andere Möglichkeit ist das manuelle Zurücksetzen des iPads ohne Apple-ID. Schalte es aus, versetze es in den Wiederherstellungsmodus und führe über iTunes eine Wiederherstellung durch, um es auf die Werkseinstellungen zurückzusetzen, ohne das iCloud-Passwort eingeben zu müssen.
Beachte jedoch, dass das Zurücksetzen ohne iCloud-Passwort oder Apple-ID Sicherheitsrisiken birgt. Entferne daher vorher alle persönlichen Daten, um unbefugten Zugriff zu verhindern.
Das iPad ohne iCloud-Passwort über Einstellungen und iTunes zurücksetzen
Ein iPad ohne das iCloud-Passwort zurückzusetzen, kann eine Herausforderung sein. Doch keine Sorge, ich habe hier eine einfache Anleitung für dich. Du hast gerade ein brandneues iPad gekauft und möchtest es zurücksetzen , aber ohne das iCloud-Passwort?
Kein Problem! Hier ist eine Schritt-für-Schritt-Anleitung, wie du das iPad über die Einstellungen oder iTunes zurücksetzen kannst. In den Einstellungen gehst du einfach auf „Allgemein“ und dann auf „Zurücksetzen“.
Dort findest du die Option „Inhalte & Einstellungen löschen“. Es ist wichtig zu beachten, dass dabei alle deine Daten gelöscht werden. Alternativ kannst du das iPad auch über iTunes zurücksetzen .
Verbinde einfach das iPad mit einem Computer , auf dem iTunes installiert ist. Öffne iTunes und wähle dein iPad aus. Unter “ Übersicht “ findest du die Option “ iPad wiederherstellen „.
Auch hier werden alle Daten gelöscht. Beim Zurücksetzen ohne iCloud-Passwort ist es wichtig, sicherzustellen, dass du das Gerät selbst besitzt und dass es nicht mit einer Aktivierungssperre versehen ist. Mit dieser einfachen Anleitung kannst du dein iPad ohne iCloud-Passwort zurücksetzen.
Denk jedoch daran, dass dabei alle Daten gelöscht werden.
iPad zurücksetzen ohne Apple ID vom Vorbesitzer, wie läuft das?
Bevor du dein gebrauchtes iPad zurücksetzt, solltest du sicherstellen, dass du die Besitzerdaten überprüfst. Dadurch vermeidest du ungewollte Konsequenzen und stellst sicher, dass du das Gerät rechtmäßig zurücksetzt. Der einfachste Weg, die Besitzerdaten zu überprüfen, ist, den Vorbesitzer zu kontaktieren und nach den erforderlichen Informationen zu fragen.
Dies umfasst den Benutzernamen der Apple ID , das dazugehörige Passwort oder Sicherheitsfragen. Indem du diese Daten erhältst, zeigst du Respekt für die Privatsphäre des Vorbesitzers und gewährleistest, dass du das iPad auf legale Weise zurücksetzt. Falls du keinen Zugriff auf die vorherige Apple ID hast, gibt es immer noch Möglichkeiten, das iPad zurückzusetzen.
Du kannst das Gerät in den Wiederherstellungsmodus versetzen, um es auf die Werkseinstellungen zurückzusetzen und alle persönlichen Daten zu löschen. Es ist jedoch wichtig zu bedenken, dass das Zurücksetzen des iPads ohne Apple ID und die Zustimmung des Vorbesitzers Sicherheitsrisiken birgt. Du könntest auf gesperrte oder gestohlene Geräte stoßen.
Aus diesem Grund ist es ratsam , das iPad nur von vertrauenswürdigen Quellen zu erwerben und sicherzustellen, dass du die Zustimmung des Vorbesitzers hast, es zurückzusetzen. Wenn du unsicher bist oder Unterstützung benötigst, zögere nicht, den Apple Support zu kontaktieren. Sie stehen dir zur Verfügung, um Fragen zur Apple ID-Authentifizierung zu beantworten oder dir beim Zurücksetzen des iPads ohne Apple ID zu helfen.
Du kannst sie über verschiedene Kontaktmöglichkeiten wie Telefon, Chat oder E-Mail erreichen. Insgesamt ist es wichtig, verantwortungsbewusst mit dem Zurücksetzen eines iPads ohne Apple ID umzugehen.
Wenn du mehr über die technischen Daten des Samsung A12 erfahren möchtest, schau dir unseren Artikel „Samsung A12 technische Daten“ an.
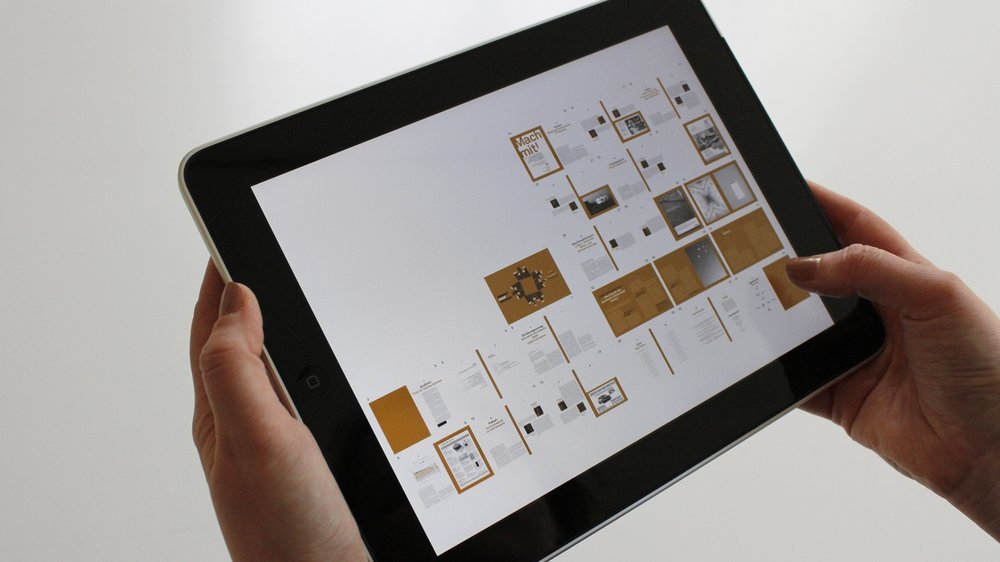
7 Möglichkeiten, ein iPad ohne Apple ID zurückzusetzen
- Verwende ein iPhone Unlocker Tool, um das iPad ohne Apple ID zurückzusetzen.
- Setze das iPad mit iTunes zurück.
- Versetze das iPad in den Wiederherstellungsmodus und setze es zurück.
- Benutze eine iOS-Systemwiederherstellung Software, um das iPad zurückzusetzen.
- Wende dich an den Apple Support, wenn du weitere Hilfe benötigst.
- Wenn du den iPad-Code vergessen hast:
a) Sorge für Zugang zu einem Computer (Mac oder PC).
b) Schalte das iPad aus.
c) Versetze das iPad in den Wiederherstellungsmodus.
d) Stelle das iPad wieder her. - Setze das iPad ohne iCloud-Passwort oder Apple-ID auf die Werkseinstellungen zurück:
a) Verwende den besten Weg, um das iPad ohne iCloud-Passwort oder Apple-ID zurückzusetzen.
b) Setze das iPad über die Einstellungen und iTunes zurück.
c) Setze ein altes iPad ohne Apple ID zurück, indem du die Einstellungen anpasst.
d) Setze das iPad ohne Code auf die Werkseinstellungen zurück.
e) Setze das iPad mit einer Tastenkombination auf die Werkseinstellungen zurück.
Altes iPad zurücksetzen ohne Apple ID ohne PC, ist das möglich?
Natürlich ist es möglich, ein altes iPad ohne Apple ID und ohne PC zurückzusetzen. Es gibt mehrere Wege, dies zu tun. Eine Option besteht darin, spezielle Drittanbieter-Apps zu verwenden, die für das Zurücksetzen von iPads entwickelt wurden.
Mit diesen Apps kannst du das iPad ohne Apple ID auf die Werkseinstellungen zurücksetzen, ohne einen Computer zu verwenden. Dabei werden alle Daten gelöscht und das iPad wird in den ursprünglichen Zustand versetzt. Eine andere Möglichkeit besteht darin, den „Find My iPhone“-Dienst von Apple zu nutzen.
Du kannst dein iPad über die iCloud -Website oder ein anderes Apple-Gerät, auf dem du mit derselben Apple ID angemeldet bist, aus der Ferne löschen. Dadurch wird das iPad auf die Werkseinstellungen zurückgesetzt und alle Daten werden gelöscht. Schließlich kannst du das iPad auch über den Recovery-Modus zurücksetzen, ohne eine Apple ID oder einen PC zu benötigen.
Im Recovery-Modus kannst du das iPad löschen und auf die Werkseinstellungen zurücksetzen, selbst wenn du das Gerät nicht entsperren kannst. Du musst bestimmte Tastenkombinationen verwenden, um den Recovery-Modus zu aktivieren. Beachte jedoch, dass das Zurücksetzen des iPads ohne Apple ID gewisse Risiken birgt.
Es besteht die Möglichkeit, dass wichtige Daten verloren gehen oder das Gerät beschädigt wird, wenn du nicht vorsichtig bist. Daher ist es ratsam, vor dem Zurücksetzen des iPads eine Sicherungskopie aller wichtigen Daten zu erstellen, falls etwas schief geht.

Kann man das iPad zurücksetzen ohne Code?
Ja, es gibt tatsächlich Möglichkeiten, das iPad ohne den Code zurückzusetzen. Eine Option ist der Wiederherstellungsmodus , bei dem du das iPad mit einem Computer verbindest. Eine andere Möglichkeit besteht darin, spezielle Software zu verwenden.
Allerdings muss man bedenken, dass beide Methoden Sicherheitsrisiken bergen und zum Verlust von persönlichen Daten führen können. Es ist ratsam, den Apple Support zu kontaktieren, um professionelle Hilfe zu erhalten und das Risiko zu minimieren.
Kann ich iPad auf Werkseinstellungen zurücksetzen mit einer Tastenkombination?
Um dein iPad auf die Werkseinstellungen zurückzusetzen, gibt es eine praktische Tastenkombination. Du musst lediglich die „Home-Taste“ und die „Power-Taste“ gleichzeitig gedrückt halten, bis das vertraute Apple-Logo auf dem Bildschirm erscheint. Natürlich ist es wichtig, dass du das iPad zuvor ausschaltest.
Bedenke jedoch, dass bei diesem Reset alle deine Daten und Einstellungen gelöscht werden. Um sicherzugehen, solltest du also unbedingt zuvor eine Sicherung erstellen. Vergiss nicht, den Vorgang behutsam durchzuführen, um mögliche Schäden zu vermeiden.
2/2 Fazit zum Text
Insgesamt sind wir zu dem Schluss gekommen, dass dieser Artikel eine wertvolle Ressource für Benutzer ist, die ihr iPad ohne Apple ID zurücksetzen möchten. Die verschiedenen Methoden, die in diesem Artikel vorgestellt wurden, bieten effektive Lösungen für dieses Problem. Wir haben gelernt, dass ein iPhone Unlocker Tool , iTunes, der Wiederherstellungsmodus und eine iOS-Systemwiederherstellung Software alle Möglichkeiten sind, um das iPad ohne Apple ID zurückzusetzen.
Darüber hinaus wurde auch darauf eingegangen, was zu tun ist, wenn man den iPad-Code vergessen hat. Insgesamt bietet dieser Artikel eine umfassende Anleitung für die verschiedenen Szenarien, die auftreten können, wenn es darum geht, ein iPad ohne Apple ID zurückzusetzen. Für weitere nützliche Artikel zu verwandten Themen empfehlen wir, unsere anderen Ressourcen zu durchsuchen.
FAQ
Wie kann ich mein iPad zurücksetzen ohne Apple-ID?
Öffne iTunes auf deinem Computer und schließe dein iPad mit einem sicheren USB-Kabel daran an. Wenn auf deinem iPad eine Aufforderung erscheint, dass du diesem Computer vertrauen sollst, bestätige dies. Klicke dann auf das iPad-Symbol in der oberen linken Ecke und wähle „iPad wiederherstellen“. Dies ermöglicht es dir, dein iPad auf den Stand vom 30. August 2022 zurückzusetzen.
Wie altes iPad zurücksetzen ohne Zugriff auf Code?
Hey! Hier sind ein paar Schritte, wie du dein iPad auf die Werkseinstellungen zurücksetzen kannst, ohne den Code zu verwenden: 1. Öffne auf deinem iPad die Einstellungen. 2. Scrolle nach unten und tippe auf „Allgemein“. 3. Suche nach der Option „Zurücksetzen“ und tippe darauf. 4. Wähle dann die Option „Alle Inhalte und Einstellungen löschen“. 5. Bestätige den Vorgang, indem du auf „Jetzt löschen“ klickst. 6. Dein iPad wird nun mit dem Zurücksetzen beginnen. Beachte, dass dieser Vorgang alle Daten auf deinem iPad löscht und es in den Zustand versetzt, als wäre es neu. Stelle daher sicher, dass du vorher ein Backup deiner wichtigen Dateien erstellt hast. Falls du weitere Fragen hast, stehe ich dir gerne zur Verfügung. Viel Spaß mit deinem iPad!
Wie lösche ich eine Apple-ID vom iPad?
Wenn du iOS 10.3 oder eine neuere Version verwendest, kannst du die folgenden Schritte befolgen, um dich von deiner Apple-ID abzumelden. Gehe zu den „Einstellungen“ und tippe auf „[dein Name]“. Scrolle nach unten und wähle die Option „Abmelden“. Du wirst nach dem Passwort für deine Apple-ID gefragt und sobald du es eingegeben hast, kannst du auf „Deaktivieren“ tippen. Für Benutzer von iOS 10.2 oder einer älteren Version, gehe zu den „Einstellungen“, dann zu „iCloud“ und wähle dort die Option „Abmelden“.
Kann man iPhone zurücksetzen ohne Apple-ID Passwort?
Manchmal musst du dein iPhone zurücksetzen und alle Inhalte darauf löschen, zum Beispiel wenn du es verkaufen möchtest. Wenn du auf „Zurücksetzen“ tippst, wirst du sofort nach deiner Apple-ID gefragt. Ohne das Passwort kannst du das iPhone nicht vollständig löschen.








