Hey, hast du schon mal davon geträumt, auf deinen PC von deinem Android Tablet aus zuzugreifen? Wenn ja, dann hör jetzt gut zu, denn wir werden dir zeigen, wie du diesen Traum wahr werden lassen kannst.
Ja klar! Mit einem Android-Tablet kannst du ganz einfach auf deinen PC zugreifen. Es gibt ein paar verschiedene Apps, die du verwenden kannst, um deinen PC zu steuern. Einige der beliebtesten sind TeamViewer, Chrome Remote Desktop und AnyDesk. Einfach die App herunterladen, sie mit deinem PC verbinden und du kannst loslegen!
Verbinde dein Android-Tablet mit deinem PC mithilfe eines USB-Kabels
Du hast ein Android-Tablet und möchtest es mit deinem PC verbinden? Kein Problem! Alles, was du dafür brauchst, ist ein USB-Kabel. Schließe es einfach an deinen PC an und schon wird das Gerät automatisch als USB-Verbindung angezeigt. Sollte dies nicht der Fall sein, ziehe einfach die Benachrichtigungsleiste am Tablet nach unten. Dort wirst du weitere Einträge finden, die dich zur Verbindung führen.
PC mit Android-Tablet verbinden – So einfach geht’s!
Du willst dein Android-Tablet mit deinem PC verbinden? Kein Problem! Das geht ganz einfach. Alles, was du dazu brauchst, ist ein USB-Kabel. Das bekommst du meistens direkt beim Kauf deines Tablets dazu. Dann musst du nur noch das Kabel in dein eingeschaltetes Tablet und in den eingeschalteten Computer stecken und schon ist die Verbindung hergestellt. Wenn du noch nicht sicher bist, ob du alles richtig gemacht hast, kannst du dir auch gerne mal ein Video dazu ansehen. Da siehst du dann, wie einfach es ist. Viel Erfolg!
Verbinde Dein Android-Handy mit Deinem PC: So geht’s!
Möchtest Du Dein Android-Handy mit Deinem PC verbinden? Dann befolge die folgenden Schritte: Aktiviere zunächst Bluetooth auf Deinem Handy und auf Deinem PC. Öffne dann auf Deinem Smartphone die Einstellungen und gehe auf die Verbindungsoptionen. Nun tippe auf die Option „Bluetooth“ und suche Deinen PC in der Liste. Bestätige auf dem Computer die Verbindungsanfrage und schon kannst Du Dein Handy mit dem PC verbinden. Falls die Verbindung nicht funktioniert oder Du die PIN nicht findest, probiere es am besten noch einmal oder kontaktiere Deinen Hersteller.
Samsung DeX: Verwende Dein Smartphone oder Tablet wie einen PC
Du möchtest Dein Smartphone oder Tablet wie einen Desktop-Computer benutzen? Mit Samsung DeX geht das ganz einfach. Alles, was Du dafür brauchst, ist ein kompatibles USB-Kabel. Verbinde es einfach mit Deinem Laptop oder direkt mit dem PC-Monitor. Nachdem die Verbindung hergestellt wurde, kannst Du Dein Smartphone oder Tablet wie einen Desktop-Computer verwenden. Dank DeX hast Du Zugriff auf alle Deine gewohnten Apps und Funktionen, kannst aber dennoch alle Vorzüge eines Desktop-Computers genießen.
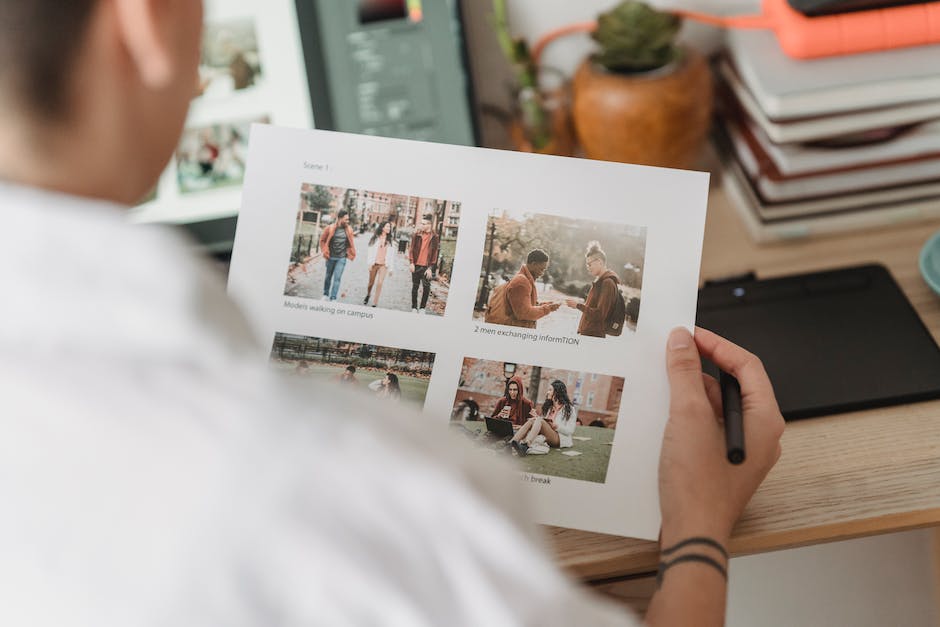
PC erkennt Handy nicht? Neustart & Treiber installieren
Ein Neustart löst oft Probleme. Wenn der PC Dein Handy nicht erkennt, starte es einfach neu. Verbinde es danach erneut mit Deinem Computer. Falls das nicht hilft, kannst Du auch Deinen Windows-10-PC neu starten. Durch einen Neustart werden Einstellungen überprüft und manchmal auch aktualisiert. Dadurch erhältst Du aktuelle Daten und kannst das Problem eventuell lösen. Gegebenenfalls musst Du auch Deine Bluetooth-Verbindung neu aufsetzen. Es ist sinnvoll, die neuesten Treiber für Dein Smartphone oder iPhone zu installieren. In manchen Fällen ist es auch empfehlenswert, eine andere USB-Verbindung oder sogar einen anderen Anschluss zu nutzen.
Verbinde Smartphone/Tablet mit LAN-Kabel: Schnell & sicher online!
Kurz gesagt: Mit einem LAN-Kabel kann man sein Smartphone oder Tablet schnell und einfach an ein vorhandenes Netzwerk anschließen. Der große Vorteil ist, dass man so im Vergleich zu WLAN-Verbindungen deutlich schneller online gehen kann und zudem keinerlei Strahlungsbelastungen zu befürchten hat. Wenn Du also eine schnelle und stabile Internetverbindung benötigst, solltest Du das LAN-Kabel nicht außer Acht lassen. Denn es ist nicht nur schnell und unkompliziert, sondern auch noch extrem sicher.
Verbinden und Übertragen von USB-Geräten an Android-Geräten
Du kannst dein Android-Tablet oder -Smartphone mit vielen verschiedenen USB-Geräten verbinden. Dazu gehören Tastaturen, USB-Sticks, Digitalkameras, externe Festplatten oder SD-Karten, die du über einen USB-Kartenleseadapter anschließen kannst. So kannst du ganz einfach Dateien, Fotos und Videos auf dein Android-Gerät herunterladen oder davon auf externe Speichermedien übertragen.
Verbinde ein USB-Speichergerät mit deinem Android-Gerät
Du hast ein Android-Gerät und möchtest dein USB-Speichergerät daran anschließen? Das ist ganz einfach! Zuerst schließt Du das USB-Speichergerät an dein Android-Gerät an. Anschließend öffnest Du die Files by Google App auf deinem Gerät und tippst unten auf „Suchen“. Daraufhin erhältst Du eine Liste aller verbundenen Speichergeräte. Wähle einfach das Gerät aus, das Du öffnen möchtest und schon kannst Du auf die Dateien zugreifen. Falls die App noch weitere Einträge anzeigt, kannst Du auch auf diese zugreifen. Viel Spaß beim Ausprobieren!
Verwende USB OTG, um Geräte an Dein Android-Smartphone/Tablet anzuschließen
Du hast ein Android-Smartphone oder Tablet und möchtest andere Geräte wie USB-Sticks, externe Festplatten oder Tastaturen anschließen? Dann ist USB OTG (On-The-Go) die perfekte Lösung für dich. Mit diesem Standard kannst du ohne Adapterkabel USB-Peripheriegeräte direkt an dein Smartphone oder Tablet anschließen. Standardmäßig werden Smartphones und Tablets ohne das benötigte Kabel ausgeliefert. Doch mit USB OTG ist das kein Problem mehr, denn damit kannst du einfach und unkompliziert andere Geräte an dein Smartphone anschließen.
USB-OTG auf Deinem Smartphone: Prüfe es mit der App
Du hast ein neues Smartphone und möchtest wissen, ob es USB-OTG unterstützt? Meistens lässt sich das durch einen Blick auf die Verpackung herausfinden: Am entsprechenden Symbol kannst Du erkennen, ob Dein Handy USB-OTG unterstützt. Falls Du die Verpackung nicht mehr hast, kannst Du auch eine App für Android verwenden, um das herauszufinden. Der USB OTG Checker gibt Dir eine schnelle und einfache Antwort. Sobald Du die App geöffnet hast, erfährst Du direkt, ob Dein Handy kompatibel ist. So kannst Du sichergehen, dass USB-OTG auf Deinem Smartphone funktioniert.

Tablet als Zweitmonitor: Spacedesk – kostenlos & zuverlässig
Du möchtest dein Tablet als zweiten Bildschirm benutzen? Dann ist Spacedesk die perfekte Lösung für dich! Mit diesem Programm kannst du deinen Laptop und dein Tablet miteinander verbinden, sodass du dein Tablet als zusätzlichen Monitor nutzen kannst. Der große Vorteil ist dabei, dass das Tool sowohl auf Android Tablets als auch auf iPads funktioniert und das sogar kostenlos. Es ist eines der zuverlässigsten Programme und du kannst dir sicher sein, dass du damit eine einfache und schnelle Lösung bekommst.
Tablet-Bildschirm drahtlos an Monitor übertragen | 30€
Du möchtest den Bildschirm Deines Tablets ohne Kabel an einen Monitor übertragen? Kein Problem, denn Du hast verschiedene Alternativen! Wenn Du ein Android-Tablet hast, dann kannst Du zum Beispiel auf Google Chromecast oder Amazon Fire TV Stick zurückgreifen. Beide sind in unterschiedlichen Ausführungen erhältlich und schon ab rund 30 Euro zu haben (Stand: 18. Februar 2022). Dieser Preis lohnt sich wirklich, denn so sparst Du Dir das lästige Verkabeln und hast mehr Flexibilität bei der Nutzung Deines Tablets.
Installiere Server-Software richtig: Firewall für Spacedesk prüfen
Du solltest bei der Installation der Server-Software auf jeden Fall auf die Firewall achten, denn nur so kannst du Spacedesk vollumfänglich nutzen. Prüfe also, ob deine Firewall und andere Sicherheitsprogramme Spacedesk erkennen und ihm die nötige Freigabe geben. Denn wenn du das nicht machst, kann es sein, dass Spacedesk nicht wie gewünscht funktioniert.
So überträgst du Dateien zwischen Computer und Gerät
Hey, hast du schon mal versucht, Dateien zwischen deinem Computer und deinem Gerät zu übertragen? Wenn nicht, keine Sorge – es ist ganz einfach! Um zu starten, tippe auf deinem Gerät auf die Meldung „USB-Verbindung mit dem Computer“ und wähle dann „Mediengerät (MTP)“ aus. Danach wählst du das Gerät auf deinem Computer aus und wählst die Dateien aus, die du übertragen möchtest – entweder auf dein Gerät oder auf deinen Computer. Wenn du fertig bist, kannst du die Verbindung mit einem Klick auf „Verbindung trennen“ unterbrechen. Und schon hast du deine Dateien problemlos übertragen!
Transferiere Daten zwischen Android & Mac leicht mit Android File Transfer
Nachdem Öffnen von Android File Transfer erscheint auf dem Mac ein neues Fenster, in dem alle Daten deines Android-Geräts dargestellt sind. Du kannst die Daten nun ganz einfach per Drag & Drop oder Copy/Paste zwischen Android und Mac übertragen. In diesem Fenster hast du auch Zugriff auf die Daten der SD-Karte, die du schnell und problemlos übertragen kannst. Dank Android File Transfer ist es ganz leicht, deine Daten zwischen deinem Mac und deinem Android-Gerät hin und her zu schieben.
Installiere Windows 10 auf deinem Tablet – So geht’s!
Du bist auf der Suche nach einer Anleitung, mit der du Windows 10 auf deinem Tablet installieren kannst? Kein Problem! Wir erklären dir hier, wie du das in wenigen Schritten ganz einfach schaffen kannst.
Zunächst einmal musst du den Limbo PC Emulator auf deinem Tablet installieren. Dazu einfach im App Store nach dem Emulator suchen und auf „Installieren“ klicken. Anschließend kannst du die Windows 10 ISO-Datei herunterladen. Dazu musst du zunächst den Microsoft Store auf dem Tablet öffnen und dann die Windows 10 ISO-Datei herunterladen.
Nachdem du die ISO-Datei heruntergeladen hast, musst du sie auf dein Tablet kopieren. Wie du das machst, hängt von deinem Tablet ab. Anschließend kannst du die Datei auf dem Tablet installieren. Dazu einfach auf das Symbol der ISO-Datei klicken und im Anschluss die Anweisungen befolgen.
Zuletzt musst du Windows 10 auf dem Tablet starten. Dazu einfach oben auf das Windows-Logo klicken und dann auf „Windows 10 starten“. Wenn du alles richtig gemacht hast, sollte Windows 10 nun auf deinem Tablet installiert sein. Probiere das System einfach aus und lerne die neuen Funktionen kennen. Viel Spaß!
Verbindung zur Kamera herstellen: Android-Anleitung
Je nach Version Ihres Android-Smartphones können die Schritte, um eine Verbindung zur Kamera herzustellen, variieren. Als erstes solltest Du einmal versuchen, die Statusleiste nach unten zu ziehen und dann unter Notifications auf Connected as
Tablets: 2020er Vielseitigkeit für Arbeit, Freunde & Co.
2020
Tablets sind sehr vielseitig einsetzbar. Mit ihnen kannst Du zum Beispiel in der Bahn bequem deine unterschiedlichen Aufgaben erledigen. Ein Tablet mit Tastatur ist dabei ideal, wenn Du viel schreiben und arbeiten möchtest. Das Tablet ermöglicht Dir auch Videotelefonie, sodass Du mit Freunden und Familie in Verbindung bleiben kannst. Sogar als Kochbuch kannst Du es in der Küche nutzen. Oft wird es auch als Second Screen verwendet, um beispielsweise Videos anzusehen. Aber auch zum Spielen und Surfen eignet sich das Tablet. Es gibt also viele verschiedene Möglichkeiten, wie Du ein Tablet nutzen kannst. Aktualisiert am 07.07.2020.
Verbinde Dein Android-Smartphone und Deinen PC mit „Ihr Smartphone
Mit der kostenlosen Windows App „Ihr Smartphone“ kannst Du dein Android-Smartphone ganz einfach mit deinem Windows-PC verbinden. So kannst Du ganz leicht Dateien wie Fotos oder Videos zwischen Deinem Smartphone und Deinem Computer austauschen. Außerdem kannst Du Dein Smartphone als Remote-Controller für Deinen PC nutzen und mit der App Textnachrichten an Deine Kontakte auf Deinem Android-Smartphone versenden. Mit „Ihr Smartphone“ hast Du alles, was Du brauchst, um dein Smartphone und deinen PC zu verknüpfen und auf einfache Weise Daten auszutauschen.
Samsung Quick Share: Schnell & Einfach Dateien Teilen
Quick Share ist eine revolutionäre Funktion von Samsung Galaxy-Geräten, mit der Du schnell und einfach Dateien an Freunde und Familienmitglieder in Deiner Nähe übertragen kannst. Dies geschieht mithilfe von Bluetooth und WLAN-Konnektivität, sodass die Daten sicher und schnell übertragen werden. Quick Share ist auf verschiedenen Samsung Galaxy-Geräten verfügbar, wie z.B. dem Galaxy Phone, dem Galaxy Tab und dem Galaxy Book. Du kannst Deine Fotos, Videos und andere Dateien schnell und einfach mit Personen in Deiner Nähe teilen, ohne dass Du einen Cloud-Speicher oder ein Kabel benötigst. Um Quick Share zu nutzen, musst Du lediglich die Quick Share-App auf Deinem Samsung Galaxy-Gerät installieren und ein Konto erstellen. Mit Quick Share kannst Du auch Dateien mit mehreren Personen gleichzeitig teilen, musst dafür aber nicht mehr als 2 Meter entfernt sein.
Zusammenfassung
Du kannst auf deinem PC auf dein Android-Tablet zugreifen, indem du eine App wie Remote Desktop verwendest. Mit dieser App kannst du auf deinem PC eine Verbindung zu deinem Android-Tablet herstellen und so auf alle Dateien auf deinem Tablet zugreifen. Du kannst auch verschiedene Funktionen vom PC aus auf deinem Tablet ausführen. Es ist ganz einfach und du musst nur ein paar Schritte befolgen.
Du siehst also, dass man mit einem Android-Tablet problemlos auf einen PC zugreifen kann. Dadurch bietet es sich an, dass du dein Tablet auch für das Arbeiten am PC nutzen kannst, wenn du unterwegs bist. So kannst du deine Aufgaben schneller und einfacher erledigen, ohne deinen Laptop mitzuschleppen.







