Na, du hast ein Android Tablet und würdest gerne wissen, wie du darauf auf deinen PC zugreifen kannst? Super, dann bist du hier genau richtig! In diesem Artikel gehen wir Schritt-für-Schritt durch, wie du mit deinem Android Tablet auf deinen PC zugreifen kannst. Lass uns also loslegen!
Du kannst ganz einfach mit deinem Android Tablet auf deinen PC zugreifen. Alles, was du dafür brauchst, ist eine App, die den Zugriff ermöglicht. Es gibt verschiedene Apps, die du dafür benutzen kannst, aber ich empfehle dir die App „Chrome Remote Desktop“. Mit ihr kannst du auf deinen PC zugreifen, ohne dass du irgendwelche Kabel oder Adapter brauchst. Du musst nur die App auf deinem Android Tablet installieren und auf deinem PC die Chrome Remote Desktop Erweiterung installieren. Schon kannst du loslegen und auf deinen PC zugreifen. Viel Spaß!
Verbinde dein Gerät einfach mit USB am PC
Du kannst dein Gerät ganz einfach über ein USB-Kabel mit deinem PC verbinden. Dazu musst du es einfach nur an einen der USB-Anschlüsse deines Computers anschließen. Wenn du das getan hast, erscheint dein Gerät automatisch als USB-Verbindung im Computer. Sollte das nicht der Fall sein, ziehe die Benachrichtigungsleiste am unteren Rand des Bildschirms nach unten, um die Verbindung zu überprüfen – hier kannst du unter anderem auch sehen, ob dein Gerät erkannt wurde. Wenn du noch mehr Einträge in der Benachrichtigungsleiste angezeigt bekommen möchtest, kannst du den Einstellungen-Bereich öffnen und nachschauen, ob es Neuigkeiten gibt.
Verbinde Dein Android-Tablet mit dem PC: So geht’s!
Du hast ein Android-Tablet und möchtest es mit deinem PC verbinden? Dafür brauchst du ein USB-Kabel, das normalerweise schon mit deinem Tablet dabei ist. Schließe das Kabel einfach gleichzeitig an dein Tablet und deinen Computer an, während beide Geräte eingeschaltet sind. Vielleicht musst du auch noch ein paar Einstellungen vornehmen, je nachdem, was du mit deinem Tablet machen möchtest. Wenn du dein Tablet zum Beispiel als externen Speicher nutzen möchtest, kannst du das in den Einstellungen deines Computers einstellen. So hast du eine einfache und schnelle Möglichkeit, Daten zwischen den beiden Geräten zu übertragen.
Verbinde Smartphone/Tablet mit PC-Monitor mit Samsung DeX
Du möchtest dein Smartphone oder Tablet mit deinem PC-Monitor verbinden, um darauf wie auf einem Desktop-Computer zu arbeiten? Mit Samsung DeX ist das kein Problem. Du kannst es mit einem Laptop oder direkt über einen Monitor verwenden. Dafür brauchst du lediglich ein kompatibles USB-Kabel. Damit hast du viele Möglichkeiten, dein Arbeitserlebnis zu optimieren. Außerdem kannst du deine Lieblings-Apps auf dem größeren Monitor nutzen und das Ganze noch produktiver gestalten.
Smartphone mit Computer verbinden: Neustart löst Probleme
Ein Neustart löst oft viele Probleme, wenn es darum geht, Dein Smartphone mit Deinem Computer zu verbinden. Wenn Dein PC Dein Android-Smartphone oder iPhone nicht erkennt, kann ein Neustart des Geräts das Problem lösen. Es könnte aber auch sein, dass ein Neustart des Windows-10-PCs notwendig ist, um die Verbindung herzustellen. Dazu musst Du einfach Deinen Computer herunterfahren und neu starten. Wenn Du das getan hast, versuche, erneut Dein Smartphone mit dem Computer zu verbinden. Wir hoffen, dass Dir das hilft!

USB OTG: Verbinde USB-Peripheriegeräte mit Android-Gerät
USB On-The-Go, kurz USB OTG, ermöglicht es Android-Nutzern, USB-Peripheriegeräte direkt an ihr Smartphone oder Tablet anzuschließen. So kannst du zum Beispiel ein USB-Stick an dein Android-Gerät anschließen, um Dateien zu übertragen, ohne dass du einen Computer benötigst. Leider werden Smartphones und Tablets standardmäßig ohne das benötigte Adapterkabel ausgeliefert. Aber keine Sorge, du kannst dir ganz einfach ein OTG-Adapterkabel kaufen und es an dein Gerät anschließen.
Verbinde dein Tablet mit einer externen Festplatte
Um dein Tablet mit einer externen Festplatte zu verbinden, musst du zunächst sicherstellen, dass dein Gerät „USB On The Go“ unterstützt. Diese Funktion, die bei vielen aktuellen Android-Tablets zur Verfügung steht, ermöglicht es dem Gerät, die Rolle des USB-Hosts zu übernehmen und somit eine externe Festplatte anzuschließen. Du kannst in den Einstellungen deines Tablets nachsehen, ob die Funktion „USB On The Go“ aktiviert ist. Wenn dein Gerät diese Funktion nicht unterstützt, kannst du sie mithilfe eines Adapter-Kabels nachrüsten, mit dem du einfach externe Geräte verbinden kannst.
USB-OTG: Dateien einfach auf Android-Geräte übertragen
Du musst nicht mehr aufwändig Dateien über E-Mail versenden oder über ein Kabel auf dein mobilen Gerät übertragen. Mit USB-OTG kannst du dein Android-Smartphone oder -Tablet ganz einfach mit einem USB-Stick verbinden. Dadurch kannst du problemlos Dateien wie Fotos, Videos oder Musik von deinem USB-Stick auf dein Smartphone oder Tablet übertragen. USB-OTG ist eine praktische Funktion, die viele Android-Geräte haben. Ein weiterer Vorteil ist, dass du auch andere USB-Geräte wie eine Tastatur, eine Maus oder ein Gamepad an dein Smartphone oder Tablet anschließen kannst. Alles, was du dazu brauchst, ist ein USB-OTG-Kabel. Damit hast du die Möglichkeit, dein Gerät zu erweitern und viele weitere Anwendungsmöglichkeiten zu nutzen.
Verbinden Deines Smartphones mit Deiner Kamera – Schritt-für-Schritt Anleitung
Je nach Android-Version, die Sie verwenden, können Sie die folgenden Schritte ausführen, um Ihre Kamera mit dem Smartphone zu verbinden: Ziehst Du die Statusleiste nach unten, tippe unter Notifications auf Connected as
Verbinde Laptop und Tablet mit Spacedesk: Einfach & Kostenlos!
Du hast ein Laptop und ein Tablet und möchtest sie miteinander verbinden? Dann ist Spacedesk eine der besten Lösungen für Dich. Es ist ein kostenloses Programm, das sowohl auf Android Tablets als auch auf iPads funktioniert. Damit kannst Du Dein Tablet als zusätzlichen Monitor verwenden. So kannst Du Deine Arbeit effizienter erledigen und hast mehr Platz auf dem Bildschirm. Dabei bietet es eine einfache Handhabung: Mit nur wenigen Klicks ist die Verbindung hergestellt und Du kannst loslegen. Spacedesk ist also eine tolle Option, wenn Du Dein Tablet als zusätzlichen Monitor verwenden möchtest.
Verbinden Deines Galaxy Tab S8 Ultra mit einem externen Display
Du möchtest Dein Samsung Galaxy Tab S8 Ultra mit einem externen Display verbinden? Dann brauchst Du dafür einen HDMI-Adapter (USB Typ-C/HDMI). So schaffst Du eine Verbindung zwischen Deinem Tablet und Monitor und kannst Dein Tablet auf dem externen Display nutzen. Achte darauf, dass der Adapter und das Display denselben Anschluss haben – dann funktioniert die Verbindung problemlos. Falls Du noch weitere Fragen zur Verbindung von Tablet und Monitor hast, dann zögere nicht, uns zu kontaktieren. Wir helfen Dir gerne weiter.
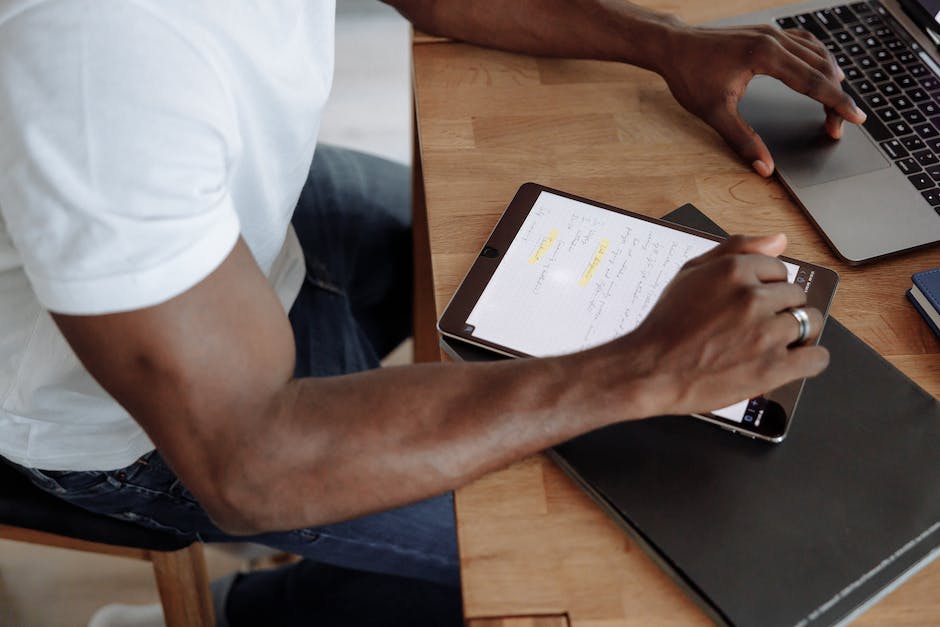
Vergrößere deinen Arbeitsplatz mit einem Samsung Galaxy Tab
Hast du ein Samsung Galaxy Tab mit Android 11 und der One UI 30 (oder höher) und einen aktuellen Rechner mit Windows 10 oder 11? Dann kannst du das Tablet als zweiten Monitor verwenden und somit deine Desktop-Oberfläche deutlich vergrößern. Das funktioniert ganz ohne Kabel und ist sehr einfach. Mit ein paar Klicks kannst du deine Arbeit erleichtern und deinen Arbeitsplatz vergrößern. Probiere es doch mal aus!
Fotos von Handy auf PC übertragen – So gehts!
Du willst deine Fotos vom Handy auf den PC übertragen? Dann kannst du mit einem USB-Kabel ganz einfach loslegen. Verbinde dazu einfach dein Handy mit dem PC und öffne anschließend die Fotos-App. Schreibe hierfür im Suchfeld der Taskleiste einfach „Fotos“ ein und wähle die Fotos-App aus den Ergebnissen aus. In der App-Leiste kannst du dann auf „Importieren“ klicken und schon werden automatisch alle Geräte, die mit dem PC verbunden sind, angezeigt. Jetzt musst du nur noch auf dein Gerät klicken und schon kannst du auswählen, welche Fotos du übertragen möchtest.
Kann man Windows 10 auf Android-Gerät installieren? Nein.
Die Antwort auf die Frage, ob man Microsofts Betriebssystem Windows 10 auf einem Android-Gerät installieren kann, lautet kurz und knapp: Nein. Eine ausführlichere Erklärung lautet: Microsofts Betriebssystem ist nicht mit Android kompatibel, sodass Windows 10 genauso wenig wie ältere Versionen des OS ohne Umwege auf Tablets oder Smartphones mit Android installiert werden können. Obwohl es seit 2006 möglich ist, Windows auf ein Android-Gerät zu bringen, ist es immer noch mit vielen Komplikationen verbunden und daher nicht empfehlenswert. Es ist ein sehr spezielles Vorhaben, das nicht für jeden geeignet ist – besonders wenn man nicht über das technische Know-how verfügt, das man dafür benötigt.
Wie Du Dateien und Ordner zwischen Gerät und Computer überträgst
Tippe auf Deinem Gerät auf die Meldung „USB-Verbindung mit dem Computer“ und wähle „Mediengerät (MTP)“ aus. Dann wähle auf Deinem Computer das Gerät aus, von dem Du Dateien übertragen möchtest. Wähle die Dateien aus, die Du übertragen willst – entweder auf Dein Gerät oder Deinen Computer. Solltest Du einen Ordner übertragen wollen, dann kannst Du auch die gesamte Ordnerstruktur anwählen. Wenn Du fertig bist, kannst Du auf „Übertragen“ klicken, um Dateien und Ordner zu übertragen. Auf Deinem Computer und Deinem Gerät solltest Du kurz warten, bis die Übertragung abgeschlossen ist. Anschließend kannst Du die übertragenen Dateien in der Galerie oder dem Dateimanager Deines Geräts finden.
Android & Mac verbinden: Einfach und schnell mit „Android File Transfer
Hast du ein Android-Gerät und einen Mac? Dann kannst du sie ganz einfach miteinander verbinden und Daten übertragen. Mit dem Programm „Android File Transfer“ kannst du die Daten schnell und unkompliziert übertragen. Nach dem Öffnen des Programms öffnet sich auf dem Mac ein neues Fenster, in dem du alle Daten deines Android-Gerätes sehen kannst. Diese kannst du dann ganz einfach per Drag & Drop oder Copy/Paste zwischen Android und Mac übertragen. Auch die Daten deiner SD-Karte sind mit diesem Programm problemlos zu übertragen. So hast du deine Daten ganz einfach auf beiden Geräten zur Verfügung. Ein weiterer Vorteil ist, dass du keine Kabel oder Adapter benötigst, um dein Android-Gerät mit dem Mac zu verbinden.
Wie installiere ich Windows 10 auf meinem Tablet?
Hey,
hast Du ein Tablet und möchtest Windows 10 darauf installieren? Kein Problem! Wir zeigen Dir, wie das Schritt für Schritt geht.
Zuerst musst Du den Limbo PC Emulator auf Dein Tablet herunterladen. Er ermöglicht es Dir, Windows 10 auf Dein Tablet zu laden.
Als nächstes benötigst Du eine Windows 10 ISO-Datei. Diese kannst Du zum Beispiel auf der offiziellen Microsoft-Website herunterladen. Kopiere die Datei anschließend auf Dein Tablet und installiere sie.
Zum Schluss musst Du Windows 10 auf Deinem Tablet starten. Wenn alles funktioniert hat, kannst Du loslegen!
Hast Du noch Fragen? Dann schau Dir doch mal unsere Anleitung an. Dort findest Du weitere nützliche Tipps und Tricks. Viel Spaß beim Ausprobieren!
Prüfe ob Dein Handy USB-OTG unterstützt – 50 Zeichen
Du fragst Dich, ob Dein Handy USB-OTG unterstützt? Wenn Du die original Smartphone-Verpackung noch hast, kannst Du das Symbol darauf ablesen. Falls nicht, gibt es eine zusätzliche App für Android, die Dir die Antwort liefert. Den USB OTG Checker einfach öffnen und sofort sehen, ob Dein Handy kompatibel ist. Die App ist einfach zu bedienen und nützlich, wenn Du nicht sicher bist, ob Dein Gerät USB-OTG unterstützt.
Entdecke die Vielseitigkeit von Tablets im Jahr 2021
2021
Du hast vielleicht schon einmal davon gehört: Tablets sind vielseitig! Sie können uns bei der Arbeit, im Alltag und sogar bei der Freizeitgestaltung unterstützen. Ein Beispiel hierfür ist das Tablet in der Bahn: Mit dem Gerät kannst du nicht nur bequem Zeitung lesen oder auf Social Media sein, sondern auch wichtige E-Mails schreiben und beantworten. Oder wie wäre es mit einem Tablet als Second Screen? Damit kannst du dir zum Beispiel deine Lieblingsserie ansehen und deine Freunde über den Film informieren. Und auch als Kochbuch in der Küche ist ein Tablet unersetzlich. Aber auch zum Spielen und zum Surfen ist es eine sehr gute Wahl. Also, worauf wartest Du noch? Greife zu und erlebe die Vielseitigkeit des Tablets!
Installiere Spacedesk-Server-Software: Firewall & Sicherheitsprogr. freigeben
Tipp: Beim Installieren der Server-Software von Spacedesk kann es hilfreich sein, deiner Firewall und anderen Sicherheitsprogrammen die Freigabe zu geben, damit die Software einwandfrei funktioniert. Stelle sicher, dass Spacedesk in deiner Firewall eingetragen ist und gegebenenfalls auch andere Sicherheitssoftware zugelassen wird, damit du die Funktionen der Software uneingeschränkt nutzen kannst.
Kabellose Verbindung zwischen Tablet und PC: Mit kostenloser Software
Um Tablets und PCs kabellos miteinander zu verbinden, musst Du zusätzliche Software installieren. Es gibt eine große Auswahl an kostenloser Software, die Dir dabei hilft. Zum Beispiel MyPhoneExplorer oder Airdroid. Du musst die Software sowohl auf Deinem Tablet (meist über eine App) als auch auf Deinem PC installieren, um die Verbindung herzustellen. Dazu gibt es eine einfache Anleitung, die Dir Schritt für Schritt erklärt, wie Du die kabellose Verbindung herstellen kannst.
Schlussworte
Ja klar, kein Problem! Mit Deinem Android-Tablet kannst Du ganz einfach auf Deinen PC zugreifen. Alles, was Du dazu brauchst, ist eine Remote-Verbindung. Dafür musst Du eine spezielle Software auf Deinem PC installieren, mit der Du Deinen PC über das Internet steuern kannst. Die Software sollte auch eine App für Dein Android-Tablet haben. Wenn Du dann die App auf Deinem Tablet installiert hast, kannst Du Deinen PC mit der Fernsteuerungs-Software über das Internet steuern und so auf Deinen PC zugreifen. Viel Erfolg!
Es ist ziemlich einfach, mit einem Android-Tablet auf einen PC zuzugreifen. Du musst nur die richtigen Einstellungen vornehmen und schon kannst du auf deinen PC zugreifen. Auf diese Weise kannst du ganz einfach Dateien und Informationen teilen.
Fazit: Mit einem Android-Tablet auf einen PC zuzugreifen ist einfacher als du vielleicht gedacht hast! Du musst nur die richtigen Einstellungen vornehmen und schon kannst du auf deinen PC zugreifen – so kannst du ganz einfach Dateien und Informationen teilen.







