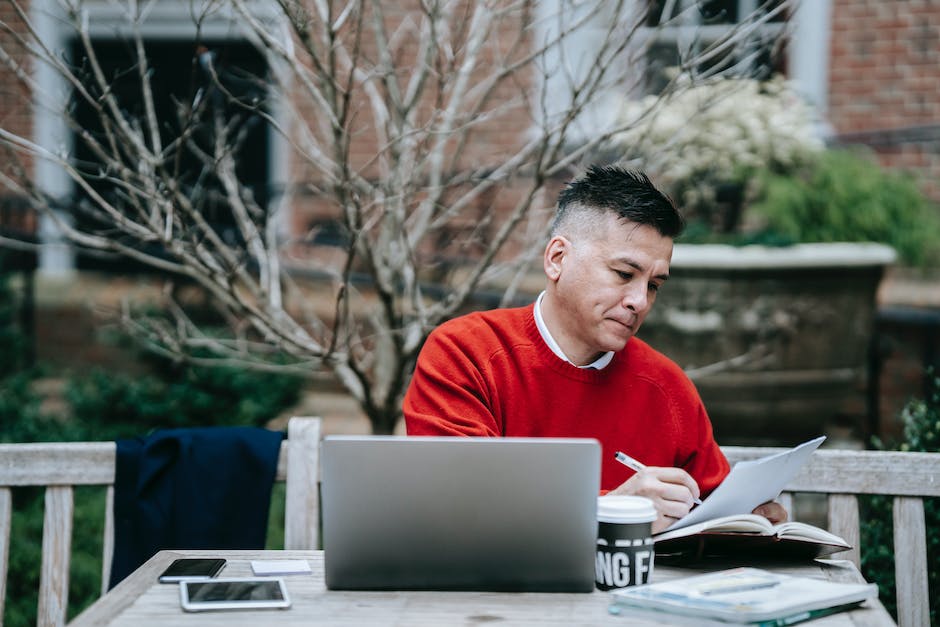Na, hast du schon mal davon geträumt, auf deinem Tablet auf den PC zuzugreifen? Keine Sorge, das ist viel einfacher als du denkst! In diesem Artikel zeigen wir dir, wie du ganz einfach und schnell auf deinem Tablet auf deinen PC zugreifen kannst.
Klar, das kannst du super machen! Es gibt verschiedene Möglichkeiten, wie du auf dein Tablet mit deinem PC zugreifen kannst. Zum Beispiel kannst du die Remote Desktop App auf deinem PC und deinem Tablet installieren. Auf diese Weise kannst du deinen PC über dein Tablet steuern und auf alle deine Dateien zugreifen. Oder du kannst ein Programm wie Google Drive oder Dropbox verwenden, um all deine Dateien zwischen deinem PC und deinem Tablet zu synchronisieren. Ich hoffe, das hilft dir weiter!
Verbinde dein Android Tablet mit deinem PC – Einfache Anleitung
Du hast ein Android Tablet und möchtest es mit deinem PC verbinden? Kein Problem! Verbinde einfach das USB-Kabel mit deinem eingeschalteten Tablet und dem eingeschalteten Computer. Sobald dein Tablet erkannt wird, werden die Treiber auf dem PC automatisch aktualisiert. Warte also einen Moment ab, bis die Aktualisierung abgeschlossen ist. Wenn du noch weitere Fragen zur Verbindung zwischen deinem Tablet und deinem PC hast, kannst du dich gerne an unseren Kundenservice wenden. Wir helfen dir gerne weiter!
Hinzufügen und Entfernen von Gmail-Konten auf Android-Geräten
Du hast gerade ein neues Android-Smartphone oder -Tablet bekommen und möchtest deine Gmail-Konten darauf hinzufügen? Kein Problem! So gehst du vor: Öffne die Gmail App auf deinem Gerät. Tippe rechts oben auf dein Profilbild. Wähle dann „Weiteres Konto hinzufügen“ aus. Jetzt kannst du den Kontotyp auswählen, den du hinzufügen möchtest und die angezeigten Schritte befolgen, um dein neues Konto hinzuzufügen. Wenn du ein Konto entfernen möchtest, kannst du es einfach wieder löschen. Tippe dazu im Menü oben auf deinem Profilbild auf „Konto entfernen“. Wähle das Konto, das du löschen möchtest, und bestätige. So einfach ist das!
Steuere dein Android-Smartphone über dein Tablet mit Remodroid
Du möchtest dein Android-Smartphone über dein Tablet steuern? Kein Problem! Alles was du dazu brauchst ist Remodroid. Diese App ist sowohl für dein Smartphone als auch für dein Tablet verfügbar und lässt sich einfach installieren. Sobald du die App auf beiden Geräten hast, stelle sicher, dass sie im selben WLAN sind. Wenn das erledigt ist, kannst du mit dem Button „Connect“ eine Verbindung zwischen den beiden Geräten herstellen. Nachdem die Verbindung erfolgreich hergestellt wurde, kannst du nun dein Smartphone über dein Tablet fernsteuern. Genieße deine neue Freiheit!
Samsung DeX: Einfach Smartphone oder Tablet zu Desktop-Computer machen
Du kannst dein Smartphone oder Tablet jetzt ganz einfach zu einem Desktop-Computer machen! Mit Samsung DeX kannst du dein Gerät über einen PC-Monitor oder einen Laptop an deinen Monitor anschließen. Dazu brauchst du nur ein kompatibles USB-Kabel. Sobald du es angeschlossen hast, wird dein Gerät wie ein Computer funktionieren. Mit DeX kannst du Filme und Videos schauen, Fotos bearbeiten und deine Lieblingsspiele spielen, direkt von deinem Smartphone oder Tablet. Außerdem kannst du deine Daten und Dokumente zwischen deinem Smartphone und deinem Computer synchronisieren. Egal, ob du ein Profi oder ein Einsteiger bist, mit DeX hast du alle Möglichkeiten, dein Smartphone oder Tablet zu einem Desktop-Computer zu machen.

Windows 10-PC erkennt Android/iPhone nicht? Versuche den Neustart-Trick!
Du hast Probleme mit Deinem Windows-10-PC, der Dein Android-Smartphone oder iPhone nicht erkennt? Dann versuche es doch einfach mal mit dem klassischen Neustart-Trick. Starte Dein Handy neu und verbinde es danach ein weiteres Mal mit dem Computer. Manchmal hilft auch ein Neustart des Windows-10-PCs. Dafür musst Du alle Programme schließen, dann kannst Du den Neustart auf dem Startbildschirm unter „Einstellungen“ auswählen. Wenn das nicht hilft, gibt es viele weitere Möglichkeiten, Dein Problem zu lösen. Vielleicht ist es ja auch ein einfacher USB-Fehler. Probier‘ es mal mit einem anderen USB-Kabel aus.
Pixel Gerät mit USB-Kabel an Computer anschließen
Du entsperrst Dein Pixel und schließt es mit einem USB-Kabel an Deinen Computer an. Dann tippst Du auf Deinem Pixel auf die Benachrichtigung „Gerät wird über USB aufgeladen“ und wählst unter „USB verwenden für“ die Option Dateiübertragung aus. Anschließend kannst Du auf Deinem Computer Ordner und Dateien auswählen, die Du übertragen möchtest. Möglicherweise musst Du Deinen Computer auch auffordern, die Verbindung zu Deinem Pixel zu akzeptieren. Daraufhin kannst Du Dateien zwischen Deinem Computer und Deinem Pixel übertragen. Dazu musst Du die Dateien einfach in den jeweiligen Ordner auf dem Pixel ziehen.
Nutze dein Tablet als Monitor mit Spacedesk (kostenlos)
Du möchtest dein Tablet als Monitor nutzen? Dann ist die App „Spacedesk“ die perfekte Lösung für dich! Mit diesem Programm kannst du dein Tablet ganz einfach mit deinem Laptop verbinden. Der beste Teil daran ist, dass es sowohl für Android Tablets als auch für iPads kostenlos ist. Es ist zudem sehr zuverlässig und bewährt, weshalb es eine beliebte Wahl für Menschen ist, die nach einer kostengünstigen Lösung suchen. Mit Spacedesk kannst du dein Tablet schnell und einfach als Monitor nutzen.
Verbinde dein iPad mit Windows PC oder schließe es an Monitor an
Du möchtest dein Apple iPad mit deinem Windows PC verbinden oder es am Monitor anschließen? Dafür gibt es verschiedene Applikationen, die dir dabei helfen. Zu den beliebtesten zählen Splashtop, Sidecar und Duet1304. Alle drei Apps haben unterschiedliche Features, die es dir ermöglichen, dein iPad und Windows PC miteinander zu verbinden oder das iPad an den Monitor anzuschließen.
Splashtop ist eine einfache, aber leistungsstarke App, die es dir erlaubt, dein iPad remote mit deinem Windows PC zu verbinden. Sie bietet eine sehr hohe Auflösung und eine stabile Verbindung. Mit Sidecar kannst du dein iPad als zweiten Monitor für deinen Windows PC oder Mac verwenden. Es ermöglicht dir, deine Arbeit noch effizienter und produktiver zu erledigen. Duet1304 ist eine einzigartige App, die dein iPad als externen Monitor für deinen Windows PC verwendet. Mit dieser App kannst du dein iPad als Touchscreen nutzen und deine Arbeit noch intuitiver gestalten.
Also, wenn du dein iPad und Windows PC verbinden oder an den Monitor anschließen möchtest, dann gibt es eine Vielzahl an Apps, die das möglich machen. Du kannst zwischen Splashtop, Sidecar und Duet1304 wählen, abhängig von deinen Anforderungen und Bedürfnissen. Alle drei Apps sind leicht zu bedienen und bieten viele Funktionen, um die Nutzererfahrung zu verbessern. Dank der verschiedenen Optionen wird es dir leichtfallen, die richtige App für deine Bedürfnisse zu finden.
Verbinde dein iPad einfach mit einem Mac oder Windows-PC
Mit einem USB-Kabel oder einem USB-Adapter kannst du dein iPad bequem an einen Mac oder einen Windows-PC anschließen. Dieser Vorgang ist sehr einfach. Du brauchst lediglich das USB-Kabel oder den USB-Adapter, um dein iPad mit deinem Computer zu verbinden. Mithilfe der Kabel- oder Adapterverbindung kannst du dein iPad mit deinem Computer synchronisieren, um Dateien zu übertragen und Daten sichern. Diese Methode ermöglicht es dir auch, Updates für dein iPad herunterzuladen und zu installieren. Wenn du ein iPad mit einem Mac verbindest, kannst du auch iTunes verwenden. Mit iTunes kannst du deine Lieblingsmusik, Videos und Podcasts herunterladen. Auch die Verwaltung deiner Apps und des App Store ist mit iTunes möglich.
PC-Dateien auf Handy übertragen – So geht’s!
Du hast ein neues Handy und möchtest deine Dateien ganz einfach vom PC auf dein Handy übertragen? Kein Problem! Öffne dazu einfach die Einstellungen auf deinem Windows-PC und gehe zum Feld Geräte. Oben auf der Seite findest du die Option „Bluetooth- oder anderes Gerät hinzufügen“. Wähle dann dein Handy aus den gefundenen Geräten aus und bestätige die Verbindung. Anschließend kannst du deine Dateien per Senden oder Teilen ganz einfach übertragen. Mit deinem neuen Handy hast du nun die Möglichkeit deine Dateien schnell und einfach zwischen PC und Handy zu verschieben.

Verbinde Dein Android-Handy oder -Tablet mit USB-Stick via USB-OTG
Du kannst dein Android-Handy oder -Tablet ganz einfach mit einem USB-Stick verbinden – und das dank der USB-OTG-Technologie. Diese spezielle Technik ermöglicht es dir, dein Gerät mit einem externen Speichergerät zu verbinden. Dadurch kannst du ganz leicht Daten austauschen, zum Beispiel Fotos oder Musik. Alles, was du dafür brauchst, ist ein USB-OTG-Kabel. Es kostet nicht viel und du kannst es ganz einfach online oder in einem Technik-Geschäft kaufen. Mit dem Kabel kannst du dann dein Handy oder Tablet mit dem USB-Stick verbinden. Eine andere Möglichkeit ist, dass du ein sogenanntes USB-OTG-Adapter-Kabel verwendest. Damit kannst du dann ein USB-Laufwerk oder eine externe Festplatte anschließen und an dein Gerät übertragen. So kannst du ganz einfach mehr Speicherplatz schaffen und deine Daten problemlos übertragen.
Remote-Zugriff auf Smartphone und Tablet mit TeamViewer Host
Mit TeamViewer Host kannst Du dauerhaften Zugriff auf Dein Smartphone oder Tablet bekommen. Dazu musst Du einfach die App installieren und in einen TeamViewer-Account einloggen. Der Hintergrunddienst, den die App installiert, ermöglicht es Dir auch dann noch auf Dein Gerät zuzugreifen, wenn es gerade nicht in Reichweite ist. So hast Du immer Kontrolle über Dein Gerät, egal wo Du bist.
Samsung Quick Share: Teile Bilder, Videos und Dateien einfach!
Mit Quick Share kannst du ganz einfach Bilder, Videos und Dateien mit deinen Freunden teilen. Es ist kinderleicht: Entweder nutzt du Wi-Fi Direct oder Bluetooth. Du kannst Dateien sogar mit bis zu 5 Personen gleichzeitig verschicken – und das ganz ohne, dass die Geräte gekoppelt werden müssen. So sparst du dir viel Zeit und kannst noch schneller deine Dateien teilen. Übrigens: Quick Share läuft auf allen Samsung Galaxy-Geräten mit Android 10 und neuer. Also, worauf wartest du noch? Teile deine Fotos, Videos und Dateien mit deinen Freunden und Familie!
Wie Du Dein Modell & Android-Version Findest
Du kannst ganz einfach herausfinden, wie dein Modell heißt und welche Android-Version du hast. Öffne dazu in den Einstellungen links ‚Info zu Tablet‘. Auf der rechten Seite findest du dann unter ‚Gerätename‘ (z.B. „Galaxy Tab A (2016)“) und ‚Modellnummer‘ (z.B. „SM-T585“) die benötigten Informationen. Wenn du dann auf ‚Softwareinformationen‘ klickst, wird dir die Android-Version (z.B. „70“) angezeigt.
Zugriff auf USB-Speichergeräte mit Files by Google App
Du hast ein USB-Speichergerät und möchtest auf deinem Android-Gerät darauf zugreifen? Kein Problem! Schließe einfach dein USB-Gerät an dein Android-Gerät an und öffne die Files by Google App. Tippe unten auf „Suchen“ und du wirst sehen, dass dein Speichergerät aufgeführt wird. Wähle es aus und du kannst all deine Dateien und Ordner darauf durchsuchen. Wenn du noch weitere Speichergeräte hast, kannst du diese auch problemlos hinzufügen. Einfach die App öffnen und dann auf „Suchen“ tippen. Du wirst alle angeschlossenen Speichergeräte aufgelistet sehen.
Tablet mit USB-C an externen Monitor anschließen
Du möchtest dein Tablet an einen externen Monitor anschließen? Dann ist ein USB-C-Anschluss die richtige Wahl. Mit einem USB-C-Kabel kannst du dein Tablet schnell und einfach mit einer Station verbinden. Sobald du das Tablet angeschlossen hast, wird der Monitor die aktuelle Anzeige deines Tablets anzeigen. Zudem überträgt der Anschluss auch noch Audiodaten und liefert deinem Tablet zusätzliche Stromquellen. So hast du die Gewissheit, dass du nie mehr einen leeren Akku hast. Egal ob du dein Tablet zu Hause oder im Büro nutzt, dank USB-C-Anschluss ist es jetzt ganz einfach, an einen externen Monitor anzuschließen.
Erweitere deine Smartphone-Fähigkeiten: Bildschirm teilen
Du hast es geschafft, dein Smartphone zu beherrschen und musstest dich nicht mehr an deine Freunde wenden, wenn du etwas nicht wusstest? Wunderbar! Eine Sache, die du vielleicht auch schon einmal ausprobieren möchtest, ist das Teilen des Bildschirms. Mit dieser Funktion kannst du gleichzeitig zwei Apps nutzen. So kannst du dein Smartphone noch effizienter nutzen und gleichzeitig mehr erledigen.
Um den Bildschirm zu teilen, halte einfach den Bildschirm gedrückt, lass ihn dann los und halte dann das App-Symbol gedrückt. Anschließend kannst du auf ‚Bildschirm teilen‘ tippen. Es werden dir dann zwei Bildschirme angezeigt, sodass du gleichzeitig zwei Apps verwenden kannst. Wenn du fertig bist, kannst du den Bildschirmteilen-Modus beenden, indem du in der rechten oberen Ecke auf ‚Beenden‘ tippst.
Probiere es aus und erweitere deine Fähigkeiten beim Umgang mit deinem Smartphone.
Spacedesk richtig installieren: Firewall & Sicherheit
Tipp: Wenn du Spacedesk auf deinem Server installierst, achte unbedingt darauf, dass deine Firewall es erkennt und du eventuell andere Sicherheitssoftware aktivierst. Andernfalls kann die Software nicht richtig funktionieren. Für eine reibungslose Installation empfiehlt sich zudem ein aktuelles Betriebssystem. Es ist zudem ratsam, die neuesten Updates zu installieren, um die maximale Sicherheit zu gewährleisten.
Transferiere Dateien von deinem Gerät mit iTunes-App auf PC
Klick in der iTunes-App auf dem PC auf die Schaltfläche „Gerät“ oben links im iTunes-Fenster. Du erhältst dann eine Liste mit allen Geräten, die mit deinem PC verbunden sind. Wähle jetzt das Gerät aus, von dem du Dateien übertragen möchtest. Klicke dann auf „Dateifreigabe“. Jetzt siehst du eine Liste mit allen Apps, die auf dem Gerät installiert sind. Wähle die App aus, die du verwenden möchtest und schon kannst du die Datei übertragen. Auf der Webseite des Geräte-Herstellers findest du weitere Informationen über die unterstützten Apps. Viel Erfolg beim Übertragen!
Send Anywhere – Einfacher Datenaustausch zwischen iPad und PC
Mit der App Send Anywhere kannst Du ganz einfach Daten zwischen Deinem iPad und Deinem PC austauschen. Es gibt dafür sowohl eine App für iOS- als auch für Android-Geräte. Mit der App kannst Du ganz einfach Fotos, Dokumente und andere Dateien zwischen dem iPad und dem PC übertragen. Du kannst aber auch den Send Anywhere-Service direkt im Browser unter www.send-anywhere.com aufrufen und somit auch auf Deinem Windows- oder Mac-PC auf die Daten zugreifen. So kannst Du ganz leicht und bequem Daten zwischen Deinem iPad und Deinem PC austauschen.
Fazit
Ja, du kannst mit deinem PC auf dein Tablet zugreifen. Du musst dafür nur die entsprechende Software auf deinem PC installieren und sie dann mit dem Tablet verbinden. Dann kannst du auf dein Tablet zugreifen und Dateien und Apps von deinem PC auf dein Tablet übertragen. Es ist ganz einfach und es gibt viele Tutorials online, die dir zeigen, wie du es machen kannst.
Du kannst also ganz einfach und unkompliziert auf deinem Tablet auf die Daten deines PCs zugreifen – ein echter Fortschritt, der dir viel Arbeit erspart.