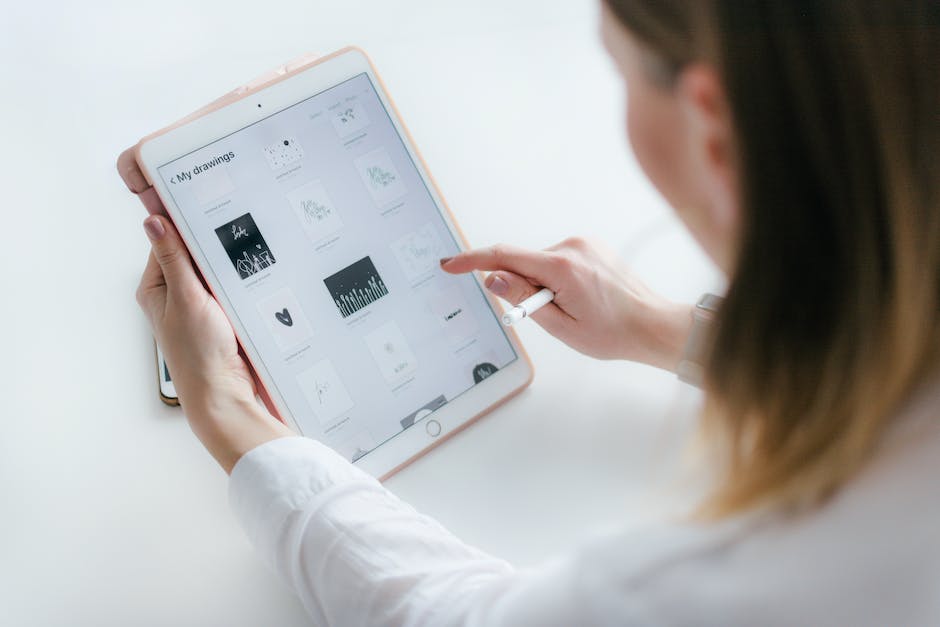Na, du hast gerade ein neues Samsung Tablet bekommen und überlegst, wie du es am besten mit deinem PC verbinden kannst? Dann bist du hier genau richtig! In diesem Artikel erklären wir dir, wie du ganz einfach auf deinen PC mit deinem Samsung Tablet zugreifen kannst.
Ja klar, das geht! Du musst nur die richtige App auf deinem PC installieren. Dann kannst du auf deinem Tablet auf deine PC-Dateien zugreifen und sie bearbeiten. Es ist echt ganz easy und die App ist kostenlos. Wenn du Hilfe brauchst, kann ich dir gerne weiterhelfen.
Verbinde Dein Android-Tablet Mit Deinem PC
Du möchtest dein Android-Tablet mit deinem PC verbinden? Kein Problem! Schließe dazu einfach das Gerät mit dem USB-Kabel an deinen Computer an. Sobald das Tablet mit deinem PC verbunden ist, wird es automatisch als USB-Verbindung im Computer angezeigt. Falls die USB-Verbindung nicht sofort erkannt wird, ziehe einfach die Benachrichtigungsleiste am Tablet nach unten. Es kann sein, dass du weitere Einträge machen musst, um die Verbindung herzustellen. Wenn du nicht weiterkommst, schaue dir am besten die Anleitung deines Geräts an, um zu sehen, was du als nächstes machen musst.
Verbinde Tablet und PC kabellos – Kostenlose Software
Um Dein Tablet und Deinen PC kabellos miteinander zu verbinden, benötigst Du zusätzliche Software. Es gibt dafür eine große Auswahl an kostenloser Software, z.B. MyPhoneExplorer oder Airdroid. Diese musst Du sowohl auf Deinem Tablet als auch auf Deinem PC installieren. Dafür kannst Du im jeweiligen App-Store nach der gewünschten Software suchen, sowie auf der Homepage des Herstellers. Nach der Installation kannst Du die Verbindung herstellen und die Daten einfach übertragen.
Remote-Zugriff: Vergleichen Sie die Top-Anbieter!
Wenn Du nach einer schnellen und einfachen Möglichkeit suchst, um auf Deinen Computer und die Computer anderer Personen zuzugreifen, dann gibt es viele Optionen. Einige der am häufigsten verwendeten Remote-Access-Anbieter sind TeamViewer, GoToAssist, UltraVNC, TightVNC, NetSupport Manager, Netop Remote Control und AnyDesk. Alle diese Anbieter bieten eine große Auswahl an Funktionen, die es Dir ermöglichen, Dich schnell und einfach mit einem anderen Computer zu verbinden.
Alle diese Anbieter unterscheiden sich in Bezug auf Funktionalität, Preis, Einfachheit der Verwendung und Benutzerfreundlichkeit. Wenn Du also eine Remote-Verbindung herstellen möchtest, solltest Du Dir die verschiedenen Anbieter ansehen und diejenige wählen, die am besten zu Deinen Anforderungen passt. Zu den Funktionen, die diese Anbieter anbieten, gehören unter anderem Dateiübertragung, Remote-Desktop-Steuerung, Fernzugriffs-Support, Video-Chat und vieles mehr. Es ist sehr wichtig, dass Du alle Funktionen kennst, bevor Du Dich für einen Anbieter entscheidest, da jeder Anbieter andere Funktionen bietet.
Verbinde Dein Smartphone/Wearable mit Deinem PC/Tablet mit Samsung Flow
Hey, hast Du schon von Samsung Flow gehört? Es ist eine App, mit der Du dein Smartphone/Wearable mit deinem PC oder Tablet verbinden kannst. Es ist ganz einfach, und es dauert nur wenige Schritte. Du lädst einfach die App auf beiden Geräten herunter und öffnest sie. Auf dem PC wählst Du dein Gerät aus der Liste aus und entscheidest, welche Verbindungsmethode du bevorzugst. Schließlich musst Du nur noch den angezeigten Code auf beiden Geräten bestätigen und schon bist Du verbunden! Warum probierst Du es nicht einfach mal aus?

Remote Desktop-Software: Einfacher & sicherer Zugriff auf Computer, Mobilgeräte & Server
Statt eines VPNs kannst Du auch zu Remote Desktop-Software greifen. Es bietet Dir einige Vorteile, wie zum Beispiel die Möglichkeit, sicher auf Computer, Mobilgeräte oder Server aus der Ferne zuzugreifen. Mit einer Remote-Desktop-Software wie TeamViewer sparst Du nicht nur Zeit, sondern auch Geld, da Du keine zusätzliche Verschlüsselung benötigst. Zudem kannst Du dank der intuitiven Benutzeroberfläche schnell und einfach auf entfernte Geräte zugreifen. Du hast zudem die Möglichkeit, mehrere Geräte gleichzeitig zu steuern. Mit der Remote-Desktop-Software kannst Du auch Dateien sicher und schnell übertragen. Darüber hinaus kannst Du mit der Software sogar Bildschirminhalte und Ton auf entfernten Geräten teilen. Insgesamt bietet Dir Remote Desktop eine einfache und sichere Möglichkeit, auf entfernte Geräte zuzugreifen.
Verbinde Dein Android-Gerät mithilfe von USB-OTG einfach mit USB-Stick
Du kannst Dein Android-Smartphone oder -Tablet ganz einfach über USB-OTG (On-The-Go) mit einem USB-Stick verbinden. USB-OTG ist eine Technologie, mit der Du ein USB-Gerät an Dein Android-Gerät anschließen kannst. So kannst Du beispielsweise eine externe Festplatte, einen USB-Stick oder auch eine USB-Tastatur anschließen. Dadurch kannst Du zum Beispiel Dateien, Bilder und Videos von Deinem USB-Stick direkt auf Dein Android-Gerät übertragen. Außerdem kannst Du auch externe Geräte an Dein Android-Gerät anschließen, um auf die Daten darauf zuzugreifen. Es ist also ein sehr praktisches Feature, um Dein Android-Gerät noch leistungsfähiger zu machen.
Wie überprüfe ich, ob mein Handy USB-OTG unterstützt?
Weißt Du nicht, ob Dein Handy USB-OTG unterstützt? Keine Sorge, das ist ganz einfach herauszufinden! Schau einfach auf die Verpackung Deines Smartphones nach dem entsprechenden Symbol und Du erhältst die Antwort. Falls Du die Verpackung nicht mehr hast, hast Du auch die Möglichkeit, eine App herunterzuladen, die Dir mitteilt, ob Dein Handy kompatibel ist. Der USB OTG Checker ist eine kostenlose App, die Dir sofort anzeigt, ob Dein Handy USB-OTG unterstützt oder nicht. So kannst Du sichergehen, dass Dein Smartphone alles kann, was Du gerne hättest.
Verbinde Laptop und Tablet kostenlos mit Spacedesk
Du bist auf der Suche nach einer Möglichkeit, Dein Laptop und Tablet miteinander zu verbinden? Dann ist Spacedesk genau das Richtige für Dich. Mit diesem Programm kannst Du Dein Tablet als Monitor verwenden. Egal, ob Du ein Android Tablet oder ein iPad besitzt, Spacedesk funktioniert auf beiden Geräten. Beste Nachricht: Die Nutzung ist komplett kostenlos. Damit bist Du immer und überall bestens und flexibel ausgestattet. Worauf wartest Du noch? Probiere es doch gleich mal aus!
Galaxy Tab an externen Bildschirm anschließen: So einfach geht’s
Du kannst dein Galaxy Tab auch ganz einfach mit einem HDMI-Adapter oder einem Multiport Adapter an einen externen Bildschirm anschließen. Alles was du dafür tun musst, ist, das USB Typ-C-Ende des Multiport Adapter an deinem Galaxy Tab anzuschließen. Danach verbindest du den Adapter ganz bequem mit deinem Fernseher oder einem anderen externen Bildschirm. So kannst du deine Fotos, Videos und Lieblingsserien ganz einfach auf dem größeren Bildschirm ansehen. Überzeuge dich selbst, wie einfach und bequem es ist, dein Galaxy Tab an deinen Bildschirm anzuschließen.
Multi Window auf Samsung Galaxy Tablet nutzen – So geht’s!
Du hast ein Samsung Galaxy Tablet und möchtest Multi Window nutzen? Kein Problem! Es ist ganz einfach. Zuerst musst Du auf die Aktuelle Anwendungen-Taste tippen. Damit öffnest Du die Liste aller laufenden Apps. Wähle dann die Option „In geteilter Bildschirmansicht öffnen“ aus. Dann wische durch die Liste der aktiven Apps und tippe auf die gewünschte App, in diesem Beispiel Einstellungen. So kannst Du einfach und schnell zwischen mehreren Apps wechseln und diese gleichzeitig nutzen. Ein weiterer Vorteil des Multi Window-Modus ist, dass Du auch Inhalte zwischen den Apps teilen kannst. So kannst Du zum Beispiel Bilder oder Textstücke einfach zwischen zwei Apps verschieben. Probiere es doch gleich mal aus!

Kopiere Daten von Android-Gerät auf PC – So geht’s!
Hey, du hast ein Android-Gerät und möchtest Daten auf deinen PC kopieren? Kein Problem! Hier erfährst du, wie du es schaffst. Zuerst einmal musst du dein Gerät mit einem USB-Kabel an deinen PC anschließen. Wenn du dein Gerät das erste Mal an den PC anschließt, musst du auf deinem Android-Gerät eine USB-Verbindung auswählen. Tippe dazu einfach auf „Mediengerät (MTP)“. Jetzt kannst du die Daten, die du auf deinem Gerät hast, auf deinem PC kopieren und speichern. Viel Spaß beim Kopieren!
Samsung-Galerie-App: Fotos und Videos sichern
Du willst deine Fotos und Videos von deinem Samsung-Gerät sichern? Dann nutze die eingebaute Galerie-App. In den Einstellungen der App hast du die Möglichkeit, deine Fotos mit OneDrive zu synchronisieren. So sind deine Fotos geschützt und du kannst von deinem PC aus jederzeit auf sie zugreifen. Somit kannst du deine Fotos und Videos zu einem späteren Zeitpunkt noch einmal anschauen oder an Freunde versenden.
Fotos von Android-Geräten auf Computer übertragen
Du musst nur Dein Android-Handy oder Tablet mit Deinem Computer über ein USB-Kabel verbinden. Dann sollte auf Deinem Computer eine Festplatte sichtbar sein. Öffne sie einfach und suche den Ordner „DCIM“. In diesem befinden sich alle Fotos, die auf Dein Gerät gespeichert sind. Einfach die gewünschten Fotos markieren und auf Deinen Computer kopieren und schon hast Du sie sicher gespeichert. Achte aber darauf, dass das Ladekabel die richtige Verbindung herstellt. Manche Kabel sind nämlich nur für den Datenaustausch und nicht zum Laden geeignet.
Speichere Dateien auf deinem Android-Gerät einfach mit USB
Du möchtest Dateien auf deinem Android-Gerät speichern, aber hast keine Lust, sie immer wieder über das Internet runterzuladen? Kein Problem! Mit USB-Speichergeräten ist es einfacher denn je, deine Dateien zu speichern und zu sichern. Schließe einfach dein USB-Speichergerät an dein Android-Gerät an und öffne die Files by Google App. Tippe unten auf „Suchen“ und dann auf das Speichergerät, das du öffnen möchtest. So hast du schnell und einfach Zugriff auf deine Dateien und kannst sie ganz einfach speichern. Wenn du möchtest, kannst du deine Dateien auch auf einem Cloud-Speicher speichern, so dass du von überall darauf zugreifen kannst. Auf diese Weise hast du immer einen sicheren Ort, um deine wichtigsten Dateien zu speichern.
Verbinde Handy & PC mit einfacher Anleitung
Du hast ein Problem, wenn du dein Handy mit dem PC verbinden möchtest? Dann haben wir hier eine einfache Anleitung für dich. Schließe dein Handy per USB-Kabel an deinen Computer an. Über die Statusleiste auf deinem PC kannst du dann die USB-Optionen öffnen. Alternativ kannst du die Optionen auch über die Einstellungen deines Smartphones finden. Unter den Optionen wähle dann bitte den Punkt „Gerät als Massenspeicher verwenden“. Anschließend kannst du auf dein Handy zugreifen und Dateien hin und her übertragen.
Aktiviere beide Felder in den Menü-Einstellungen (50 Zeichen)
Jetzt bist Du in der Lage, beide Felder aktivieren zu können, die vorher ausgegraut waren. Gehe dazu in die Menü-Einstellungen und wähle dann das Untermenü ‚Drahtlos und Netzwerk‘ aus. Im Anschluss kannst Du dann in den USB-Einstellungen wählen, welchen Modus du aktivieren möchtest. Zur Auswahl stehen Samsung Kies, Media Player, Massenspeicher und „Bei Verbindung fragen“. Damit kannst Du Dein Gerät dann optimal und entsprechend Deinen Wünschen nutzen.
Notebooks für Leistung und Unterhaltung: Ideal für unterwegs seit 2010
Wenn du viel unterwegs bist und bei deinen Aktivitäten auf Unterhaltung nicht verzichten möchtest, greife zu einem Tablet. Dieses ist flach und leicht und passt somit ideal in deine Tasche. Wenn du darüber hinaus noch mehr von deinem Computer erwartest, dann ist ein Notebook die beste Wahl. Es kann leistungshungrige Programme ausführen, aufwendige Games spielen und ist somit für jede Art von Aufgaben geeignet. Seit 2010 sind Notebooks auf dem Markt und können dir ein unvergleichliches Arbeitserlebnis bieten.
Fernzugriff auf Android-Gerät: Funktionen & Vorteile
Der Fernzugriff auf ein Android-Gerät ist eine der beliebtesten Funktionen, die viele Nutzer lieben. Mit der Verwendung von Tools von Drittanbietern, wie beispielsweise USB-over-Network-Software, kannst du leicht auf dein Android-Gerät über ein lokales Netzwerk oder das Internet zugreifen. Dadurch erhältst du Zugang zu allen Funktionen deines Smartphones und kannst dein Gerät sogar fernsteuern. So kannst du beispielsweise auf Dateien auf deinem Gerät zugreifen, Änderungen an den Einstellungen vornehmen oder dir Screenshots ansehen, ohne das Gerät selbst in die Hand nehmen zu müssen. Außerdem ist es dank der Software auch möglich, dein Android-Gerät auf einen Fernbildschirm zu streamen, sodass du bequem darauf zugreifen kannst.
AnyDesk kostenlos für private Nutzer: Sichere und zuverlässige Verbindung
Wenn Sie ein privater Nutzer sind, dann können Sie AnyDesk kostenlos verwenden. AnyDesk ist eine Software, die es Ihnen ermöglicht, über das Internet auf einen entfernten Computer zuzugreifen und somit Daten und Programme auf verschiedenen Geräten zu teilen. Sie können AnyDesk für den privaten Gebrauch auf Ihrem Computer, Laptop, Tablet und sogar Smartphone installieren. Es bietet Ihnen die Möglichkeit, Ihre Dateien und Programme von einem Gerät auf ein anderes zu übertragen und Ihre Arbeit überall und jederzeit unterbrechungsfrei weiterzuführen, ohne auf Ihr Gerät angewiesen zu sein. AnyDesk ist einfach zu bedienen und bietet Ihnen eine sichere und zuverlässige Verbindung, sodass Sie sich auf Ihre Arbeit konzentrieren können und nicht darüber nachdenken müssen, ob Ihre Daten geschützt sind. Also, wenn Du ein privater Nutzer bist, dann kannst Du AnyDesk kostenlos benutzen.
Smartphone und Computer verbinden: Kompatibilitätsprobleme lösen
Vielleicht hast Du schon einmal versucht, Dein Smartphone mit dem Computer zu verbinden, aber es hat nicht funktioniert? Oft ist das Problem, dass das USB-Kabel beschädigt oder nicht kompatibel ist. Versuche, ein anderes Kabel auszuprobieren, um das Problem zu lösen. Auch ein Neustart von Smartphone und PC kann helfen, Verbindungsprobleme zu beheben. Wenn das alles nicht funktioniert, könnte es hilfreich sein, den Treiber des Geräts neu zu installieren. Dazu musst Du auf der Herstellerseite nachschauen und den neusten Treiber herunterladen. So kannst Du sicherstellen, dass Dein Computer Dein Smartphone erkennt.
Fazit
Du kannst auf deinem PC auf dein Samsung-Tablet zugreifen, indem du einfach die Samsung SideSync App auf deinem PC herunterlädst. Sobald du die App installiert hast, verbindest du dein Tablet einfach mit deinem PC über ein USB-Kabel und schon kannst du dein Tablet vom PC aus steuern und Dateien hin und her verschieben. Viel Spaß damit!
Du siehst, dass es ganz einfach ist, auf deinem PC mit einem Samsung Tablet zu arbeiten. Es gibt verschiedene Möglichkeiten, wie du das machen kannst. Damit hast du die Flexibilität, auf deinen PC von überall aus zuzugreifen. Also, worauf wartest du noch? Probiere es doch mal aus und überzeuge dich selbst!