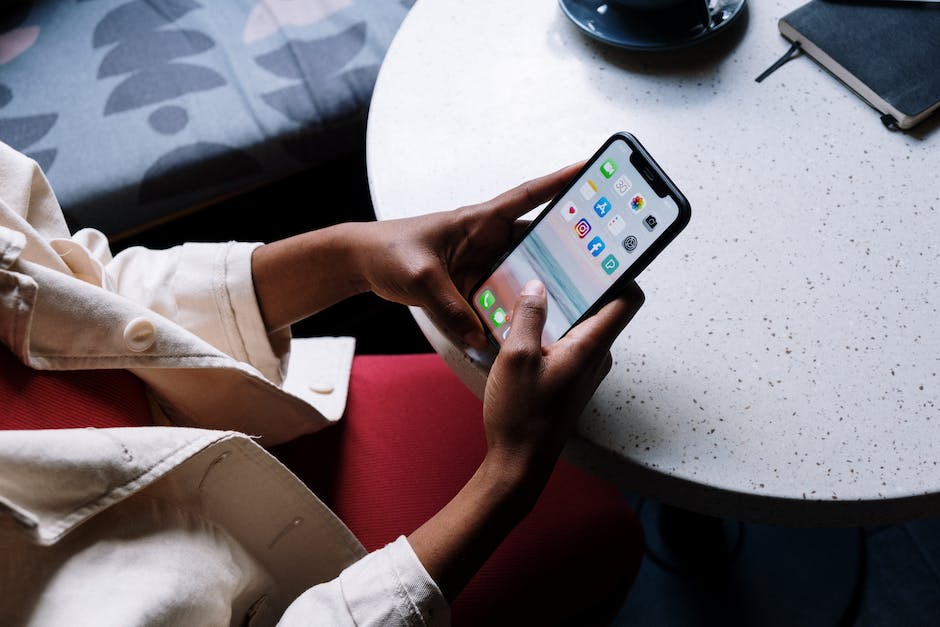Du willst auf deiner Netzwerkfestplatte von deinem Tablet aus zugreifen? Kein Problem! In diesem Artikel zeige ich dir, wie du ganz einfach auf deine Netzwerkfestplatte zugreifen kannst. Dann kannst du ganz bequem auf deine Daten zugreifen und auf deinem Tablet arbeiten. Also, worauf wartest du noch? Lass uns loslegen!
Ja klar, das ist kein Problem. Du musst einfach die IP-Adresse der Festplatte kennen und auf dem Tablet die Verbindungsoptionen aufrufen. Dort kannst du dann die IP-Adresse eingeben und schon hast du Zugriff auf die Festplatte.
Von Unterwegs aus Zugang zum Heimnetzwerk mit VPN
Du möchtest auf dein Heimnetzwerk auch von unterwegs aus zugreifen? Dann ist VPN (Virtual Private Network) die richtige Wahl. Ein VPN ermöglicht dir einen sicheren Zugriff auf dein Heimnetzwerk, auch wenn du gerade nicht daheim bist. Um einen Zugang über VPN zu erhalten, benötigst du allerdings einen Dual-Stack-Anschluss mit einer öffentlichen IPv4-Adresse. Also stelle sicher, dass du eine solche Adresse hast, bevor du ein VPN auf dein Heimnetzwerk aufbaust. Durch den Einsatz eines VPNs kannst du sicher sein, dass deine Daten auf dem Weg zum Heimnetzwerk geschützt sind und du auch von überall aus auf deine Daten zugreifen kannst.
Neues Netzwerk hinzufügen – So geht’s!
Du möchtest ein neues Netzwerk hinzufügen? Kein Problem! Öffne dazu einfach die Einstellungen auf deinem Gerät und tippe auf „Netzwerk & Internet“. Danach klickst du auf „Internet“ und scrollst bis ganz unten. Dort findest du die Option „Netzwerk hinzufügen“. Gib dann den Netzwerknamen (SSID) und die notwendigen Sicherheitsinformationen ein und speichere deine Eingaben ab. Fertig! So kannst du deinem Gerät ganz einfach ein neues Netzwerk hinzufügen.
Verbrauche weniger Daten: Mit der Google Home App WLAN-Geräte überwachen
Du willst wissen, welche Geräte mit deinem WLAN verbunden sind und wie viel Daten sie verwenden? Kein Problem! Öffne einfach die Google Home App und tippe auf WLAN. Hier kannst du Informationen zu den angeschlossenen Geräten einsehen. Dazu tippst du einfach auf ein bestimmtes Gerät und einen Tab, um weitere Details zu sehen. Hier findest du dann unter anderem auch die „Echtzeitnutzung“ – das ist die aktuelle Datenmenge, die das Gerät verbraucht. So kannst du den Datenverbrauch im Blick behalten und weißt immer, was mit deinem WLAN los ist.
Erhalte einen Überblick über alle Geräte an Deiner Fritzbox
Klick‘ in der Benutzeroberfläche auf Heimnetz > Netzwerk und Du erhältst einen Überblick über alle Geräte, die mit Deiner Fritzbox verbunden sind oder waren. In der Liste werden die Geräte entweder mit ihrem Hostnamen oder ihrer IP-Adresse angezeigt. Wenn Du Dir nicht sicher bist, welches Gerät welchem Eintrag in der Liste entspricht, versuche die Einträge den Dir bekannten Geräten zuzuordnen. Du kannst den Hostnamen auch durch einen Klick auf das kleine ‚i‘ neben dem Eintrag anzeigen lassen. So kannst Du schnell und einfach herausfinden, welches Gerät welcher Eintrag ist.
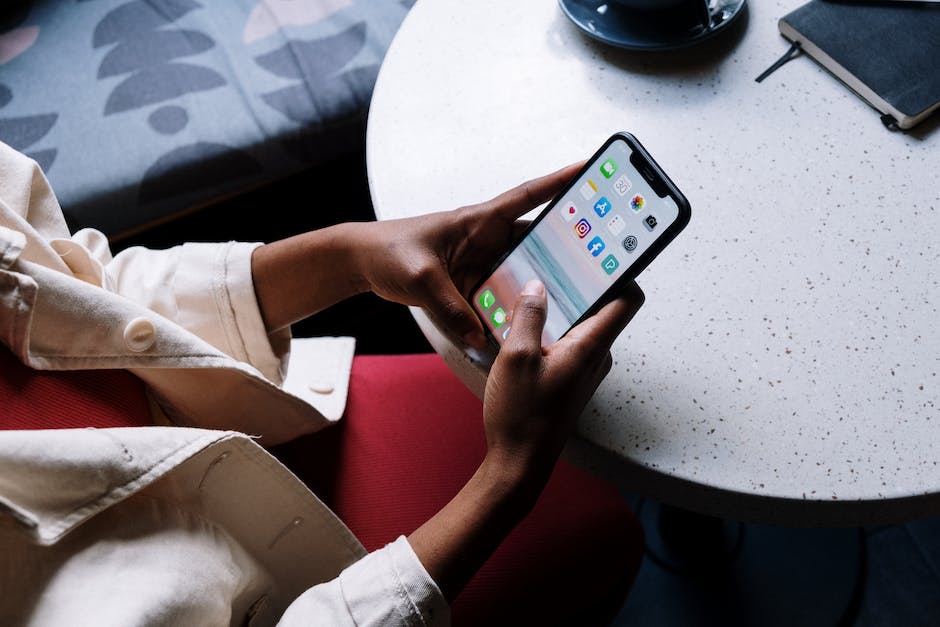
Aktiviere Netzwerkerkennung – So gehts in nur 4 Schritten!
Du hast Probleme, die Netzwerkerkennung zu aktivieren? Kein Problem, wir helfen dir gerne. Zuerst musst du in der Systemsteuerung zu „Alle Elemente der Systemsteuerung“ gehen. Danach navigiere zu „Netzwerk- und Freigabecenter“ und dann zu „Erweiterte Freigabeeinstellungen ändern“. Wähle dann im Fenster „Erweiterte Freigabeeinstellungen“ die Option „Netzwerkerkennung aktivieren“ aus, um die Netzwerkerkennung zu aktivieren. Beachte, dass sich die Netzwerkerkennung auf dein lokales Netzwerk auswirkt und es sich lohnt, die Netzwerkerkennung aktiviert zu lassen, um eine effizientere Kommunikation zwischen den verschiedenen Geräten in deinem Netzwerk zu erreichen.
Aktiviere SMB Freigabe in einem Klick und nutze SMB 10
Das Problem mit der SMB Freigabe kann schnell und einfach gelöst werden. Wenn es deaktiviert ist, kannst du es mit einem Klick auf „OK“ aktivieren. Wenn du das gemacht hast, musst du den Rechner neu starten, damit die Einstellungen übernommen werden. Wenn du das gemacht hast, kannst du SMB 10 nutzen, um auf deine Netzwerkgeräte zuzugreifen. Es ist wichtig, dass du die neuesten SMB-Versionen verwendest, da ältere Versionen möglicherweise nicht mehr unterstützt werden. Achte also darauf, dass du die neueste Version herunterlädst und verwendest, um sicherzustellen, dass alles fehlerfrei läuft.
Netzwerkgeräte: Hubs, Switches, Router, Bridge & mehr
Du möchtest mehr über Netzwerkgeräte erfahren? Hier sind die wichtigsten Arten von Geräten, die in einem Netzwerk zum Einsatz kommen: Hub, Switch, Router, Bridge, Gateway, Modem, Repeater und Zugriffspunkt. Hubs dienen dazu, mehrere Datenströme zu kombinieren und an mehrere Geräte weiterzuleiten. Switches sind verbesserte Hubs, die es ermöglichen, Datenströme zu untersuchen und zu entscheiden, wohin sie gesendet werden sollen. Router werden verwendet, um verschiedene Netzwerke über das Internet zu verbinden. Brücken sind Geräte, die es ermöglichen, mehrere Netzwerke miteinander zu verbinden. Gateways sind Geräte, die in der Lage sind, verschiedene Netzwerke miteinander zu verbinden und den Datenverkehr zwischen diesen Netzwerken zu steuern. Modems werden zur Verbindung zwischen Computern und einem Netzwerk verwendet. Repeater sind Geräte, die dazu verwendet werden, das Signal eines Netzwerks zu verstärken und die Reichweite des Netzwerks zu erhöhen. Zugriffspunkte sind Geräte, die es Benutzern ermöglichen, sich mit einem drahtlosen Netzwerk zu verbinden. Mit diesen verschiedenen Netzwerkgeräten kannst du dein Netzwerk sicher und effizient betreiben.
Android-Smartphone: Erweitere Netzwerkeinstellungen und sparen Datenvolumen
Wenn Du ein Android-Smartphone besitzt, hast Du die Möglichkeit, die Netzwerkeinstellungen zu erweitern. Verbinde Dein Smartphone einfach mit einem WLAN und öffne dann im Smartphone die Einstellungen. Tippe dort auf ‚Netzwerk & Internet‘ und anschließend auf ‚Internet‘. Suche dann das WLAN, mit dem Du verbunden bist, und tippe es an. Wenn Du dann auf ‚Netzwerknutzung‘ tippst, kannst Du verschiedene Einstellungen durchführen. So kannst Du beispielsweise festlegen, dass Dein Smartphone nur über WLAN ins Internet gehen soll, wenn es verfügbar ist. So sparst Du Datenvolumen, wenn Du unterwegs bist.
Verbinde Smartphone/Tablet mit PC-Monitor via Samsung DeX
Verbinde dein Smartphone oder Tablet mit deinem PC-Monitor über Samsung DeX und nutze es wie einen Desktop-Computer. Egal ob du einen Laptop hast oder direkt über einen Monitor, mit DeX kannst du deine Geräte miteinander verbinden. Alles was du dazu brauchst, ist ein kompatibles USB-Kabel. DeX ermöglicht es dir, deine kompatiblen Geräte zu steuern und deine Dateien zu bearbeiten, als ob du am echten PC sitzen würdest. Mit DeX kannst du deine Produktivität steigern und deine Arbeit erledigen, wann und wo immer du willst.
Verbinde Laptop und Tablet mit Spacedesk (50 Zeichen)
Spacedesk ist eine einfache und zuverlässige Lösung, wenn Du Dein Laptop und Dein Tablet verbinden möchtest. Es ist ein kostenloses Programm und lässt sich sowohl auf Android Tablets als auch auf iPads nutzen. Damit kannst Du Dein Tablet als Monitor verwenden und so Projekte, Dokumente und Bilder auf einem größeren Bildschirm anzeigen. Dadurch kannst Du die Leistungsfähigkeit Deines Computers erhöhen.
Außerdem kannst Du Dein Tablet als Maus und Tastatur verwenden, um Programme und Anwendungen zu starten, Dateien zu bearbeiten und Navigationsfunktionen auszuführen. Du kannst Spacedesk auch auf mehreren Geräten gleichzeitig nutzen und das Programm kann auch für die Zusammenarbeit mit anderen Personen verwendet werden. So kannst Du mit Freunden oder Kollegen zusammenarbeiten, ohne dass Du physisch anwesend sein musst.

Zugriff auf Heimnetzwerk-Daten mit festen IPs
Du hast Zugriff auf die Daten in deinem Heimnetzwerk, indem du die interne IP der NAS nutzt. Um sicherzustellen, dass du immer die gleiche IP hast, kannst du die Router-Einstellungen deines Netzwerkes so ändern, dass sie dir die gleiche IP zuweist und bookmarkst. So hast du mit nur einem Klick Zugriff auf die Benutzeroberfläche des NAS und kannst administrative Aufgaben erledigen.
Netzwerkzugriff nicht möglich? Kontaktiere den Server-Admin!
Du erhältst den Fehler „Auf \\NETZWERKNAME kann nicht zugegriffen werden? Dann hast du vielleicht keine Berechtigungen, um diese Netzwerkressource zu verwenden. Das kann ganz schön frustrierend sein. In diesem Fall solltest du dich an den Administrator des Servers wenden, um herauszufinden, ob du über die nötigen Berechtigungen verfügst. Auch wenn es manchmal etwas dauern kann, bis du eine Antwort erhältst, so ist es doch am besten, zuerst einmal Kontakt mit dem Administrator aufzunehmen. So kannst du sicherstellen, dass du die richtige Berechtigung hast, um auf das Netzwerk zuzugreifen.
Lösung für WLAN-Probleme: Neustarten & Einstellungen ändern
Du hast Probleme mit deinem WLAN? Keine Sorge, es gibt eine einfache Lösung. Starte dein Gerät einfach neu und öffne die Einstellungen. Je nach Gerät kann die Bezeichnung der Optionen variieren. Wähle entweder Netzwerk & Internet oder Verbindungen aus. Deaktiviere dann dein WLAN und aktiviere die mobilen Daten. Jetzt musst du nur noch prüfen, ob das Problem behoben wurde. Sollte das nicht der Fall sein, kannst du noch weitere Einstellungen anpassen. Wenn du Rat brauchst, kannst du dich auch gerne an deinen Provider oder einen Techniker wenden.
Verwalte Deinen TP-Link-Router mit ‚Tether‘: Optimaler Netzwerk-Schutz!
Du hast einen TP-Link-Router? Dann ist die App ‚Tether‘ genau das Richtige für Dich! Mit ihr kannst Du verschiedenste Router-Einstellungen direkt von Deinem Smartphone aus vornehmen. Und das Beste: Du bekommst eine schöne grafische Übersicht aller mit dem Router verbundenen Clients. Sollte es nötig sein, kannst Du auch den Netzwerkzugriff einzelner Geräte direkt aus der Grafik heraus sperren. So hast Du jederzeit alles im Blick und kannst Dein Netzwerk optimal schützen.
Von Unterwegs Zugriff auf PC: Portweiterleitung oder VPN?
Wenn du auf deinem PC von unterwegs aus zugreifen möchtest, musst du dafür sorgen, dass der Zugriff ermöglicht wird. Du hast dafür ein paar Optionen, wie du das machen kannst: Entweder du konfigurierst eine Portweiterleitung oder du richtest ein virtuelles privates Netzwerk (VPN) ein. Ein VPN ist eine sichere Verbindung, bei der deine Daten verschlüsselt werden, während sie über das Netzwerk übertragen werden. Damit sind deine Daten vor unbefugtem Zugriff geschützt und du hast auch von unterwegs aus Zugriff auf deinen PC.
Gleichzeitig in 2 WLANs einbuchen – So geht’s!
Du hast dich also entschieden, dich gleichzeitig in zwei WLANs einzubuchen? Dazu musst du mindestens zwei Empfänger in deinem PC haben, die voneinander unabhängig sind. Dann kannst du dich mit jedem Empfänger in ein anderes WLAN einwählen und das gleichzeitig. Dadurch bist du nicht nur flexibler, sondern du hast auch mehr Möglichkeiten, dich mit unterschiedlichen Netzwerken zu verbinden. Aber sei dir bewusst, dass du auf bestimmte Einstellungen achten musst, damit alles reibungslos funktioniert.
Sichere dir deine Daten: Achte auf verschlüsseltes WLAN
Du solltest immer darauf achten, dass das WLAN, mit dem du dich verbindest, verschlüsselt ist. Dies schützt deine Daten davor, dass sie jemand abfangen und mitlesen kann. Wenn du im Café, Restaurant oder Hotel surfst, kann diese Person problemlos der Wirt oder ein anderer Gast sein. Verschlüsselte Netzwerke machen es diesen Personen schwer, deine Daten zu lesen, da sie verschlüsselt sind. Achte also unbedingt darauf, dass das Netzwerk, mit dem du dich verbindest, verschlüsselt ist, damit du in Sicherheit bist und keine ungewollten Mitleser hast.
Windows: IP-Adresse des Routers einfach herausfinden
123.123.123
Wenn du auf Windows-Geräten die IP-Adresse deines Routers herausfinden möchtest, kannst du auch einfach die Kommandozeile nutzen. Öffne dazu das Ausführen-Dialogfenster, indem du die Tastenkombination Windows+R drückst. Tippe anschließend ipconfig ein und schon erscheint die IP-Adresse deines Routers. Du kannst die IP-Adresse auch über das Netzwerk- und Freigabecenter in den Einstellungen finden. Dazu musst du das Startmenü öffnen, Einstellungen wählen und dann Netzwerk und Internet auswählen. In dem Fenster findest du dann unter dem Menüpunkt Status deine IP-Adresse (z.B. 2309.123.123.123).
Kabellose Verbindung zwischen Tablet und PC – Kostenlose Software
Du willst dein Tablet und PC kabellos verbinden und suchst nach der richtigen Software? Dann bist du hier genau richtig! Es gibt eine Vielzahl an kostenloser Software, die du dafür benutzen kannst. Zum Beispiel MyPhoneExplorer oder Airdroid. Um sie auf deinen Geräten zu nutzen, musst du sie sowohl auf dem Tablet (über die App) als auch auf dem PC installieren. So hast du die Daten beider Geräte immer im Blick und kannst sie bequem synchronisieren. Eine weitere tolle Option ist TeamViewer. Damit kannst du deinen Desktop auf ein anderes Gerät streamen und bequem darauf zugreifen.
Schlussworte
Ja klar! Du kannst ganz einfach auf Deine Netzwerkfestplatte zugreifen, indem Du die Einstellungen Deines Tablets öffnest und Dein Netzwerk auswählst. Wenn Du dann noch Deine Anmeldedaten eingibst, solltest Du eigentlich keine Probleme haben, auf Deine Festplatte zuzugreifen. Viel Spaß dabei!
Du hast jetzt gelernt, wie man auf eine Netzwerkfestplatte mit einem Tablet zugreifen kann. Dank der heutigen Technologie ist es möglich, auf jegliche Dateien und Ordner von fast jedem Ort aus zuzugreifen. Du kannst also deine Daten überallhin mitnehmen, wo du hinmöchtest. Nutze diese Möglichkeit, um deine Arbeit überall zu erledigen!