Hallo zusammen! In diesem Artikel werden wir uns ansehen, wie ihr eurem Tablet beibringen könnt, mit dem WLAN zu drucken. Es hat viele verschiedene Möglichkeiten, wie man das machen kann und ich bin mir sicher, dass du es schnell und einfach hinbekommst, also lass uns loslegen!
Mit einem Tablet kannst Du über WLAN drucken, wenn Du einen Drucker kaufst, der WLAN unterstützt. In den meisten Fällen musst Du zuerst Deinen Drucker mit Deinem WLAN-Netzwerk verbinden und ihn dann in den Einstellungen Deines Tablets hinzufügen. Wenn dies erledigt ist, kannst Du problemlos drucken.
Verbinde dein Android-Tablet mit deinem Drucker
Um dein Android-Tablet mit deinem Drucker zu verbinden, musst du eine App eines Drittanbieters herunterladen. Dafür ist es zudem wichtig, dass dein Tablet und dein Drucker in demselben WLAN-Netzwerk sind. Bevor du dich jedoch durch den Google Play Store wühlst, empfehlen wir dir, die App deines Druckerherstellers zu nutzen. In der Regel findest du dort alle Informationen zu den kompatiblen Geräten und wie du die Verbindung herstellen kannst. Außerdem erfährst du, welche Funktionen die App bietet und wie du sie am besten nutzen kannst.
Verbinde Dein mobiles Gerät mit Deinem HP Drucker
Hast Du ein mobiles Gerät, dann kannst Du es mit Deinem HP Drucker verbinden. Gehe dafür auf Alle Drucker > Drucker hinzufügen. Dort siehst Du die Option HP Print Service oder HP Inc. Tippe auf Deinen Drucker und wähle den Namen Deines Druckers mit DIRECT im Namen. Dann tippe auf OK und schon hast Du Deinen Drucker mit dem iPhone, iPad oder Android-Gerät verbunden. Jetzt kannst Du ganz einfach Fotos, Dokumente und mehr direkt von Deinem Gerät aus drucken.
Smartphone mit Drucker verbinden – So einfach geht’s!
Du möchtest dein Smartphone mit einem Drucker verbinden, um Ausdrucke erstellen zu können? Kein Problem! Es ist ganz einfach. Öffne dazu einfach die Einstellungen deines Smartphones und tippe auf ‚Verbundene Geräte‘. Gehe dann in die Verbindungseinstellungen und wähle ‚Drucken‘ aus. Tippe nun auf ‚Dienst hinzufügen‘ und gib die Informationen des Druckers ein. Denke daran, dass du für den Drucker die richtigen Informationen benötigst. Falls du die Daten des Druckers nicht hast, kannst du sie bei der Betriebsanleitung nachschlagen. Sobald du die richtigen Informationen eingegeben hast, wird dein Drucker mit deinem Smartphone verbunden sein. Damit kannst du direkt loslegen und deine Dokumente ausdrucken.
Dokumente, Bilder & Dateien mit Epson, Brother & HP Apps drucken
Du hast ein Smartphone und möchtest Deine Dokumente, Bilder und andere Dateien ganz einfach drucken? Kein Problem! Epson, Brother und HP haben hierfür die passenden Apps entwickelt, die Dir beim Drucken helfen. Mit der Epson iPrint App kannst Du Dokumente und Bilder von Android-Geräten aus über das WLAN direkt auf Deinen Epson-Drucker drucken. Auch für Dein iPhone steht die App bereit. Brother bietet seine App mit dem Namen iPrint&Scan ebenfalls für iOS und Android an. HP-Drucker werden mit der HP ePrint App mit Android-Geräten verbunden. So kannst Du Deine Dokumente auch von unterwegs aus drucken.
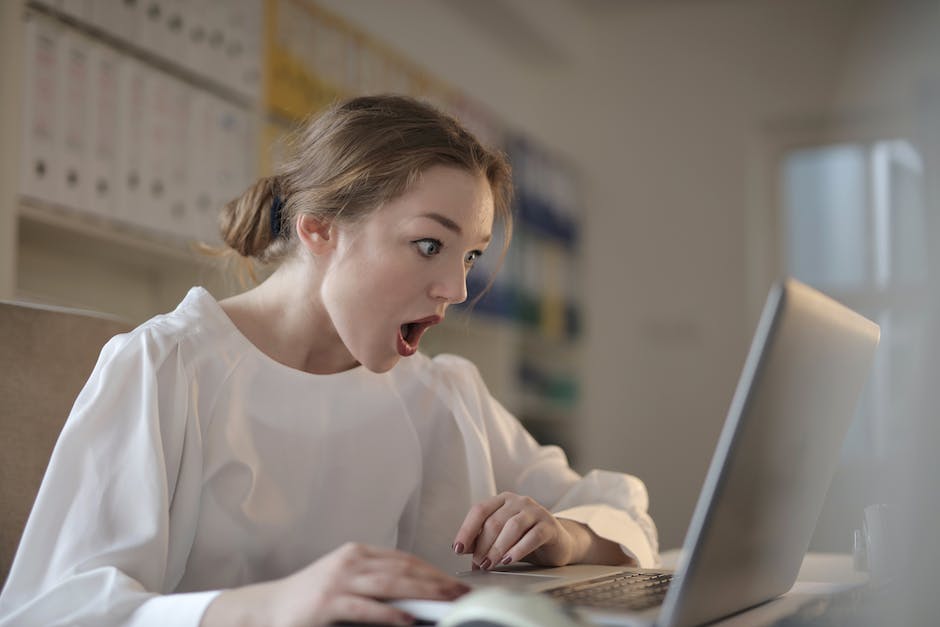
Drucken aus der Google Cloud mit Cloud Print für Android Geräte
Du hast ein Android-Gerät und möchtest direkt aus der Google Cloud (Google Drive) Fotos oder Dokumente drucken? Mit Cloud Print von Google ist das kein Problem! Entweder ist die App schon auf deinem Gerät vorinstalliert oder du holst sie dir ganz einfach kostenlos aus dem Google Play Store. Mit Cloud Print kannst du bequem von deinem Android-Gerät aus auf deine Cloud zugreifen und deine Dokumente und Fotos direkt aus der Cloud drucken. Egal, ob du ein Smartphone oder ein Tablet hast, das Drucken aus der Cloud ist bei Android-Geräten ganz einfach!
Beste Drucker-Apps für Android im Jahr 2022
Du benötigst einen Drucker und suchst nach der passenden App für dein Android-Gerät? Dann bist du hier genau richtig! Wir stellen dir die besten Drucker-Apps für Android im Jahr 2022 vor. Epson iPrint ist eine App, die vom renommierten Druckerhersteller Epson speziell für seine Druckerfamilie entwickelt wurde. Mit PrintJinni HP All-in-One kannst du deinen Drucker problemlos verbinden und Happy2Print bietet dir eine einfache Möglichkeit, deine Dokumente zu drucken. Canon Print Service bietet dir eine Vielzahl an Funktionen wie zum Beispiel das Drucken direkt von einer Kamera, und PrinterShare ermöglicht es dir, Dateien von jedem Gerät aus zu drucken.
Es gibt also viele Apps für dein Android-Gerät, die dir beim Drucken helfen. Egal ob du ein Foto von deiner Kamera drucken möchtest oder Dateien aus dem Internet, mit den hier vorgestellten Apps ist beides kein Problem. Probiere die Apps am besten selbst aus und finde deine persönliche Lieblings-Drucker-App!
Kostenlose Drucker-App für Android: 5 Top-Optionen
Du suchst eine kostenlose Drucker-App für dein Android? Dann haben wir hier für dich die 5 top Möglichkeiten zusammengestellt. Schau doch mal, ob eine davon für dich in Frage kommt:
1. Epson Print: Diese App macht es dir kinderleicht, Dokumente und Fotos direkt von deinem Android-Gerät aus zu drucken.
2. HP All-in-One: Diese App ermöglicht dir nicht nur das Drucken von Dokumenten und Fotos, sondern bietet dir auch Zugriff auf viele weitere Funktionen wie Scan, Kopieren und Faxen.
3. Canon Print Service: Mit dieser App kannst du deine Dokumente und Fotos in hoher Qualität direkt von deinem Android-Gerät drucken.
4. Brother iPrint&Scan: Mit dieser App kannst du nicht nur Fotos und Dokumente drucken, sondern auch Scans erstellen und auf verschiedenen Geräten speichern.
5. PrintJinni: Diese App ermöglicht dir das schnelle Drucken von Dokumenten und Fotos, sowie das Scannen und Speichern auf verschiedenen Geräten.
Es ist wichtig, dass du bei der Auswahl der App auch auf die Kompatibilität mit deinem Drucker achtest. Außerdem solltest du überprüfen, ob die jeweilige App alle Funktionen bietet, die du benötigst.
Drucken mit Android 9 Pie: Einfacher denn je mit Wi-Fi Direct
Du kannst ab sofort mit Android 9 Pie noch einfacher Dokumente auf einem WLAN-Drucker ausdrucken. Klingt zunächst nach einem alten Hut, ist aber nicht so! Denn die neue Wi-Fi Direct-Technologie ermöglicht es Dir, Dokumente auch dann auszudrucken, wenn Du nicht mit einem drahtlosen Netzwerk verbunden bist. Einmal aktiviert, erkennt Dein Smartphone automatisch alle verfügbaren Drucker in der Nähe, die Wi-Fi Direct-kompatibel sind. Ganz gleich, ob Du nun zuhause, im Büro oder unterwegs bist – das Drucken von Dokumenten war noch nie so einfach!
Wie du dein Tablet mit dem Drucker-WLAN verbinden kannst
Suche dann nach verfügbaren Netzwerken und wähle das Netzwerk aus, das dem deines Druckers entspricht. Geben Sie gegebenenfalls das Netzwerksicherheitspasswort ein, um die Verbindung herzustellen.
Wenn du dein Tablet mit dem gleichen WLAN wie den Drucker verbinden möchtest, ist das gar nicht so schwer. Öffne einfach die Einstellungen App auf deinem Tablet und tippe auf WLAN. Wenn die Funktion noch nicht aktiviert ist, dann schalte sie ein. Suche dann nach verfügbaren Netzwerken und wähle das Netzwerk aus, das dem deines Druckers entspricht. Du kannst dann angeben, ob du ein Passwort für das Netzwerk verwenden möchtest. Wenn ja, musst du das korrekte Netzwerksicherheitspasswort eingeben, um die Verbindung erfolgreich herzustellen. So einfach ist das!
Einrichten eines Wireless-Druckers – Anleitung zur Netzwerkverbindung
Positioniere deinen Drucker in der Nähe deines Wireless-Routers. Öffne dann das Menü Einrichtung, Netzwerk oder Wireless und wähle den ‚Installationsassistenten für Wireless-Geräte‘ aus. Suche dann nach dem Namen deines Netzwerks und gib anschließend das dazugehörige Kennwort ein, um die Verbindung herzustellen. Vergewissere dich, dass du das richtige Kennwort eingegeben hast, denn nur so kann die Verbindung erfolgreich hergestellt werden. Sollte der Verbindungsaufbau nicht klappen, schlage in der Bedienungsanleitung für den Wireless-Router nach, wie du ein neues Netzwerk erstellst.

PC einrichten, Drucker verbinden & Dokumente drucken
Du hast den Computer angeschaltet, die WLAN-Funktion deines Druckers aktiviert und die Systemsteuerung deines PCs geöffnet. Jetzt musst du nur noch unter dem Punkt ‚Hardware und Sound‘ im Menü auf ‚Geräte und Drucker anzeigen‘ klicken. Dann wird dein Drucker in der Liste erscheinen. Wähle ihn aus und du kannst sofort deine Dokumente ausdrucken. Solltest du Probleme haben, kannst du auch einen IT-Fachmann um Rat fragen.
Hilfe beim Verbinden deines Druckers über WLAN
Du hast Schwierigkeiten, deinen Drucker über WLAN zu verbinden? Kein Problem, wir helfen dir gerne weiter. Zunächst solltest du deinen Router und deinen Drucker neustarten. Versuche anschließend, den Drucker näher an den Router zu stellen. Es ist zudem empfehlenswert, dass sowohl der Router als auch der Drucker über die neueste Firmware verfügen. Dies kannst du ganz einfach überprüfen und gegebenenfalls auf den neuesten Stand bringen.
Drucker-Stromversorgung regelmäßig prüfen: So gehst du vor
Du solltest die Stromversorgung deines Druckers regelmäßig kontrollieren. Steckst du den Stecker richtig in die Steckdose? Ist das Stromkabel am Drucker richtig angeschlossen? Überprüfe auch die Verbindung zwischen Rechner und Drucker. Probiere einen anderen USB-Port aus, vielleicht ist genau hier das Problem. Wenn du den Drucker über ein Netzwerk verwendest, kannst du auch den Netzwerkkabel überprüfen. Falls du dir unsicher bist, kannst du auch einen Fachmann hinzuziehen.
Direkt vom Android-Gerät drucken: Einfache Anleitung
Möchtest du direkt von deinem Android-Gerät drucken? Kein Problem! Öffne einfach die Chrome App und navigiere zu der Seite, dem Bild oder der Datei, die du drucken möchtest. Dann tippe rechts oben auf „Mehr“ und wähle anschließend „Drucken“ aus. Danach kannst du oben einen Drucker auswählen und weitere Druckeinstellungen ändern, indem du auf den Abwärtspfeil Weitere Einträge klickst. Wenn du möchtest, kannst du deine Druckeinstellungen auch speichern, um sie beim nächsten Mal zu verwenden. So sparst du Zeit und kannst noch schneller drucken. Viel Erfolg!
Drucker mit Samsung Galaxy Tab einrichten: So geht’s
Du hast ein Samsung Galaxy Tab und möchtest einen Drucker mit Hersteller-Apps einrichten? Kein Problem! Zunächst gehst du in den Google Play Store und gibst den Namen des Drucker-Herstellers in die Suchleiste ein. Dort findest du dann die passende App für dein Galaxy Tab und kannst sie herunterladen. Wenn du das gemacht hast, sucht die App automatisch nach dem Drucker und sobald er gefunden wurde, kannst du direkt losdrucken. Gute Reise!
Verbinde einfach Android-Smartphone und Drucker mit USB-OTG-Kabel
Du möchtest dein Android-Smartphone direkt mit deinem Drucker verbinden? Kein Problem! Dafür benötigst du USB-On-The-Go-Kabel mit beidseitigem USB-Stecker. Auf einer Seite ist ein herkömmlicher USB-Anschluss, auf der anderen Seite ein Micro-USB-Stecker. So kannst du ganz einfach dein Smartphone mit deinem Drucker verbinden und die Daten schnell und bequem übertragen. Achte aber darauf, dass dein Smartphone mit USB-OTG-Funktion ausgestattet sein muss, damit die Verbindung erfolgreich hergestellt werden kann.
Verbinden von Drucker & Mobilgerät per USB & OTG
Steck das eine Ende des USB-Kabels in den USB-Port deines Druckers und das andere Ende in die weibliche USB-Buchse eines OTG-Adapters oder -Kabels. Dann verbindest du das Micro-USB Ende des OTG-Adapters oder -Kabels mit dem Micro-USB Port deines mobilen Gerätes. Nachdem du die Verbindung hergestellt hast, musst du nur noch warten, bis dein System den Drucker erkannt hat. Du wirst über eine Meldung auf dem Bildschirm benachrichtigt, sobald der Drucker erfolgreich angeschlossen und eingerichtet wurde.
Drucken ohne WLAN mit WiFi-Direct Technologie
Mit der WiFi-Direct-Technologie kannst du ganz einfach von deinem Handy aus drucken, ohne ein WLAN zu benötigen. Diese Technik ermöglicht es zwei oder mehr Geräten, sich direkt miteinander zu verbinden, ohne dass ein Router als Vermittler benötigt wird. Dadurch können Handy und Drucker miteinander kommunizieren, ohne dass eine aktive Internetverbindung besteht. Du hast so die Möglichkeit, Fotos, Dokumente und andere Dateien von deinem Smartphone aus zu drucken. Alles, was du dazu benötigst, ist ein kompatibler Drucker, der WiFi-Direct unterstützt. Diesen kannst du entweder über die Einstellungen deines Handys auswählen oder über die Druckersoftware auf deinem Gerät verbinden. Falls du noch mehr über WiFi-Direct wissen möchtest, empfehlen wir dir, die Anleitung deines Druckers zu lesen.
Wie Du Dein WLAN-Kennwort herausfindest
Du hast ein neues WLAN eingerichtet und möchtest nun anderen Zugriff darauf geben? Dann musst Du zunächst dein Kennwort herausfinden. Wie das funktioniert? Ganz einfach. Gehe dazu auf die Verbindungseinstellungen deines WLAN-Netzwerks. Mit einem Rechtsklick auf den Netzwerknamen und dem Anzeigen des Status, kannst Du die Wireless-Eigenschaften aufrufen. Unter dem Reiter Sicherheit kannst Du dann das Kontrollkästchen aktivieren, um das Kennwort anzuzeigen. Jetzt weißt Du es und kannst es anderen Personen geben, wenn sie sich mit deinem WLAN-Netzwerk verbinden möchten. So kannst Du sicherstellen, dass nur Du Zugriff auf dein Netzwerk hast.
Fazit
Ja, du kannst ganz einfach mit deinem Tablet drucken, wenn du ein WLAN-Drucker besitzt. Stelle einfach sicher, dass dein Drucker und dein Tablet mit demselben WLAN verbunden sind. Dann musst du nur noch deine Dateien auswählen und sie drucken. Es ist ganz einfach und macht echt Spaß!
Zusammenfassend kann man sagen, dass das Drucken mit dem Tablet über ein WLAN-Netzwerk sehr einfach und bequem ist. Du kannst deine Dokumente einfach drucken, ohne dafür auf einen Computer angewiesen zu sein. So sparst du Zeit und Energie!







