Hey,
hast Du schon mal versucht Apps auf Deinem Samsung Tablet auf den Startbildschirm zu bekommen? Wenn ja, hast Du es geschafft? Wenn nicht, dann ist das kein Problem. In diesem Tutorial zeige ich Dir, wie Du das ganz einfach hinbekommst.
Um Apps auf deinem Samsung Tablet zum Startbildschirm hinzuzufügen, musst du einfach auf das App-Symbol klicken, das du hinzufügen möchtest. Halte dann einfach den Finger auf dem App-Symbol, bis es vergrößert und ein Pop-up-Fenster erscheint. Wähle dann die Option „Zum Startbildschirm hinzufügen“, um die App auf deinen Startbildschirm zu bekommen.
Personalisiere Deinen Smartphone Startbildschirm: So geht’s!
Falls Du Schwierigkeiten hast, den Startbildschirm Deines Smartphones zu personalisieren, musst Du vielleicht erst Deinen Standardbrowser als App für Webseiten festlegen. Gehe dazu in die Einstellungen und wähle einen Browser aus. Manchmal taucht dann die Option ‚Zum Startbildschirm hinzufügen‘ auf. Falls nicht, rufe einfach eine andere Anwendung zum Surfen auf Deinem Handy auf. Dort kannst Du dann Deine Lieblingswebseiten zum Startbildschirm hinzufügen. So hast Du Deine bevorzugten Seiten immer direkt zur Hand. Probiere es einfach mal aus!
Tutorial: So fügst du Apps auf deinem Homescreen hinzu
Du hast den Google Play Store auf deinem Smartphone geöffnet und möchtest, dass neu installierte Apps direkt auf deinem Homescreen erscheinen? Dann wird dir das folgende Tutorial helfen. Ziehe links das Seitenmenü auf und wähle die „Einstellungen“. Hier findest du die Option „Symbole zum Startbildschirm hinzufügen“, die du durch einen Haken aktivieren musst. Ist dies geschehen, werden neu installierte Apps automatisch auf deinem Homescreen erscheinen. So hast du schnell und einfach Zugriff auf alle deine Apps!
Anwendungen auf Xperia™ Geräten ausblenden – Einstellungen öffnen
Du hast deine Anwendung auf deinem Xperia™ Gerät gelöscht oder deaktiviert? Wenn du sie auch noch ausblenden möchtest, kannst du das tun! Wenn dein Xperia™ Gerät die Android™-Version 42 oder höher ausführt, hast du die Möglichkeit, Anwendungen auf dem Anwendungsbildschirm auszublenden. So hast du die Kontrolle darüber, welche Anwendungen du angezeigt bekommst und welche nicht. Dafür musst du lediglich die Einstellungen deines Smartphones öffnen und die Funktion aktivieren.
Lerne, wie Du Apps schnell auf Deinem Homescreen anzeigen lässt
Öffne den Google Play Store auf Deinem Smartphone. Ziehe dann links das Seitenmenü auf und wähle „Einstellungen“. Setze dann den Haken hinter „Symbole zum Startbildschirm hinzufügen“ in die Checkbox und bestätige Deine Eingabe. Neu installierte Apps werden Dir ab sofort nach dem Download auf Deinem Homescreen angezeigt. So hast Du Zugriff auf alle Deine liebsten Apps auf einem Blick und musst nicht länger danach suchen.

Finde deine installierte App im Play Store einfach wieder!
Du hast die App, die du installieren wolltest, endlich heruntergeladen, aber jetzt weißt du nicht mehr, wo sie sich befindet? Keine Sorge, du kannst sie ganz einfach wiederfinden. Öffne dazu einfach die Google Play Store App auf deinem Mobilgerät. Klicke dann auf das Menü-Symbol, um den Menübereich aufzurufen. Navigiere im Menü anschließend zu „Meine Apps und Spiele“, und rufe den Reiter „Installiert“ auf. Hier kannst du dann die App-Liste einsehen und deine gesuchte App finden. Alternativ kannst du auch in der Suchleiste des Play Stores nach der App suchen und sie so schnell wiederfinden.
Wie kann ich eine App auf meinem Smartphone öffnen?
Willst Du mit Deinem Smartphone Apps öffnen? Kein Problem! Wische vom unteren Bildschirmrand nach oben, bis Du „Alle Apps“ siehst. Tippe drauf und wähle die App aus, die Du öffnen möchtest. Es ist ganz einfach. Wenn Du Probleme hast, schau‘ doch mal in Dein Handbuch. Dort gibt es sicherlich weitere Anweisungen, die Dir helfen.
So lädst du Apps im Google Play Store herunter
Du möchtest eine App im Google Play Store herunterladen? Dann solltest du zuerst schauen, was andere Nutzer über die App zu sagen haben. So kannst du dir ein Bild machen und sehen, ob die App wirklich das ist, wonach du suchst. Wenn du sicher bist, dass die App deinen Erwartungen entspricht, dann öffne einfach den Google Play Store und suche die gewünschte App. Wenn sie kostenlos ist, kannst du sie mit einem Klick auf „Installieren“ herunterladen. Wenn die App jedoch kostenpflichtig ist, musst du den Preis bezahlen. Wenn du die App erfolgreich heruntergeladen und installiert hast, kannst du loslegen und die App genießen.
Installierte Apps auf Android-Smartphones anzeigen
z.B. Aktualisiert, auf dem Laufenden und Bereit zum Installieren, zeigen die letzten Änderungen an den installierten Apps an.
Du hast ein Android-Smartphone und möchtest alle Apps anzeigen, die du gekauft und installiert hast? Kein Problem! Öffne dazu einfach den Google Play Store und tippe oben links auf die drei Balken. Unter der Option Meine Apps und Spiele kannst du jetzt alle Apps sehen, die du auf deinem Gerät installiert hast. Hier findest du auch weitere Einträge wie Aktualisiert, auf dem Laufenden und Bereit zum Installieren, die dir Aufschluss darüber geben, was an den installierten Apps geändert wurde. Wer also den Überblick über seine installierten Apps behalten möchte, kann sich hier problemlos informieren.
Android-App auslagern: Genutzten Speicher ansehen
Geh auf das App-Symbol, falls du noch nicht dort bist und du wirst eine Liste der auf deinem Android-Smartphone installierten Apps sehen. Navigiere dann zur App, die du auslagern möchtest, und tippe auf das Speicher-Symbol. Schau Dir dann den genutzten Speicher an, um zu sehen, wo die App sich aktuell befindet. Hast du die App ausgelagert, kannst Du sie jederzeit wieder auf dein Smartphone laden. Dazu musst Du lediglich den richtigen Speicherort auswählen und die App erneut herunterladen.
Finde Deine App: Prüfe Gerät & Aktiviere Sichtbarkeit
Hast du schon mal versucht, die App zu finden, aber sie taucht einfach nicht auf? Keine Sorge, das kommt manchmal vor. Probiere Folgendes: Prüfe zunächst, ob du ein unterstütztes Android-Gerät oder Chromebook verwendest. Es kann auch sein, dass die App auf deinem Gerät ausgeblendet ist und du sie wieder aktivieren musst. Wenn das nichts hilft, versuche das Gerät aus- und wieder einzuschalten. Vielleicht klappt’s dann.
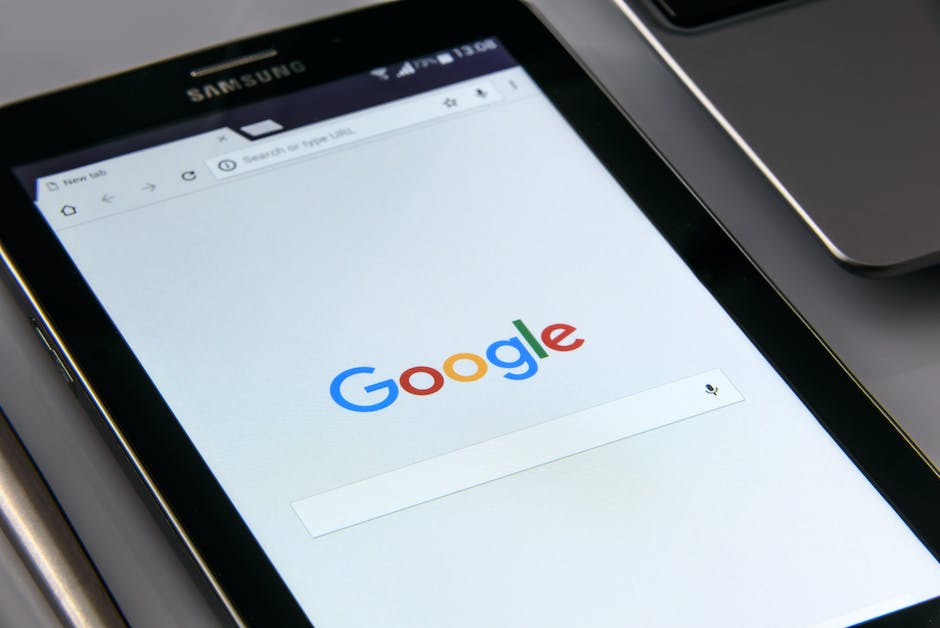
Installiere oder aktiviere Android-Apps mit Google Play Store
Du hast ein Android-Smartphone oder -Tablet und möchtest einige Apps neu installieren oder wieder aktivieren? Dann folge einfach dieser Anleitung und du bist gleich wieder auf dem neuesten Stand! Öffne dazu die Google Play Store App auf deinem Gerät und tippe rechts auf das Profilsymbol. Anschließend tippe auf Apps und Geräte verwalten und wähle die Apps aus, die du installieren oder aktivieren möchtest. Solltest du einmal eine App löschen, kannst du sie auch wieder über diesen Weg installieren. So kannst du immer sichergehen, dass du die neuesten Versionen verwendest und die Funktionen der App bestmöglich nutzen kannst.
Google entfernt Android-Apps unter Chrome OS zur Verbesserung
Google hat jetzt damit begonnen, Android-Apps unter Chrome OS zu entfernen, um den Nutzern den bestmöglichen Service zu bieten. Sowohl eigene als auch Fremd-Apps werden dabei entfernt. Dies soll dafür sorgen, dass die Performance des Betriebssystems verbessert wird und die Apps schneller und sicherer ausgeführt werden können. Es ist beabsichtigt, dass sich die Nutzer künftig über eine bessere Performance und eine flüssigere Bedienung freuen können. Einzelne Apps wurden bereits deinstalliert und es ist davon auszugehen, dass in Zukunft weitere folgen werden.
Falls Du eine App vermisst, die früher unter Chrome OS installiert war, solltest Du sie im Google Play Store erneut herunterladen. Diese Version wird dann zukünftig auch auf Deinem Chrome OS-Gerät laufen. Durch den Wegfall überholter Apps kannst Du Dir sicher sein, dass alle auf Deinem Gerät installierten Apps die neuesten Sicherheits- und Performance-Vorteile nutzen.
App auf Home-Bildschirm hinzufügen – Android 8.0+
Du kannst die App auf deinem Home-Bildschirm ganz einfach hinzufügen. Für Android 8.0 (Oreo) oder höher musst du einfach auf das Symbol für das App-Menü tippen und dann auf „Verknüpfung zu Start hinzufügen“ klicken. Auf Versionen vor Android 8.0 (Oreo) musst du das App-Symbol für einige Sekunden gedrückt halten, bis du ein Pop-up-Menü siehst. Dort kannst du dann „Zu Start hinzufügen“ auswählen. Es ist auch möglich, die App einfach nach oben zu ziehen, sodass sie sich auf dem Home-Bildschirm befindet.
Android Startseite in Chrome App festlegen – So geht’s!
Du hast ein Android-Smartphone oder -Tablet und möchtest deine Startseite in der Chrome App festlegen? Kein Problem! Damit du deine Startseite festlegen kannst, musst du ein paar einfache Schritte befolgen: Öffne zunächst die Chrome App. Tippe dann rechts oben auf das Dreipunkt-Menü und wähle anschließend Einstellungen aus. Gehe hier weiter unter „Erweitert“ und tippe auf Startseite. Wähle nun deine gewünschte Startseite von Chrome oder eine benutzerdefinierte Seite aus. Nachdem du diese einfachen Schritte ausgeführt hast, ist deine Startseite auf deinem Android-Gerät festgelegt.
Wie du die Sichtbarkeit deiner Apps überprüfen kannst
Du willst wissen, welche deiner Apps sichtbar sind? Kein Problem! Wir zeigen dir, wie du die Sichtbarkeit deiner Apps überprüfen kannst. Zunächst musst du in der Seitenleiste auf ‚Apps‘ klicken. Anschließend klickst du auf ‚Alle Apps‘ und oben rechts auf ‚Alle Apps‘. Es öffnet sich ein Dropdown-Menü, in dem du auswählen kannst, ob du alle Apps, alle sichtbaren Apps oder alle ausgeblendeten Apps ansehen möchtest. Wenn du die gewünschte Option ausgewählt hast, wird dir eine Liste mit allen Apps angezeigt. So hast du auf einen Blick einen Überblick darüber, welche deiner Apps sichtbar sind und welche nicht.
Versteckte Apps anzeigen und ausblenden
Um versteckte Apps wieder anzuzeigen, muss man lediglich auf das Symbol mit den drei Punkten tippen und die Option „Verborgene Apps anzeigen“ auswählen. Diese Option findest du dann in der Liste, die sich darunter öffnet. Wenn du die versteckten Apps anschließend wieder verbergen möchtest, musst du erneut auf das Symbol mit den drei Punkten tippen und die Option „Verborgene Apps ausblenden“ auswählen. So kannst du deine Apps jederzeit aus- und einblenden.
So ordnest du Apps auf deinem Smartphone an
Du hast ein neues Smartphone und möchtest gerne Apps auf dem Startbildschirm anordnen? Kein Problem! Wische dazu einfach vom unteren Displayrand nach oben. Du erhältst dann eine Übersicht der verschiedenen Startbildschirme. Halte die App, die du hinzufügen möchtest, gedrückt und ziehe sie an die gewünschte Position. Dann lass einfach los und schon ist die App an der richtigen Stelle. Stelle sicher, dass du alle Seiten des Startbildschirms nutzt, um alle deine Lieblings-Apps zu platzieren. Viel Spaß beim Ausprobieren!
So stellst Du Apps auf Deinem Android-Smartphone wieder her
Du hast eine App auf Deinem Android-Smartphone, die Du mal installiert hattest, aber jetzt nicht mehr in Deinem Menü zu finden ist? Kein Problem, mit ein paar einfachen Schritten kannst Du diese App wiederherstellen. Rufe dazu den Google Play Store auf und tippe auf die drei Striche links oben. Wechsle anschließend in den Bereich „Meine Apps und Spiele“. Hier findest Du eine Liste aller Apps, die Du jemals mit Deinem Google-Konto installiert hast. Durch einen Klick auf „Mediathek“ kannst Du Dir anzeigen lassen, welche Apps Du bereits installiert hast, aber gerade nicht auf Deinem Smartphone sind. Alle Apps, die Du zuvor auf Deinem Gerät hattest, kannst Du hier wieder herunterladen. Solltest Du eine App nicht mehr finden, kannst Du auch überprüfen, ob Du sie über ein anderes Gerät, das mit Deinem Google-Konto verbunden ist, heruntergeladen hast.
Android 13+: So änderst du einfach deine Einstellungen
Du hast Android 13 oder noch höher? Dann kannst du deine Einstellungen ganz einfach hinzufügen, entfernen oder verschieben. Wie das geht? Wische einfach zweimal vom oberen Bildschirmrand nach unten und tippe links unten auf „Bearbeiten“. Dann halte die Einstellung gedrückt und ziehe sie an die gewünschte Stelle. Um die Änderung zu speichern, tippe einfach unten rechts auf „Fertig“. Schon hast du deine Einstellungen so angeordnet, wie du es willst!
Gekaufte Apps wiederfinden: Einfache Anleitung für iPhone
Du willst eine bestimmte App wiederfinden, die du schon einmal heruntergeladen hast, aber nicht mehr auf deinem iPhone hast? Dann keine Sorge, du musst nicht lange nach ihr suchen. Folge einfach dieser Anleitung, um sie wiederzufinden.
Geh in den App Store auf deinem iPhone und tippe auf „Updates“. Dann tippe auf „Gekaufte Apps“. Jetzt siehst du eine Liste aller Apps, die du jemals heruntergeladen hast. Wähle dort die Option „Nicht auf iPhone“. Schon erscheint eine Liste aller Apps, die du heruntergeladen hast, aber nicht mehr auf deinem iPhone hast. Jetzt musst du nur noch auf das Symbol „ “ tippen, um die App im iPhone zu downloaden und installieren.
Es ist also ganz einfach, eine App wiederzufinden, die man schon einmal heruntergeladen hat, aber nicht mehr auf dem iPhone hat. Probiere es aus und finde deine App wieder!
Fazit
Um Apps auf den Startbildschirm deines Samsung Tablets zu bekommen, musst du zuerst zu deinem App Store gehen und die gewünschte App herunterladen. Nach dem Download kannst du die App auf deinen Startbildschirm ziehen, indem du sie gedrückt hältst und sie dann an die gewünschte Stelle auf deinem Startbildschirm schiebst. Viel Erfolg!
Du hast jetzt gelernt, wie du Apps auf deinem Samsung Tablet auf dem Startbildschirm platzieren kannst. Jetzt kannst du ganz einfach auf deine Lieblings-Apps zugreifen, ohne sie erst suchen zu müssen. Viel Spaß!







