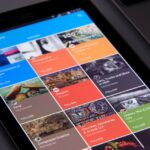Du hast Fotos oder Videos auf deinem Tablet gemacht und möchtest diese nun auf deinen Computer übertragen? Kein Problem, ich zeige dir, wie du das am einfachsten machst.
Es gibt verschiedene Möglichkeiten, wie du Bilder vom Tablet auf deinen PC bekommen kannst. Wenn du ein Kabel hast, kannst du es mit dem Tablet und dem PC verbinden, um die Bilder zu übertragen. Alternativ kannst du die Bilder auch über eine Cloud-Lösung oder über ein WLAN-Netzwerk übertragen. Wenn du Hilfe bei der Übertragung der Bilder benötigst, schau dir am besten die Anleitung für dein Tablet an, um zu sehen, wie du es richtig machst.
So überträgst du Dateien mithilfe eines USB-Kabels
Tippe auf deinem Gerät auf die Meldung „USB-Verbindung mit dem Computer“ und wähle „Mediengerät (MTP)“ aus. Anschließend wählst du das Gerät auf deinem Computer aus und suchst die gewünschten Dateien aus, die du auf dein Gerät oder deinen Computer übertragen möchtest. Dazu brauchst du ein USB-Kabel, das in die entsprechenden Anschlüsse eingesteckt wird. Sobald die Verbindung zwischen Gerät und Computer hergestellt ist, kannst du die Dateien problemlos übertragen. Außerdem kannst du auch Dateien vom Computer auf dein Gerät übertragen.
Verbinde dein Android-Tablet mit deinem PC – USB-Kabel benötigt
Du möchtest dein Android-Tablet mit deinem PC verbinden? Das ist gar nicht so schwer! Alles, was du dazu benötigst, ist ein USB-Kabel. Dieses sollte deinem Tablet meistens beim Kauf schon beiliegen. Kabel an beide Geräte anschließen, dann einschalten und schon kannst du loslegen. Beachte aber bitte, dass sowohl dein Tablet, als auch dein Computer eingeschaltet sein müssen, damit die Verbindung bestehen kann. Wenn du dein Tablet mit deinem PC verbinden möchtest, ist also ein USB-Kabel unerlässlich. Viel Erfolg!
Verbinde Android-Gerät mit PC: So geht’s!
Du kannst dein Android-Gerät ganz einfach an deinen PC anschließen, indem du ein USB-Kabel verwendest. Sobald du es angeschlossen hast, erscheint auf dem Bildschirm deines Android-Geräts die Benachrichtigung „USB für…“. Klicke hier auf „Dateien übertragen“. Auf deinem PC öffnet sich dann ein Fenster, in dem du alle deine gewünschten Dateien von deinem Android-Gerät auf deinen PC ziehen kannst. So hast du all deine Daten sicher auf deinem PC gespeichert.
Sichere deine Fotos jetzt mit OneDrive in der Samsung Galerie!
Du möchtest sicherstellen, dass deine Fotos sicher und jederzeit abrufbar sind? Dann aktiviere in den ‚Einstellungen‘ deiner Samsung Galerie App die Option „Mit OneDrive synchronisieren“. Damit kannst du deine Fotos automatisch in der Cloud speichern und von deinem PC aus jederzeit darauf zugreifen. Außerdem ist es möglich, deine Fotos über die OneDrive App auch auf anderen Geräten wie Smartphones und Tablets abzurufen. Nutze also die Möglichkeit und sichere deine Fotos jetzt!

Samsung DeX: Verwandle Dein Smartphone in einen Desktop-Computer
Schließe Dein Smartphone oder Tablet über Samsung DeX an Deinen PC-Monitor an und nutze es wie einen Desktop-Computer. Damit Du DeX nutzen kannst, benötigst Du entweder ein Laptop oder einen Monitor. Wenn Du die Verbindung über Deinen Computer herstellen möchtest, benötigst Du lediglich ein kompatibles USB-Kabel. Samsung DeX bietet Dir eine einzigartige Kombination aus der Kraft eines Desktop-Computers und der Beweglichkeit Deines Smartphones. Damit kannst Du Deine Arbeit schneller und effizienter erledigen. Darüber hinaus hast Du über das DeX eine Vielzahl an verschiedenen Anwendungen zur Auswahl, die Dir helfen, Deine Arbeit zu optimieren.
Übertrage deine Daten von USB nach Android: So gehts!
Wenn du Daten von deinem USB-Speichergerät auf dein Android-Gerät übertragen möchtest, musst du ein paar einfache Schritte befolgen. Am wichtigsten ist, dass das USB-Speichergerät an dein Android-Gerät angeschlossen ist. Gehe dann in den Einstellungen deines Android-Geräts und scroll zu ‚Speichergeräte‘. Tippe auf dein USB-Speichergerät und suche die Datei, die du kopieren möchtest. Schließlich wähle den Ort, an den du die Datei kopiert haben möchtest, und tippe auf ‚Kopieren nach‘. So einfach ist das! Wenn du die Kopierprozedur abgeschlossen hast, kannst du die Datei auf deinem Android-Gerät öffnen und bearbeiten. Viel Spaß!
Verbinde Android-Geräte mit USB-Geräten und Bluetooth-Geräten
Du kannst dein Android-Smartphone oder -Tablet mit verschiedenen USB-Geräten verbinden, um Daten zu übertragen oder zu speichern. Zu den USB-Geräten, die du an dein Gerät anschließen kannst, zählen Tastaturen, USB-Sticks, Digitalkameras, externe Festplatten und SD-Karten, die du mit einem USB-Kartenleseadapter verbindest. Damit kannst du dein Smartphone oder Tablet als Speichergerät für Dateien, aber auch als Bildschirm für deinen Computer nutzen.
Neben USB-Geräten kannst du auch Bluetooth-Geräte wie Headsets und Lautsprecher an dein Android-Gerät anschließen, um Musik zu hören oder Dateien zu übertragen. Einige Android-Geräte ermöglichen es dir auch, drahtlose Maus und Tastatur zu verbinden, um dein Arbeiten zu erleichtern.
Übertrage Dateien von PC zu Pixel mit USB-Kabel
Gehen Sie auf Ihrem Computer zu „Computer“ und wählen Sie das Pixel ausKopieren Sie die Dateien, die Sie übertragen möchten, und fügen Sie sie auf das Pixel ein
Entsperre dein Pixel und schließe es an deinen Computer mit einem USB-Kabel an. Sobald du die Benachrichtigung „Gerät wird über USB aufgeladen“ erhältst, wähle die Option „Dateiübertragung“ unter „USB verwenden für“ aus. Gehe anschließend auf deinem Computer zu „Computer“ und wähle das Pixel aus. Kopiere die Dateien, die du übertragen möchtest, und füge sie auf dein Pixel ein.
Zusätzlich kannst du auch Dateien, die du empfangen hast, auf dein Pixel übertragen. Gehe dafür einfach zu den Ordnern auf deinem Computer, in denen die Dateien gespeichert sind und kopiere die Dateien in die entsprechenden Ordner auf deinem Pixel.
Windows PC: Dateien auf Handy übertragen – So geht’s!
Du hast einen Windows PC und möchtest Dateien auf dein Handy übertragen? Das ist ganz einfach! Öffne zunächst die Einstellungen und klicke dann auf „Geräte“. Oben kannst du dann „Bluetooth- oder anderes Gerät hinzufügen“ auswählen. Wähle dann dein Handy aus der Liste der gefundenen Geräte aus und klicke auf „Verbinden“. Jetzt kannst du deine Dateien ganz bequem per „Senden“ oder „Teilen“ übertragen. So einfach ist das!
Smartphone mit PC verbinden: So geht’s in nur wenigen Schritten!
Du hast Dir einen neuen PC oder Laptop gekauft und weißt nicht, wie Du Dein Smartphone damit verbinden kannst? Hier haben wir die Antwort für Dich. Mit nur wenigen Schritten kannst Du Dein Smartphone ganz einfach über Bluetooth an Deinen PC anschließen.
So geht es: Als erstes musst Du auf Deinem Smartphone und PC Bluetooth aktivieren. Dafür tippst Du auf dem Smartphone einfach auf „Einstellungen“ und öffnest dann die Verbindungsoptionen. Hier wählst Du „Bluetooth“ aus und wählst Deinen PC aus der Liste aus. Bestätige anschließend auf dem Computer die Verbindungsanfrage und schon hast Du Dein Smartphone erfolgreich an Deinen PC verbunden.

Schnell und einfach dein Smartphone oder iPad mit LAN-Kabel verbinden
Es ist ganz einfach: Ein LAN-Kabel ist eine einfache und schnelle Möglichkeit, das mobile Endgerät an das Internet anzuschließen. Man benötigt lediglich einen entsprechenden LAN-Kabel-Adapter, um das Smartphone oder das iPad an ein vorhandenes Kabel anzuschließen. Wir haben es ausprobiert und es war ein einfacher Prozess, das mobile Endgerät zu verbinden, ohne aufwändige Einstellungen vornehmen zu müssen. Wir haben sowohl ein Samsung Smartphone als auch ein Apple iPad an ein LAN-Kabel angeschlossen und beide Geräte konnten schnell und problemlos ins Internet. Außerdem ist die Verbindung durch das LAN-Kabel störungsfrei und vor allem strahlungsfrei.
Damit du schnell und einfach eine Verbindung zum Internet herstellen kannst, ist ein LAN-Kabel eine gute Wahl. Es ist einfach anzuschließen, es ist strahlungsfrei und bringt schnelle Verbindungsgeschwindigkeiten. Wenn du also ein schnelles und zuverlässiges Netzwerk für dein Smartphone oder dein iPad suchst, dann ist ein LAN-Kabel eine geeignete Option.
Smartphone mit PC verbinden & Daten sichern
Du hast dein Smartphone gerade neu erworben und möchtest deine Daten auf deinen PC übertragen? Dann ist die Verbindung deines Smartphones mit dem PC via USB-Kabel der erste Schritt. Gehe dazu einfach in den Einstellungen deines Handys und wähle dort „Konten und Sicherung“ aus. Unter diesem Menüpunkt findest du auch die Option „Smart Switch“. Wenn du deine Daten sichern möchtest, klickst du auf „Sicherungskopie“. So stellst du sicher, dass deine Daten auf dem PC gesichert sind. Weiterhin kannst du auf dem PC auch andere Einstellungen zurücksetzen, wie beispielsweise den App-Cache, um Speicherplatz freizugeben. Sei dir aber stets bewusst, dass du mit diesen Einstellungen auch deine persönlichen Daten löschen kannst. Deshalb solltest du immer vorsichtig sein.
Samsung Handy Datenübertragungsproblem lösen: 4 Gründe & Methoden
Du hast ein Problem mit der Datenübertragung von Deinem Samsung Handy? Dann kannst Du versuchen, das Problem selbst zu beheben. Hier sind die vier möglichen Gründe und Methoden, die Du ausprobieren kannst: Grund 1: Es kann an einem Hardwarefehler liegen. Grund 2: Vielleicht ist das USB-Debugging deaktiviert. Methode 1: Starte Deinen Computer und Dein Handy neu. Methode 2: Probiere ein anderes USB-Kabel oder einen anderen Anschluss aus. Methode 3: Aktiviere das USB-Debugging. Methode 4: Wähle den MTP-Modus aus. Wenn Du dir bei der Fehlerbehebung unsicher bist, kannst Du auch einen Fachmann kontaktieren und ihn um Rat fragen.
Android Fotos auf den Computer kopieren – So einfach geht’s!
Du hast Probleme beim Kopieren deiner Fotos auf deinen Computer, wenn du ein Android-Gerät benutzt? Kein Problem, wir helfen dir gern weiter! Zuerst musst du über die Nachrichten-Zentrale den Geräte-Dateimanager (MTP) aktivieren. Wenn du das getan hast, kannst du die Fotos einsehen und sie ganz einfach auf deinen Computer kopieren. Wenn alles geklappt hat, findest du deine Fotos normalerweise im DCIM-Ordner. Wenn du aber immer wieder Probleme beim Kopieren hast oder die DCIM-Verbindung abbricht, dann schau dir unseren Artikel an. Dort findest du weitere hilfreiche Tipps, wie du das Problem lösen kannst.
Neustart löst Computer-Smartphone-Verbindungsprobleme
Ein Neustart kann eine einfache und effektive Lösung für viele Probleme sein, besonders wenn Dein Computer Dein Android-Smartphone oder iPhone nicht erkennt. Wenn du also Probleme hast, versuche es einfach mal mit einem Neustart. Starte zuerst Dein Smartphone neu und verbinde es anschließend noch einmal mit Deinem Computer. Wenn das nicht hilft, kannst Du auch Deinen Windows-10-PC neu starten. In manchen Fällen hilft dieser Trick, damit alles wieder problemlos funktioniert.
AirMore: Einfache & schnelle Übertragung Deiner Bilder vom Android-Smartphone zum PC
Hast Du schon mal versucht, Deine Bilder vom Android-Smartphone auf Deinen PC zu übertragen? Dann ist AirMore genau das Richtige für Dich! AirMore ist ein einfacher und schneller Weg, um Fotos und andere Dateien zwischen Deinem Android-Gerät und Deinem Computer zu übertragen. Alles, was Du dafür brauchst, ist ein Android-Gerät und ein Computer. Hier ist eine Anleitung, wie Du sie in wenigen Schritten übertragen kannst:
1. Suche nach AirMore in Google Play und lade es direkt auf Dein Android herunter.
2. Führe AirMore aus und installiere es auf Deinem Gerät.
3. Besuche die AirMore Webseite.
4. Verbinde Dein Android-Gerät mit Deinem PC.
5. Übertrage Deine Bilder und Dateien.
AirMore ist sehr benutzerfreundlich und einfach zu bedienen. Alle Funktionen sind übersichtlich angeordnet und so kannst Du alle Deine Bilder und Dateien schnell und einfach übertragen. Außerdem bietet AirMore viele andere Funktionen, wie zum Beispiel das Anzeigen von Dateien, das Streamen von Musik, das Anzeigen von Bildern und das Senden von Dateien. Du kannst also noch weitere Daten übertragen und Dein Android-Gerät mit Deinem PC verbinden. Probiere es jetzt aus und schau, wie einfach es mit AirMore ist!
USB-OTG: Verbinde Dein Android-Gerät mit einem USB-Stick
Mit USB-OTG kannst Du Dein Android-Smartphone oder -Tablet ganz einfach mit einem USB-Stick verbinden. Dadurch kannst Du Dateien und Fotos, aber auch Musik und Videos von Deinem Computer oder anderen Geräten auf Deinem Android-Gerät abspeichern. USB-OTG macht es Dir auch möglich, direkt von Deinem Android-Gerät auf einen USB-Stick zu schreiben. So kannst Du ganz einfach Deine Daten von einem Gerät auf das andere übertragen. Dazu musst Du lediglich ein USB-OTG-Kabel kaufen, das auf einer Seite einen USB-Anschluss und auf der anderen Seite einen Micro-USB-Anschluss hat. Dann kannst Du Dein Android-Gerät mit dem USB-Stick verbinden und die Dateien kopieren.
Verbinde Android-Tablet mit USB-Stick via USB OTG
2018
Du hast ein Android-Tablet und möchtest es mit einem USB-Stick verbinden? Dann bist du hier genau richtig! Ab Android 3.1 wird der benötigte Standard USB OTG unterstützt. Um herauszufinden, ob dein Tablet den Standard unterstützt, kannst du die App USB Host Diagnostics benutzen. Zur Verbindung der Geräte brauchst du zusätzlich ein passendes USB-OTG-Kabel. Wenn du noch weitere Hilfe benötigst, stehen dir verschiedene Tutorials im Internet zur Verfügung. Aktualisiert am 09.07.2018.
PC und Android-Tablet mit Kabel oder drahtlos verbinden
Verbinden Sie Ihr Tablet und PC ganz einfach per Kabel! Mit dem mitgelieferten USB-Kabel können Sie in wenigen Sekunden Ihr Android-Tablet mit dem PC verbinden. Schließen Sie dazu das Kabel an beide Geräte an und schon wird Ihr Tablet automatisch installiert. Dadurch haben Sie direkten Zugriff auf alle Ihre Daten. Wenn Sie einmal kein Kabel zur Hand haben, können Sie das Tablet auch drahtlos mit dem PC verbinden. Dafür müssen Sie nur die richtigen Einstellungen vornehmen und schon können Sie auch ohne Kabel auf Ihre Daten zugreifen. Probieren Sie es doch einfach einmal aus!
Treiberinstallation für Tablet: So geht’s manuell und mit Universal ADB
Wenn es bei der Installation des Treibers Probleme gibt, kannst Du es auch manuell versuchen. Dazu musst Du die aktuellen Treiber des Herstellers auf deren Webseite herunterladen. Alternativ kannst Du auch die Universal ADB Treiber installieren. Diese sind kostenlos verfügbar und funktionieren bei vielen Geräten. Wenn Du die Treiber installiert hast, musst Du in den Einstellungen auf Deinem Tablet festlegen, dass Du es als Mediengerät mit dem PC verbinden möchtest. Sollte es auch dann noch Probleme geben, kannst Du versuchen, Dein Tablet über das Menü Geräte und Drucker in den Geräte-Manager einzubinden.
Zusammenfassung
Du kannst deine Bilder ganz einfach vom Tablet auf deinen PC übertragen. Zuerst musst du ein USB-Kabel nehmen und es an dein Tablet und deinen PC anschließen. Dann kannst du auf deinem Tablet die Bilder auswählen, die du übertragen möchtest. Wenn du das getan hast, öffne auf deinem PC den Ordner, in den du die Bilder kopieren willst. Nun musst du nur noch die ausgewählten Bilder auf deinen PC ziehen und fertig ist die Übertragung.
Die Antwort auf die Frage, wie man Bilder vom Tablet auf den PC übertragen kann, ist ganz einfach. Mit einem USB-Kabel oder einer Cloud-App kannst du die Bilder schnell und einfach auf deinen PC übertragen. So hast du deine Bilder immer sicher gespeichert und überall dabei.