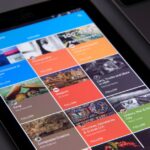Hey du, hast du schon mal versucht deinen Bildschirm am Samsung Tablet zu drehen? Wenn ja, dann weißt du sicherlich, dass es gar nicht so einfach ist. In diesem Artikel zeigen wir dir, wie du den Bildschirm deines Samsung Tablets drehen kannst. Also, lass uns loslegen!
Ganz einfach! Wenn du dein Samsung Tablet in den Hochformatmodus drehen möchtest, musst du einfach zwei Finger auf den Bildschirm legen und dann in die entgegengesetzte Richtung drehen, in die du das Tablet drehen möchtest. Du wirst sehen, wie das Tablet sich dreht und schon hast du es in den Hochformatmodus gedreht. Viel Spaß!
Aktiviere automatische Bildschirmdrehung auf Android-Smartphone
Du hast ein Android-Smartphone und möchtest, dass sich der Bildschirm automatisch dreht? Dann ist es ganz einfach! Wische auf dem Startbildschirm von oben nach unten und tippe auf das Symbol in der Schnellzugriffsleiste. Damit hast du die automatische Bildschirmdrehung aktiviert. Darüber hinaus kannst du auch einstellen, dass der Bildschirm sich bei bestimmten Apps immer dreht oder nicht. Dazu gehst du einfach in die Einstellungen und wählst dort die Option „Bildschirmdrehung“. Wähle die Apps aus, bei denen du die automatische Drehung aktivieren oder deaktivieren möchtest. So hast du die Kontrolle und kannst dein Smartphone ganz nach deinen Wünschen einstellen.
iPad Ausrichtungssperre deaktivieren seit 2001
Streiche von der oberen rechten Ecke deines iPads nach unten, um das Kontrollzentrum zu öffnen. Dort findest Du die Ausrichtungssperre-Taste. Wenn Du auf sie tippst, stellst Du sicher, dass die Sperre deaktiviert ist. Danach kannst Du das iPad einfach zur Seite drehen. Beachte, dass dieser Vorgang schon seit dem Jahr 2001 möglich ist.
Erfahre den Unterschied: STRG+ALT+Entf Drehen des Bildschirms
Gib zusätzlich einmal die Tastenkombination STRG+ALT+Entf ein: Mit der Kombination STRG+ALT+Entf wirst du bemerken, dass sich dein Bildschirm auf die Seite dreht. Damit kannst du deinen Bildschirm auf eine andere Weise betrachten und erfahren, wie es sich anfühlt, wenn alles auf den Kopf gestellt ist. Probiere es aus und erlebe den Unterschied!
Aktiviere einfach Bedienungshilfe auf Android-Gerät!
Du hast noch nie eine Bedienungshilfe auf deinem Android-Gerät verwendet? Kein Problem! Es ist ganz einfach, diese Funktion zu aktivieren. Öffne dazu auf deinem Gerät die App „Einstellungen“ und wähle „Bedienungshilfen“ aus. Hier kannst du die Funktionen aktivieren, die dir das Leben leichter machen. Mit ihnen kannst du zum Beispiel den Bildschirm vergrößern, die Schriftgröße ändern oder die Tastatur anpassen.
Du kannst auch spezielle Bedienungshilfen-Apps und -Dienste bei Google Play herunterladen. Diese sind speziell auf die Bedürfnisse von Menschen mit eingeschränkter Mobilität oder Sehfähigkeit zugeschnitten. Einige dieser Apps helfen dir bei der Navigation und können auch bei der Textverarbeitung unterstützen. Mit Apps wie TapTapSee kannst du sogar deine Umgebung erkunden. Wirf einen Blick in den Google Play Store und finde die App, die am besten zu deinen Bedürfnissen passt!

Drehe Bildschirm in Windows 11 & 10: Anleitung
2 umfasst Windows 11 und 10 eine Funktion, die es ermöglicht, den Bildschirm in den Einstellungen zu drehen.•Diese Funktion ist besonders für Touchscreens und Tablets geeignet, da man hierdurch bequem das Querformat in das Hochformat wechseln kann.•Um die Einstellung vorzunehmen, musst du lediglich mit der rechten Maustaste auf eine freie Stelle des Desktops klicken und dann im Kontextmenü die Anzeigeeinstellungen auswählen.•In dem Dropdown-Menü bei „Ausrichtung“ oder „Bildschirmausrichtung“ kannst du dann den gewünschten Bildschirmdrehmodus wählen.•Es stehen hierbei folgende Optionen zur Verfügung: Querformat, Hochformat, Drehung gegen den Uhrzeigersinn und Drehung im Uhrzeigersinn.•Nachdem du die gewünschte Option ausgewählt hast, kannst du die Änderungen speichern und deinen Bildschirm in der gewünschten Richtung drehen.•Durch das Drehen des Bildschirms kannst du die Anzeige auch an deine Bedürfnisse anpassen und das bestmögliche Erlebnis auf deinem Gerät erzielen.
Ändere schnell die Bildschirmauflösung – So funktioniert’s!
Du willst die Bildschirmauflösung ändern? Kein Problem, das ist schnell erledigt. Zuerst öffnest du die Bildschirmeinstellungen. Scrollst dann zu Skalierung und Layout. Hier findest du die Option ‚Bildschirmauflösung‘. Wähle die gewünschte Option aus. Normalerweise ist es am besten, wenn du dich an den empfohlenen Wert hältst. Wenn du eine andere Auflösung wählst, kann es passieren, dass die Schrift zu klein für dich ist und du sie nur schwer erkennen kannst.
Vorteile eines zusätzlichen Monitors im Hochformat
Du fragst dich wahrscheinlich, ob du auch mit zwei Monitoren im Hochformat arbeiten solltest? Es kommt ganz auf deine persönlichen Präferenzen und dein Arbeitsumfeld an. Für manche Aufgaben ist ein zusätzlicher Monitor im Hochformat sehr nützlich. Wenn du zum Beispiel viele Tabellen verarbeiten musst, kannst du diese auf beiden Monitoren anzeigen, um die Übersicht zu behalten. Auch bei der Bearbeitung von Videos oder Bildern kannst du beide Monitore im Hochformat einsetzen. So kannst du auf dem einen Monitor deine bearbeitete Version anzeigen und auf dem anderen die Originalversion. Auf diese Weise kannst du besser sehen, welche Veränderungen du vorgenommen hast.
Außerdem kannst du beide Monitore auch als Erweiterung des Arbeitsbereichs nutzen. So kannst du z.B. Deine Mail-App auf dem einen Monitor öffnen, während du auf dem anderen weiterarbeitest. Oder du kannst auf dem einen Monitor ein Video ansehen, während du auf dem anderen Monitor die Arbeit erledigst.
Es kommt also darauf an, wie du am besten arbeiten kannst. Wenn du zwei Monitore im Hochformat verwendest, erhöhst du deine Produktivität und kannst deine Aufgaben schneller erledigen. Es liegt ganz bei dir, ob du dich für diese Lösung entscheidest oder nicht. Eines ist aber sicher: Ein zusätzlicher Monitor im Hochformat kann dir bei vielen Aufgaben helfen.
Vergrößerungs- und Farbumkehr-Funktionen auf Androiden nutzen
Du hast also den Vergrößerungs-Shortcut auf deinem Android-Gerät aktiviert? Super! Damit kannst du den Bildschirm vergrößern und Dinge genauer anschauen. Wenn du das Symbol mit dem kleinen Männchen unten rechts neben dem Zurück-Pfeil klickst, startet oder beendest du die Vergrößerungs-Funktion. Außerdem kannst du mit der Farbumkehr-Funktion auch noch mehr Einzelheiten erkennen. Dazu musst du einfach in den Einstellungen die Funktion „Farbumkehr“ aktivieren. Die Funktion kannst du auch direkt im Vergrößerungsmodus aktivieren. Halte dazu einfach den Home-Button gedrückt und wähle die Option „Farbumkehr“ aus. So kannst du auf deinem Android-Gerät noch mehr Einzelheiten erkennen.
Ausrichtungssperre deaktivieren: So passt du dein Smartphone/Tablet an
Schiebe deinen Finger von der oberen rechten Ecke deines Bildschirms nach unten, um das Kontrollzentrum zu öffnen. Wenn du dort bist, achte darauf, dass die Ausrichtungssperre deaktiviert ist. Prüfe also ob die Sperre ausgeschaltet ist, indem du auf die entsprechende Schaltfläche tippst. Dadurch wird sichergestellt, dass dein Bildschirm nicht mehr automatisch dreht, wenn du dein Gerät neigst oder drehst. So kannst du dein Smartphone oder Tablet auf deine persönlichen Bedürfnisse anpassen.
Smartphone Bildschirm Drehung: Neustart oder App Einstellungen ändern
Manchmal dreht sich der Bildschirm deines Smartphones nicht, obwohl du die Ausrichtungssperre deaktiviert hast. Das liegt daran, dass bei einigen Apps, wie der Mail-App oder dem Kalender, die Bildschirmdrehung deaktiviert ist. Wenn du dich in so einer Situation befindest, kannst du versuchen, das Problem durch einen Neustart zu lösen. Diese Methode hat sich bei vielen Nutzern als effektiv erwiesen. Wenn das nicht funktioniert, kann es sein, dass du die Einstellungen der jeweiligen App ändern musst, um die Bildschirmdrehung zu aktivieren.

iPhone Bildschirmausrichtung sperren – So geht’s!
Du hast die Möglichkeit, die Bildschirmausrichtung deines iPhones zu sperren, damit sich die Bildschirmanzeige nicht mehr mit dem iPhone dreht. Diese Funktion wird in der Statusleiste (auf unterstützten Modellen) angezeigt und ist sehr einfach anzustellen. Gehe einfach auf die Einstellungen und finde den Bildschirm-Bereich. Dort kannst du die Option ‚Bildschirmausrichtung sperren‘ aktivieren und schon ist die Funktion aktiviert. Solltest du mal die Ausrichtung ändern wollen, kannst du diese Funktion jederzeit wieder deaktivieren.
Anpassen der Bildschirmdrehung in Android – So geht’s
Normalerweise hast Du die Möglichkeit, die automatische Bildschirmdrehung in Android entweder an- oder auszuschalten – ein echtes „Friss oder stirb“-Prinzip. Trotzdem kann das im Alltag manchmal nerven, allen voran, wenn das Gyroskop Deines Smartphones zu sensibel eingestellt ist und schon bei leichter Neigung des Displays bereits den Inhalt dreht. Manchmal ist es hilfreich, die automatische Drehung ein wenig abzuschwächen, damit man nicht ständig umschalten muss. Glücklicherweise ist das auch möglich: Wähle hierfür einfach die Option „Bildschirmdrehung anpassen“ aus den Einstellungen und stelle die Sensitivität auf ein Level, das für Dich angenehm ist. So bekommst Du die automatische Drehung auf Deine Bedürfnisse angepasst.
Aktiviere Automatische Bildschirmdrehung für Dein Smartphone
Du hast dein Smartphone gerade frisch bekommen und möchtest sichergehen, dass alles glatt läuft? Dann überprüfe, ob die automatische Bildschirmdrehung aktiviert ist! Standardmäßig ist diese Funktion aktiviert, wenn du dein Handy erhältst, aber es kann sein, dass sie im Laufe der Nutzung deaktiviert wurde.
Um zu überprüfen, ob die automatische Bildschirmdrehung aktiviert ist, gehe in die Einstellungen deines Smartphones. Hier findest du bei den Display- oder Bildschirmeinstellungen die Optionen zur automatischen Drehung. Wenn du sie aktivierst, kannst du dein Telefon vertikal und horizontal halten und dein Bildschirm passt sich an. So kannst du ganz einfach zwischen den Ansichten wechseln.
So drehst du dein Samsung/Android Handy Bildschirm
Du hast dein Samsung oder Android Handy und möchtest den Bildschirm drehen? Kein Problem, das ist ganz einfach. Zuerst ziehst du die Statusleiste am Smartphone von oben herunter. Dann aktivierst du den vierten Punkt, „Portrait“, und schon wird dein Bildschirm automatisch gedreht. Der Name wechselt dann auch zu „Bildschirm drehen“. Seit 2012 ist diese Funktion verfügbar, so dass du dein Smartphone ganz flexibel bedienen kannst.
Android Bildschirm automatisch drehen – So geht’s
Du möchtest das automatische Drehen des Bildschirms auf Deinem Android-Smartphone aktivieren? Kein Problem, das ist ganz leicht! Navigiere dafür einfach auf Deinem Handy zu den „Einstellungen“ und wähle dort „Bedienungshilfen“ aus. Tippe anschließend auf die Option „Bildschirm automatisch drehen“ und schon ist das Feature aktiviert. Solltest Du die automatische Bildschirmrotation nochmal deaktivieren wollen, kannst Du das jederzeit machen.
Bedienungshilfen auf Gerät aktivieren: Anleitung
Um die Bedienungshilfen auf deinem Gerät zu aktivieren, musst du folgende Schritte durchführen: Öffne die App „Einstellungen“ auf deinem Gerät und tippe dann auf das Menü „Bedienungshilfen“. Danach musst du den Kurzbefehl für das Menü „Bedienungshilfen“ aktivieren. Sobald du das gemacht hast, tippe auf „OK“, um die Berechtigungen zu bestätigen. Damit hast du die Bedienungshilfen erfolgreich auf deinem Gerät aktiviert und kannst sie nun nutzen.
Ausrichtungssperre auf Gerät aktivieren: So geht’s
Du musst zuerst einstellen, dass dein Gerät die Ausrichtungssperre aktiviert. Damit du das machen kannst, musst du die Einstellungen öffnen und dann auf „Allgemein“ tippen. Wenn du dort bist, kannst du auf „Seitenschalter“ klicken und dann „Ausrichtungssperre“ auswählen. Dadurch wird dein Gerät sicherstellen, dass die Ausrichtungssperre aktiv ist. Wenn du diese Einstellung aktiviert hast, ändert sich die Ausrichtung deines Geräts nicht mehr, wenn du es drehst. So stellst du sicher, dass du nicht versehentlich andere Einstellungen änderst.
Foto drehen: So geht’s in der Foto-App
Du willst ein Foto in deiner Foto-App drehen? Kein Problem! Öffne die App und suche das Foto, das du drehen möchtest. Klicke dann unten auf das Stift-Symbol. Auf dem nächsten Bildschirm siehst du ein Symbol mit einem Viereck und zwei Pfeilen in der Ecke. Tippe darauf und du gelangst zu einer Seite, auf der du den Winkel des Fotos einstellen kannst. Stelle den Winkel ein, den du haben möchtest und klicke anschließend auf das Raute-Symbol, um dein Foto zu drehen. Fertig!
Erfahre mehr über das Hamburger-Menü-Symbol!
Das Hamburger-Menü-Symbol ist ein weit verbreitetes Symbol, das du sicherlich schon einmal gesehen hast. Es besteht aus drei waagerechten Strichen und wird häufig als Schaltfläche für das Öffnen und Schließen von Menüs verwendet. Wenn du es mit einem Burger vergleichst, kannst du die drei Striche mit den drei Lagen eines Hamburgers assoziieren.
Du findest das Symbol häufig in Menüleisten von Apps, auf Webseiten oder auch auf dem Desktop deines Computers. An vielen Stellen wird es auch als Kontrollkästchen angezeigt, in dem du Dinge ein- und ausschalten kannst. Es ist daher ein sehr praktisches und nützliches Symbol.
Android-Gerät benutzerfreundlich machen: Eingabehilfen
Du kannst Dein Android-Gerät noch benutzerfreundlicher machen, indem Du in den Einstellungen unter dem Punkt „Eingabehilfen“ gehst. Dort kannst Du die Anwendung mithilfe verschiedener Optionen an Deine Bedürfnisse anpassen. Wähle zum Beispiel die Option „Sehhilfen“, um die Schriftgröße oder Kontrast anzupassen. Unter „Hörbehinderung“ kannst Du Text-zu-Sprache-Optionen aktivieren, damit Du gesprochene Feedback bei ausgewählten Aktionen erhältst. Unter „Geschicklichkeit und Interaktion“ kannst Du beispielsweise TalkBack aktivieren, um den Touchscreen Deines Geräts zu verbessern und so noch einfacher darauf navigieren zu können.
Zusammenfassung
Auf dem Samsung Tablet kannst du den Bildschirm ganz einfach drehen. Gehe dazu einfach auf das Einstellungsmenü und suche nach dem Bereich „Bildschirmausrichtung“. Hier kannst du zwischen den verschiedenen Optionen wählen, wie du den Bildschirm drehen möchtest. Viel Spaß!
Du siehst, dass es ganz einfach ist, den Bildschirm beim Samsung Tablet zu drehen. Alles was du tun musst ist, die Rotation-Taste zu drücken und schon hast du den Bildschirm in die gewünschte Position gedreht. Probiere es einfach mal aus und du wirst sehen, wie einfach es ist!