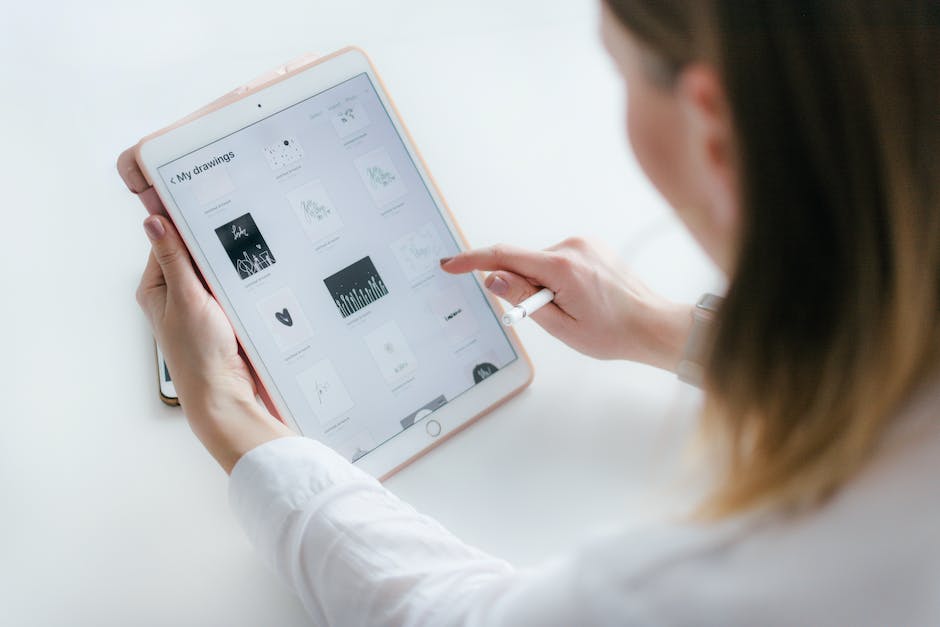Hallo, du hast ein Tablet und möchtest wissen, wie man mit ihm drucken kann? Super, hier findest du die Antwort darauf. In diesem Artikel erklären wir dir, wie du einfach und schnell deine Dokumente ausdrucken kannst.
Du kannst dein Tablet verwenden, um Dokumente auszudrucken. Zuerst musst du sicherstellen, dass dein Tablet mit deinem Drucker verbunden ist. Dann kannst du ein Dokument in eine Datei speichern, die dein Drucker lesen kann (z.B. PDF-Datei). Wenn du die Datei öffnest, solltest du eine Option ‚Drucken‘ sehen. Wähle das und folge den Anweisungen auf dem Bildschirm, um dein Dokument auszudrucken.
Drucker mit Smartphone oder Tablet verbinden – So geht’s!
Du möchtest dein Smartphone oder Tablet mit deinem Drucker verbinden? Dafür benötigst du in der Regel einen netzwerkfähigen Drucker und eine spezielle App, die eine kabellose Verbindung zwischen dem Mobilgerät und dem Drucker ermöglicht. Wenn du ein iOS-Gerät benutzt, findest du in den Einstellungen die Option ‚Drucken‘. Dort kannst du den Drucker in deinem Netzwerk suchen und ihn als Standarddrucker festlegen. Bei einem Android-Gerät wird die Druckfunktion meist über eine spezielle Druck-App aktiviert. Viele Drucker-Hersteller bieten mittlerweile spezielle Druck-Apps an, die den Druckprozess erleichtern. Damit kannst du dein Dokument dann direkt vom Gerät aus drucken.
Auf Android-Tablet ausdrucken – So geht’s!
Du möchtest auf deinem Android-Tablet etwas ausdrucken? Kein Problem! Folge einfach diesen Schritten: Tippe auf das Foto oder Dokument, das du ausdrucken möchtest und drücke dann auf das Drei-Punkte-Menü. Wähle daraufhin das Teilen-Symbol aus und es öffnet sich ein Fenster, in dem du verschiedene App-Symbole auswählen kannst. Wähle eines aus und schon öffnet sich die App. Wenn du das erledigt hast, musst du nur noch den Drucker auswählen, den du verwenden möchtest und schon kannst du losschicken. Eine weitere Möglichkeit ist, dass du beim Teilen-Symbol auf das Drucker-Symbol klickst und dann direkt den Drucker auswählst. Dann musst du nur noch auf Ausdrucken drücken und schon geht dein Druckauftrag los.
Drucken von Android-Geräten mit HP ePrint App einfach machen
Drucken von Ihrem Android-Gerät wird ganz einfach, wenn Sie die HP ePrint App nutzen. Damit Sie loslegen können, musst Du sicherstellen, dass sowohl Dein Android-Gerät als auch der Drucker im selben Netzwerk angemeldet sind. Dann kannst Du ganz einfach die HP ePrint App über Google Play herunterladen und auf Deinem Gerät installieren. Sobald die App installiert ist, kannst Du ganz einfach von Deinem Android-Gerät drucken. Du kannst sogar Fotos drucken, die Du mit Deinem Gerät aufgenommen hast. Die App bietet Dir auch die Möglichkeit, Dokumente direkt aus E-Mails oder aus Google Docs zu drucken. Freu Dich also auf ein müheloses Druckerlebnis!
Verbinde dein Smart-Gerät mit Epson Drucker | Epson Druck-App
Du möchtest dein Smart-Gerät mit einem Epson Drucker verbinden? Dann starte die Druck-App von Epson auf deinem Gerät. Wenn du auf dem Bildschirm der App auf „Drucker ist nicht ausgewählt“ tippst, hast du die Möglichkeit, den Drucker auszuwählen. Achte dabei auf die Informationen, die auf dem Druckerbedienfeld angezeigt werden. So findest du leicht den passenden Drucker.

Verbinde Dein Android-Gerät mit einem Drucker in 5 Schritten
Tippen Sie auf die App und drücken Sie auf “Herunterladen” und akzeptieren Sie die Nutzungsbedingungen Nach dem Herunterladen können Sie Ihren Drucker nun mit Ihrem Android-Gerät verbinden.
Willst Du Dein Android-Gerät mit einem Drucker verbinden? Dann folgst Du diesen einfachen Schritten. Öffne zuerst die Einstellungen auf Deinem Smartphone. Dann tippe auf „Verbindungen“ und wähle „Weitere Verbindungseinstellungen“. Anschließend tippe auf „Drucker“ und wähle „Plug-in herunterladen“. Dein Android-Gerät öffnet daraufhin den Google Play Store. Hier suchst Du nach dem Namen des Druckerherstellers. Nachdem Du die App gefunden hast, tippe auf sie und drücke „Herunterladen“. Akzeptiere dann die Nutzungsbedingungen und schon kannst Du Deinen Drucker mit Deinem Android-Gerät verbinden. Wenn Du noch weitere Fragen zur Verbindung hast, kannst Du Dich an den Support des Druckerherstellers wenden. Oft findest Du hier auch weitere nützliche Tipps und Tricks.
Verbinde Tablet & Drucker: WLAN & Passwörter eingeben
Wähle dann das gleiche Netzwerk wie auch für deinen Drucker und gib die entsprechenden Passwörter ein.
Du hast ein Tablet und einen Drucker und möchtest sie miteinander verbinden? Dann musst du sicherstellen, dass beide Geräte im gleichen WLAN-Netzwerk angemeldet sind. Öffne dazu einfach die Einstellungen App auf deinem Tablet, tippe auf WLAN und schalte es dann ein, wenn es noch nicht aktiv ist. Anschließend kannst du das gleiche Netzwerk auswählen, das auch dein Drucker verwendet. Gib dazu die entsprechenden Passwörter ein und schon kannst du das Gerät mit dem Drucker verbinden. Mit der richtigen Vorbereitung kannst du den Druckprozess schnell und einfach starten.
So stellst Du Deinen Drucker mit WLAN ein
Positioniere Deinen Drucker in der Nähe Deines WLAN-Routers, damit das Einrichten problemlos und schnell geht. Öffne dazu das Einrichtungsmenü Deines Druckers und wähle dann den Installationsassistenten für Wireless-Geräte aus. Suche dann Dein Netzwerk aus der Liste und gib das dazugehörige Kennwort ein, um die Verbindung herzustellen. Wenn Du die Verbindung erfolgreich hergestellt hast, kannst Du den Drucker sofort benutzen. Es lohnt sich aber, die WLAN-Verbindung regelmäßig zu überprüfen, um zu sehen, ob sie noch funktioniert.
Wie man ein Android-Gerät mit einem Drucker verbindet
Du möchtest Dein Android-Gerät über Bluetooth mit Deinem Drucker verbinden? Kein Problem! Schalte zuerst Deinen Drucker ein und öffne dann die Einstellungen auf Deinem Gerät. Klicke dort auf den Menüpunkt Bluetooth und aktiviere den Schalter. Warte ein paar Sekunden und schau dann ob der Drucker unter Andere Geräte gefunden wurde. Klicke auf den neu gefundenen Drucker und schon kannst Du Dokumente, Fotos und weitere Dateien drucken. Falls nötig, stelle sicher, dass die Bluetooth-Funktion auf beiden Geräten aktiviert ist. Wenn Du immer noch Schwierigkeiten hast, kannst Du auch in der Bedienungsanleitung Deines Druckers oder auf der Website des Herstellers nachschauen. Viel Erfolg!
Verbinde deinen Drucker mit deinem Smartphone/Tablet: OTG-Kabel/Adapter nutzen
Steck‘ das eine Ende des USB-Kabels in den USB-Port deines Druckers und das andere in die weibliche USB-Buchse eines OTG-Adapters oder -Kabels. Anschließend verbindest du das Micro-USB Ende des Adapters oder Kabels mit dem Micro-USB Port deines Smartphones oder Tablets. Warte anschließend, bis das System dein Gerät erkannt hat und du den Drucker problemlos verwenden kannst.
Damit du den Drucker mit deinem mobilen Gerät verbinden kannst, musst du ein OTG-Kabel oder Adapter verwenden. Dieses verfügt über ein Micro-USB Kabel und eine weibliche USB-Buchse, in die du das USB-Kabel deines Druckers steckst. Mit dem OTG-Kabel oder Adapter kannst du dann das USB-Kabel an deinem Drucker mit dem Micro-USB Port deines mobilen Gerätes verbinden.
Drucken auf Galaxy Tab 0709 – So einfach geht’s!
Klingt das nach einer guten Idee, um auf Ihrem Galaxy Tab 0709 zu drucken? Dann versuche es doch einfach mal! Viele Hersteller bieten speziell für ihre Netzwerk-Drucker eine Android-App an, die man ganz einfach über Google Play Store herunterladen kann. Gehe also dort hin und geben den Namen des Drucker-Herstellers in die Suchleiste ein. Wenn du die passende App gefunden hast, kannst du sie ganz bequem auf dein Galaxy Tab 0709 herunterladen. Dann hast du alle Funktionen, die du zum Drucken brauchst, direkt zur Hand. Probiere es einfach mal aus – du wirst sehen, wie einfach der Druck über dein Android-Gerät funktioniert.

Direkt aus der Cloud drucken – Kostenlose Cloud Print App von Google
Du bist ein Android-Nutzer und möchtest direkt aus der Google Cloud (Google Drive) heraus Fotos und Dokumente drucken? Dann brauchst du die kostenlose App Cloud Print von Google. Die App ist entweder schon vorinstalliert oder du kannst sie dir aus dem Google Play Store laden. Mit Cloud Print ist es ganz einfach, deine Dateien direkt aus der Cloud zu drucken – ganz egal, wo du gerade bist. Also worauf wartest du noch? Teste Cloud Print jetzt aus und drucke deine Dateien unkompliziert aus der Cloud.
Verbinde dein Smartphone mit einem Drucker – So geht’s!
Du möchtest dein Smartphone mit einem Drucker verbinden und ihn verwenden? Dann musst du dafür nur ein paar einfache Schritte ausführen. Öffne dazu einfach die Einstellungen deines Smartphones und tippe dann auf „Verbundene Geräte“. Gehe unter „Verbindungseinstellungen“ auf „Drucken“ und klicke dann auf „Dienst hinzufügen“. Nachdem du die Druckerinformationen eingegeben hast, kannst du den Drucker direkt mit deinem Smartphone verbinden und ihn für allerlei Aufgaben nutzen. Egal ob du ein Foto oder ein Dokument ausdrucken möchtest, dein Smartphone und der Drucker sind dafür die perfekte Kombination. Probiere es doch einfach mal aus!
Beste Drucker-Apps für Android 2022: Epson, PrintJinni, Happy2Print & PrinterShare
Du benötigst einen Drucker, um auch von unterwegs aus drucken zu können? Dann sind Drucker-Apps für Android die beste Lösung. Mit einer Drucker-App kannst Du von Deinem Smartphone oder Tablet aus drucken. Hier findest Du eine Liste der besten Drucker-Apps für Android, die Du im Jahr 2022 ausprobieren kannst.
Epson iPrint ist eine Drucker-App von dem bekannten Druckerhersteller Epson. Mit der App kannst Du Deine Druckaufträge direkt von Deinem Android-Gerät an Epsons Druckerfamilie schicken.
PrintJinni ist eine sehr bekannte Drucker-App, die es speziell für HP All-in-One Drucker gibt. Mit der App kannst Du Dokumente, Fotos und Webseiten direkt von Deinem Android-Gerät aus drucken.
Happy2Print ist eine Drucker-App von Canon, mit der Du Deine Dokumente einfach und schnell von Deinem Android-Gerät aus drucken kannst.
PrinterShare ist eine der beliebtesten Drucker-Apps für Android. Mit der App kannst Du Deine Dokumente an jeden Drucker schicken, egal ob HP, Canon oder Epson.
Fazit: Es gibt viele verschiedene Drucker-Apps für Android-Geräte, die Dir das Drucken von Deinem Smartphone oder Tablet aus ermöglichen. Wähle die App aus, die am besten zu Deinem Drucker passt, und erlebe den Komfort des mobilen Druckens!
Drucken von Android-Geräten: 5 kostenlose Apps
3 Hier sind die fünf Top-Android-Drucker-Apps, die kostenlos sind: Epson Print, HP All-in-One, Canon Print Service, Brother iPrint&Scan und PrintJinni. Mit diesen Apps kannst du ganz einfach und schnell deine Dokumente, Fotos und mehr über dein Android-Gerät drucken. Epson Print ermöglicht es dir, deine Drucke über die Cloud direkt von deinem Android-Gerät aus auszudrucken. HP All-in-One ermöglicht es dir, deine Dokumente und Fotos von deinem Android-Gerät aus über Wi-Fi oder ein USB-Kabel auszudrucken. Canon Print Service ist eine benutzerfreundliche App, mit der du deine Dokumente, Fotos und mehr an einem Canon-Drucker über dein Android-Gerät drucken kannst. Brother iPrint&Scan ist eine App, mit der du deine Dokumente und Fotos direkt von deinem Android-Gerät aus an einem Brother-Drucker ausdrucken kannst. Mit PrintJinni kannst du deine Dokumente, Fotos und mehr über ein Wi-Fi-Netzwerk von deinem Android-Gerät aus drucken. Diese Apps bieten eine einfache und schnelle Druckfunktion, die dir Zeit und Mühe erspart.
Verbinde PC & Drucker: So geht’s! (50 Zeichen)
Um einen Computer und einen Drucker miteinander zu verbinden, musst du zunächst das Funknetz auf beiden Geräten einschalten. Gehe dazu auf dem Drucker auf den Menüpunkt „WLAN Verbindung“ und schalte diese ein. Anschließend navigiere auf dem Computer zum Menüpunkt „Netzwerkumgebung“ und wähle dort den Drucker aus. Um die Verbindung zu vervollständigen, folge dann den Installationsanweisungen. Je nach Druckerart kann dies entweder über die Einlegung einer CD oder den Download der nötigen Software erfolgen.
Drucker ohne PC nutzen: WLAN, Multifunktionsdrucker2802 & mehr
Du möchtest deinen Drucker auch ohne PC nutzen? Kein Problem! Inzwischen unterstützen die meisten Laser- und Tintenstrahldrucker die Nutzung auch ohne Computer. Doch damit die Steuerung möglich wird, musst du darauf achten, dass der Drucker entweder über ein WLAN-Netzwerk angesprochen werden kann oder über separate Anschlüsse und Speicherkartensteckplätze verfügt. Am beliebtesten sind hier die Multifunktionsdrucker2802, die nicht nur das Drucken, sondern auch das Scannen, Kopieren und Faxen ermöglichen. So kannst du bequem alles direkt am Drucker erledigen.
Kopieren, Drucken & Scannen im dm-Markt – Jetzt ausprobieren!
Fast jeder dm-Markt ist auch ein Copyshop. Mit mehr als 1800 Filialen bist Du überall in Deutschland bestens aufgehoben, wenn es darum geht, Dokumente zu kopieren, zu drucken oder zu scannen. Egal, ob Du Deine Bachelorarbeit kopieren oder einen Flyer für Deine nächste Veranstaltung drucken möchtest – in den dm-Märkten kannst Du Deine Kopien schnell und unkompliziert herstellen lassen. Probiere es einfach mal aus!
WiFi-Direct: Drucken ohne WLAN und Router
Mit WiFi-Direct kannst du dein Handy und deinen Drucker schnell und einfach miteinander verbinden – und das ganz ohne WLAN! Diese Technologie ermöglicht es zwei oder mehr Geräten, sich direkt miteinander zu verbinden, ohne dass sie dafür ein separates Netzwerk oder einen Router benötigen. So kannst du auf deinem Handy gespeicherte Inhalte wie Fotos, Dokumente oder PDF-Dateien direkt an deinen Drucker senden, ohne dass du eine aktive Internetverbindung haben musst. Mit WiFi-Direct kannst du also ganz bequem und einfach deine Inhalte ausdrucken – ganz ohne WLAN oder Router.
Wireless-Netzwerk Kennwort anzeigen – So geht’s!
Du hast ein Wireless-Netzwerk eingerichtet und möchtest nun das Kennwort anzeigen lassen? Kein Problem! Hier erfährst du, wie du das Kennwort aufrufen kannst. Zunächst musst du mit der rechten Maustaste auf den Namen des Wireless-Netzwerks klicken und dann auf „Status“ gehen. Anschließend musst du unter „Verbindung“ auf die Option „Wireless-Eigenschaften“ klicken. Wähle nun die Registerkarte „Sicherheit“ aus und aktiviere dann das Kontrollkästchen „Zeichen anzeigen“, um das Kennwort anzuzeigen. So kannst du jederzeit das Kennwort deines Wireless-Netzwerks aufrufen. Beachte aber, dass du das Passwort immer wieder ändern solltest, um einen optimalen Schutz zu gewährleisten.
HP Druckerpatrone austauschen: Probleme mit HP Drucker beheben
Du hast Probleme mit deinem HP Drucker? Möglicherweise liegt es daran, dass die Druckerpatrone leer ist. Wenn dein Drucker dann den Ausdruck verweigert, lohnt es sich, die verbrauchte oder eingetrocknete Patrone gegen eine neue und volle Patrone auszutauschen. Eventuell lässt sich das Problem so beheben und du kannst wieder problemlos drucken.
Schlussworte
Du kannst dein Tablet ganz einfach nutzen, um Dokumente auszudrucken. Zuerst musst du einen Drucker anschließen, der mit deinem Tablet kompatibel ist. Dann musst du die Druckersoftware auf deinem Tablet installieren. Sobald du die Software installiert hast, kannst du mit dem Tablet auf den Drucker zugreifen und dein Dokument ausdrucken. Es ist ganz einfach!
Fazit:
Du hast nun gelernt, wie du ganz einfach und schnell von deinem Tablet aus drucken kannst. Mache dir also keine Sorgen mehr darüber und probiere es doch einfach aus!