Hey, hast Du schon mal versucht Daten von Deinem PC auf Dein Tablet zu übertragen? Wenn ja, dann weißt Du bestimmt, dass es gar nicht so einfach ist. In diesem Artikel zeige ich Dir, wie es geht. Ich gehe auf die verschiedenen Möglichkeiten ein, so dass Du am Ende ganz sicher Deine Daten auf Deinem Tablet hast. Also, lass uns loslegen!
Es gibt verschiedene Möglichkeiten, Daten vom PC auf dein Tablet zu übertragen. Du kannst zum Beispiel eine Cloud-Plattform wie Dropbox oder Google Drive verwenden, um Daten zwischen deinem PC und deinem Tablet zu synchronisieren. Du kannst auch ein USB-Kabel verwenden, um die Daten direkt zwischen deinem PC und deinem Tablet zu übertragen. Eine weitere Möglichkeit ist die Verwendung eines externen Speichergeräts. Dazu musst du die Daten auf den externen Speicher kopieren und dann auf dein Tablet übertragen. Am einfachsten ist es aber wahrscheinlich, ein WLAN-Netzwerk zu nutzen, um Daten zwischen deinem PC und deinem Tablet zu übertragen. Wenn du das richtige Netzwerk hast, dann kannst du die Dateien einfach über das Netzwerk übertragen. Ich hoffe, das hilft dir weiter.
Verbinde Deinen Tablet und PC Kostenlos mit Software
Du möchtest deinen Tablet und PC kabellos verbinden? Dann brauchst du hierfür zusätzliche Software. Erfreulicherweise gibt es eine große Auswahl an kostenloser Software, wie z.B. MyPhoneExplorer oder Airdroid. Beide Programme musst du sowohl auf deinem Tablet, als auch auf deinem PC installieren, damit du die Verbindung nutzen kannst. Auf deinem Tablet installierst du die Software als App, auf deinem PC erledigst du das durch einen Download der Software. So kannst du bequem Daten zwischen Tablet und PC austauschen!
Verbinde dein Gerät mit dem Netzwerk: Anleitung
Willst Du Dein Gerät mit dem Netzwerk verbinden? Dann zeigen wir Dir hier, wie es geht. Öffne dazu die Einstellungen auf Deinem Gerät und tippe auf „Netzwerk & Internet“ und danach auf „Internet“. Jetzt kannst Du unten in der Liste auf „Netzwerk hinzufügen“ klicken. Gib anschließend den Netzwerknamen (SSID) und die Sicherheitsinformationen ein, die Du von Deinem Internetanbieter erhältst. Tippe anschließend auf „Speichern“ und schon ist Dein Gerät mit dem Netzwerk verbunden. Jetzt kannst Du das volle Potential deines Geräts nutzen und das Internet nutzen.
Android-Gerät ohne SIM-Karte: So geht’s!
Hallo! Wenn du auf deinem Android-Gerät gerne ohne SIM-Karte surfen möchtest, dann kannst du das ganz einfach einrichten. Dazu musst du in den Einstellungen zunächst die WLAN-Verbindung konfigurieren. Es ist dabei wichtig, dass du die korrekten Zugangsdaten eingibst, damit du dich mit dem richtigen Netzwerk verbinden kannst. Wenn du dann noch weißt, womit du dich verbinden möchtest, kannst du die Einstellungen speichern und schon kannst du über WLAN surfen. Es ist also keine SIM-Karte nötig, um mit deinem Android-Gerät online zu gehen. Viel Spaß!
Tablet kaufen: Welches Betriebssystem passt?
Du überlegst, dir ein Tablet zuzulegen? Dann stell dir zunächst die Frage, welches Betriebssystem am besten zu dir passt. Wenn du ein Apple-Gerät möchtest, dann ist iOS die richtige Wahl. Google hat für seine Android-Geräte ein eigenes Betriebssystem entwickelt und Microsoft bietet mit Windows sein bewährtes Betriebssystem auch für Tablets an.
Bei der Auswahl des richtigen Tablets ist es aber nicht nur das Betriebssystem, worauf du achten solltest. Es kommt auch auf den Chipsatz (Prozessor), das Display, den Speicherplatz, den Arbeitsspeicher und die Akkulaufzeit an. Bei all diesen Kriterien musst du dir vorher bewusst machen, welche Anforderungen du an dein Tablet stellst. Je mehr du von deinem Tablet verlangst, desto besser sollten die technischen Komponenten sein. Mache dir also vor dem Kauf über die verschiedenen Komponenten Gedanken und wähle das Modell, das am besten zu deinen Bedürfnissen passt.
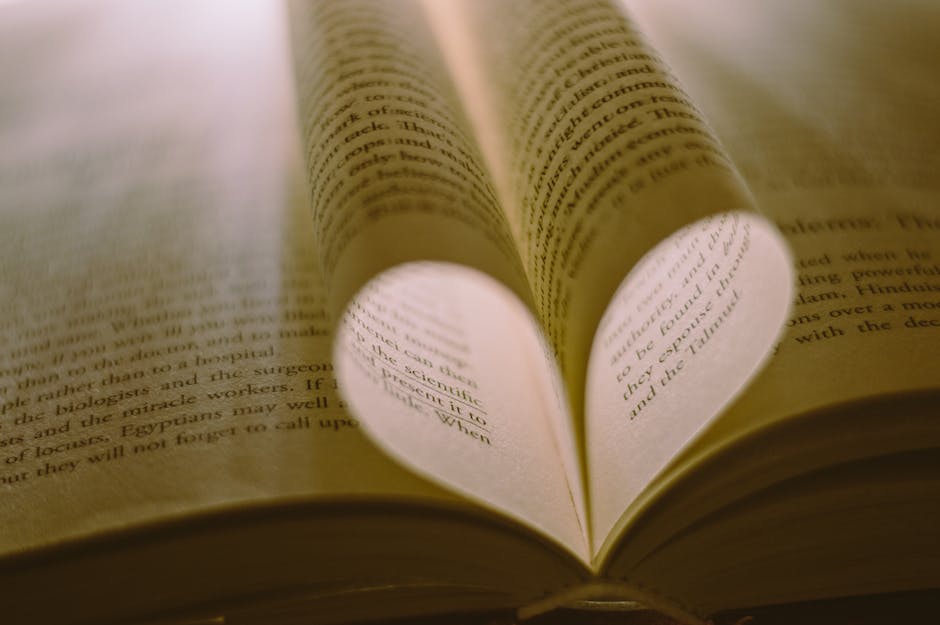
Verbinde Dein Android-Tablet mit Deinem PC: USB-Kabel & Tipps
Du willst dein Android-Tablet mit deinem PC verbinden? Gar kein Problem! Alles, was du dafür brauchst, ist ein USB-Kabel. Dieses wird in der Regel mit deinem Tablet mitgeliefert. Schließe das USB-Kabel sowohl an dein eingeschaltetes Tablet, als auch an deinen eingeschalteten Computer an. Anschließend kannst du dein Android-Tablet problemlos mit deinem PC verbinden. Zudem solltest du aufpassen, dass du nur ein stabiles und langlebiges USB-Kabel verwendest, damit du lange Freude an der Verbindung hast.
Samsung DeX: Verwandle Dein Smartphone/Tablet in einen Desktop-PC!
Verwandeln Sie Ihr Smartphone oder Tablet in einen Desktop-Computer! Mit Samsung DeX kannst Du Dein Smartphone oder Tablet einfach an Deinen PC-Monitor oder Laptop anschließen und es wie einen Desktop-Computer benutzen. Dazu benötigst Du lediglich ein kompatibles USB-Kabel. Damit kannst Du alltagsnahe Aufgaben wie das Bearbeiten von Dokumenten, die Einrichtung von Präsentationen oder das Surfen im Internet auf einer größeren Bildschirmfläche erledigen. Zusätzlich hast Du die Möglichkeit, Anwendungen auf Deinem Smartphone oder Tablet und auf Deinem PC-Monitor gleichzeitig zu verwenden, ohne zwischen den Geräten wechseln zu müssen. Samsung DeX ermöglicht Dir also ein völlig neues Maß an Komfort!
Verbinde Android-Tablet mit USB-Stick: Anleitung
Du möchtest dein Android-Tablet mit einem USB-Stick verbinden? Kein Problem! Mit Android ab Version 3.1 wird der benötigte Standard USB OTG unterstützt. Möchtest du sichergehen, ob dein Tablet den Standard unterstützt, kannst du die App USB Host Diagnostics benutzen. Damit die Geräte miteinander verbunden werden können, benötigst du darüber hinaus noch ein passendes USB-OTG-Kabel. Wenn du einmal nicht weiter weißt, findest du in unseren weiteren Einträgen sicher eine Antwort auf deine Frage.
Smartphone/Tablet mit USB-Stick verbinden: USB-OTG nutzen
Du kannst USB-Sticks an dein Smartphone oder Tablet anschließen, vorausgesetzt es unterstützt USB-OTG, auch bekannt als „On-The-Go“ (USB unterwegs). OTG ermöglicht das Anschließen von USB-Geräten wie zum Beispiel Maus, Tastatur oder auch USB-Sticks an das Smartphone oder Tablet. Ob dein Gerät USB-OTG unterstützt, kannst du in der Anleitung oder dem Datenblatt deines Handys einsehen. Dadurch kannst du dein mobilen Endgerät um weitere Funktionalitäten erweitern.
Verwalte deine Dateien auf deinem USB-Gerät mit Files by Google
Du kannst ganz einfach Dateien auf deinem USB-Gerät verwalten. Dazu musst du auf deinem Android-Gerät die Files by Google App öffnen. Tippe unten auf „Suchen“ und scroll zu „Speichergeräte“. Wähle dein USB-Speichergerät aus und suche die Datei, die du kopieren möchtest. Wenn du mehrere Dateien kopieren möchtest, kannst du auch mehrere auswählen. Zudem kannst du auch einzelne Dateien umbenennen oder verschieben. Falls du Dateien löschen möchtest, gehe einfach mit dem Finger darüber und wähle die Option „Entfernen“.
Verbinde Dein Tablet mit Einer Externen Festplatte!
Du hast ein Tablet und möchtest es mit einer externen Festplatte verbinden? Kein Problem! Bei vielen Android-Tablets ist das möglich, wenn sie über die sogenannte „USB On The Go“-Funktion verfügen. Dadurch kann das Tablet die Funktion eines USB-Hosts übernehmen. Um dein Tablet mit der externen Festplatte zu verbinden, musst du lediglich ein passendes Kabel besorgen und die beiden Geräte miteinander verbinden. Dann ist es möglich, Daten aufzunehmen und zu speichern. Beachte aber, dass du ein Kabel brauchst, das zu deinem Tablet passt. Wähle also eines aus, das zu deinem Gerät kompatibel ist. Nachdem du die Verbindung hergestellt hast, kannst du auf die Daten auf der externen Festplatte zugreifen und diese auf deinem Tablet speichern.
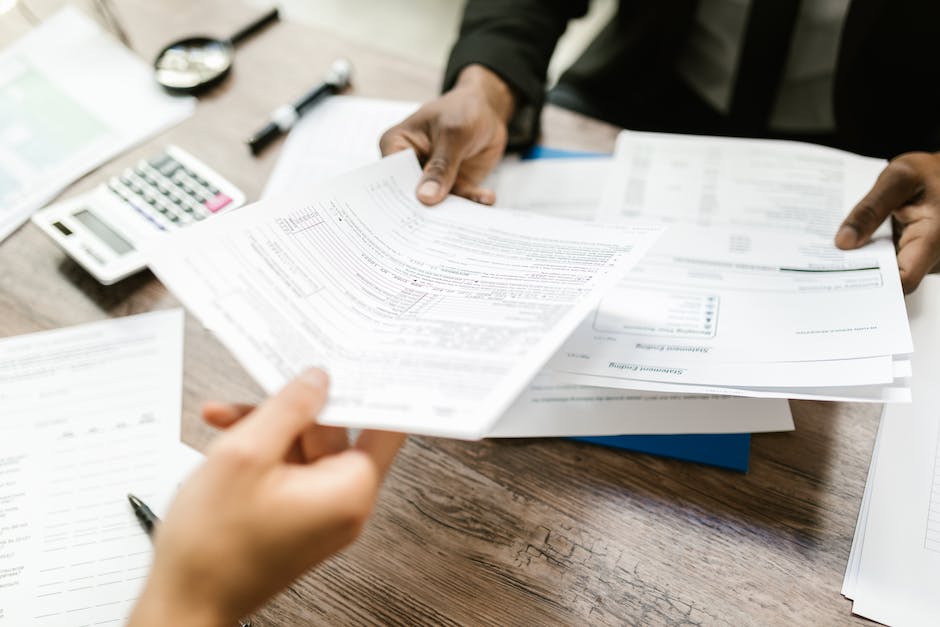
Verbinde dein Android-Gerät mit USB-Geräten mittels USB-OTG
Möchtest du dein Android-Smartphone oder -Tablet mit einem USB-Stick verbinden? Dann ist das USB-OTG (On-the-Go) die ideale Lösung für dich. USB-OTG ermöglicht es dir, dein Gerät mit verschiedenen USB-Geräten zu verbinden. Es funktioniert mit USB-Sticks, externen Festplatten, Tastaturen, Mäusen und sogar mit Gamepads. Mit USB-OTG kannst du dein Android-Gerät als Host verwenden und andere USB-Geräte wie ein externes Laufwerk oder eine Tastatur anschließen. Es ist einfach, USB-OTG zu verwenden. Alles, was du brauchst, ist ein USB OTG-Kabel. Es schließt dein Android-Gerät an das USB-Gerät an. Schließe das OTG-Kabel an dein Smartphone oder Tablet an und schließe dann das USB-Gerät an das andere Ende des Kabels an. Sobald sie verbunden sind, erkennt das System das USB-Gerät automatisch und du kannst auf die Dateien darauf zugreifen. So kannst du Dateien zwischen dem USB-Gerät und deinem Android-Gerät übertragen. Es ist eine einfache und schnelle Möglichkeit, Daten zu übertragen und zu speichern. Mit USB-OTG kannst du dein Android-Gerät auch als externen Monitor für deinen PC verwenden. Du kannst deinen PC-Bildschirm auf dein Android-Gerät übertragen, um den Bildschirm deines PCs zu erweitern oder zu duplizieren. Du kannst auch einige Android-Apps mit externen Geräten steuern, indem du sie mit einer Tastatur oder einer Maus verbindest. Mit USB-OTG kannst du dein Android-Gerät mit sehr vielen Geräten verbinden. Teste es einfach aus und entdecke die vielen Möglichkeiten, die es dir eröffnet!
USB OTG Unterstützung Prüfen: Schau Dir Den USB-Aufkleber an!
Du hast ein neues Gerät erworben, das USB OTG unterstützt, aber du weißt nicht, wie du herausfinden kannst, ob dein Gerät tatsächlich für USB OTG geeignet ist? Kein Problem! Schau dir einfach den USB-Aufkleber auf dem Produkt oder der Produktverpackung an. Dort wirst du unter dem üblichen USB-Logo zusätzlich einen grünen Pfeil mit der Aufschrift „OTG“2104 finden. Dieser Pfeil bestätigt dir, dass dein Gerät USB OTG unterstützt. Solltest du keinen Pfeil finden, bedeutet das, dass dein Gerät nicht für USB OTG geeignet ist.
Bluetooth-Zubehör leicht mit Gerät koppeln
Keine Sorge, wenn Du Dir nicht sicher bist, wie Du Bluetooth-Zubehör mit Deinem Gerät koppeln kannst! Es ist ganz einfach. Zuerst musst Du vom oberen Displayrand nach unten wischen. Dann halte die Option „Bluetooth“ gedrückt und tippe dann auf „Neues Gerät koppeln“. Nachdem Du das getan hast, tippst Du auf den Namen des Bluetooth-Geräts, das Du mit Deinem Gerät koppeln möchtest. Es kann sein, dass Du gefragt wirst, ob Du das Gerät verbinden möchtest, also bestätige die Verbindung. Zuletzt musst Du nur noch der Anleitung auf dem Bildschirm folgen. Wenn Du Fragen hast, kannst Du jederzeit Hilfe beim Kundenservice anfordern.
Informationen übertragen: Modulation, FM, AM, optische Signale
Du hast vielleicht schon einmal etwas darüber gehört, wie Informationen übertragen werden. Hier ist eine kurze Zusammenfassung: Informationen werden durch elektrische oder optische Signale oder elektromagnetische Wellen transportiert. Wenn man es technisch betrachtet, bedeutet das, dass der Sender das Signal in Form einer physikalischen Größe übermittelt, die dann am Empfänger gemessen wird. Dieser Vorgang wird auch als Modulation bezeichnet und es gibt verschiedene Arten, wie man es machen kann. Zum Beispiel können Frequenzmodulation (FM) oder Amplitudenmodulation (AM) verwendet werden, um ein Signal zu übermitteln. Außerdem können auch optische Signale verwendet werden, wie es beim Fernsehen der Fall ist. In jedem Fall werden die Signale dann im Empfänger in ein lesbares Format umgewandelt.
So aktivierst Du USB-Debugging auf Android-Geräten
Auf Android-Geräten kannst Du das USB-Debugging aktivieren. Dazu musst Du im Gerät in den Einstellungen auf „About
Verbinde dein Android Smartphone und Tablet mithilfe von Wi-Fi Direct
Du möchtest dein Android Smartphone mit deinem Tablet verbinden? Dann kannst du das ganz einfach über Wi-Fi Direct machen. Gehe dafür in den Einstellungen und tippe auf „Verbindungen“ und „WLAN“. Oben rechts findest du dann das Menü, indem du auf die drei Punkte klickst. Wähle dort „Wi-Fi Direct“ aus. Der Suchvorgang nach kompatiblen Geräten startet dann automatisch. Wenn du dein Smartphone und dein Tablet erfolgreich miteinander verbunden hast, kannst du Fotos, Videos und Dateien zwischen beiden Geräten übertragen. So hast du schnell und einfach deine Dateien auf beiden Geräten – ganz ohne USB-Kabel. Viel Spaß!
Pixel-Dateien per USB-Kabel übertragen
Option 2: Dateien per USB-Kabel übertragenEntsperre dein Pixel und schließe es mit einem USB-Kabel an deinen Computer an. Wenn du auf dem Pixel eine Benachrichtigung mit der Aufforderung „Gerät wird über USB aufgeladen“ siehst, tippe darauf. Danach wähle unter „USB verwenden für“ die Option Dateiübertragung aus. Anschließend kannst du die Dateien, die du übertragen möchtest, auswählen und auf deinen Computer übertragen. Es ist auch möglich, Dateien vom Computer an dein Pixel zu senden, indem du die Schaltfläche „Dateien vom Computer an das Gerät senden“ wählst. Beachte aber, dass du nur Dateien von einem Gerät auf das andere übertragen kannst. Eine Dateiübertragung in beide Richtungen ist nicht möglich.
Verbinde Handy mit Laptop & PC – Einfache Anleitung
Du willst dein Handy mit deinem Laptop und PC verbinden? Dafür gibt es einige einfache Möglichkeiten. Eine davon ist, dein Handy über WLAN mit deinem Computer zu verbinden. Für Android-Handys kann dafür der kostenlose Cx File Explorer genutzt werden. Öffne die App und wähle dann in der Registerkarte „Netzwerk“ den Punkt „Zugriff von PC“. Dann kannst du deine Dateien ganz einfach zwischen deinem Computer und deinem Handy austauschen. Beachte jedoch, dass beide Geräte unter demselben WLAN verbunden sein müssen, damit die Verbindung funktioniert. Falls du ein anderes Betriebssystem als Android nutzt, kannst du versuchen, die entsprechende App für dein Betriebssystem zu finden. So hast du die Möglichkeit, dein Handy bequem mit deinem Laptop und PC zu verbinden.
Mobilen Datentarif finden: WLAN-Alternative unterwegs, Kosten, Volumen & mehr
Du hast kein WLAN zur Hand und möchtest unterwegs trotzdem online gehen? Dann brauchst du einen mobilen Datentarif. Es gibt mittlerweile eine große Anzahl an Anbietern und Angeboten – vom Tagesticket über die Monatsflatrate bis hin zu Verträgen über ein oder zwei Jahre. Wichtig ist dabei, dass du auf das richtige Paket achtest: Informiere dich, welches Datenvolumen du benötigst und welche Zusatzleistungen sich lohnen. Auch die Kosten und Laufzeiten der verschiedenen Tarife solltest du im Blick behalten.
iPad ohne SIM-Karte: Surf im Internet und schau Deine Lieblingsserie an!
Das iPad ohne SIM-Karten-Slot ist eine preiswertere Variante. Damit kannst Du zwar nicht telefonieren, aber immer noch im Internet surfen – und zwar dann, wenn in der Nähe ein WLAN-Netzwerk vorhanden ist. Somit kannst Du ganz einfach auch unterwegs online gehen und Dir beispielsweise Deine Lieblingsserie anschauen oder eine Runde von Deinem Lieblingsspiel spielen. Alles, was Du dafür benötigst, ist ein WLAN-Netzwerk sowie die Daten, die Du für die Verbindung benötigst.
Fazit
Du kannst deine Daten ganz einfach von deinem PC auf dein Tablet übertragen. Am besten verwendest du dafür ein USB-Kabel, denn das ist die schnellste Methode. Steck einfach das Kabel in den USB-Anschluss deines PCs und den USB-Anschluss deines Tablets. Dann öffnest du den Speicher deines PCs und kopierst die Dateien, die du auf dein Tablet übertragen möchtest. Schließlich öffnest du den Speicher deines Tablets und fügst die kopierten Dateien hinzu. Fertig!
Fazit: Zusammenfassend lässt sich sagen, dass es verschiedene Möglichkeiten gibt, Daten vom PC auf dein Tablet zu übertragen. Je nachdem, was du übertragen willst, kannst du die verschiedenen Optionen ausprobieren. Am einfachsten ist es, ein Kabel zu verwenden, aber du hast auch die Möglichkeit, Daten über WLAN, Bluetooth, den Cloud-Speicher oder einen USB-Stick zu übertragen. Probiere einfach aus, was dir am besten gefällt.







