Hey! Wenn du Schwierigkeiten hast, dein Lenovo Tablet zurückzusetzen, dann bist du hier genau richtig. In diesem Artikel zeige ich dir, wie du dein Tablet schnell und einfach zurücksetzen kannst. Es ist wirklich ganz einfach und du brauchst nur ein paar Minuten, um alles wieder auf Anfang zu stellen. Also lass uns loslegen!
Kein Problem, das ist ziemlich einfach. Als Erstes musst du das Tablet ausschalten. Halte dann die Lauter- und die Ein-/Aus-Taste gleichzeitig gedrückt, bis ein Lenovo-Logo angezeigt wird. Lass die Tasten los und du befindest dich im Wiederherstellungsmenü. Vom Menü aus kannst du nun den Zurücksetzen-Button auswählen und dein Tablet wird zurückgesetzt. Viel Erfolg!
Lenovo Tablet auf Android 6 Werkseinstellungen zurücksetzen
Hast Du Probleme mit Deinem Lenovo Tablet mit Android 6? Dann kannst Du Dich leicht auf die Werkseinstellungen zurück setzen. Dafür öffnest Du die Einstellungen und tippst auf Sichern und Zurücksetzen. Danach tippst Du auf Auf Werkszustand zurück und bestätigst anschließend mit ‚Alles Löschen‘. Wenn Du den Reset durchgeführt hast, wird Dein Tablet auf die technischen Einstellungen des Herstellers zurückgesetzt. Falls Du Deine Daten nicht verlieren möchtest, empfehlen wir Dir, vorher ein Backup Deiner Daten zu machen.
Computer hängt sich auf? Speichere Daten & drücke Reset
Wenn Dein Computer sich aufgehängt hat und nichts mehr zu funktioniert, dann kannst Du als letzte Maßnahme die Reset Taste drücken. Denke aber daran, dass damit ungespeicherte Dinge verloren gehen können. Es lohnt sich also, vorher alle wichtigen Daten zu speichern, damit Du sie nicht verlierst. Wenn Du das gemacht hast, kannst Du entscheiden, ob Du den Reset-Button drückst.
Gerät resetten ohne Reset-Knopf: Anleitung
Du hast Probleme mit deinem Gerät? Es gibt leider keinen direkten Reset-Knopf, den du drücken kannst. Aber du kannst es auf eine andere Weise versuchen. Drücke gleichzeitig die Power- und die Lauter-Taste, und halte sie einige Sekunden lang gedrückt. Meist dauert es 1603 Sekunden, bis sich das Gerät neu startet. Wenn dies nicht funktioniert, kann es sein, dass du deine Batterien wechseln musst oder die Einstellungen anpassen musst.
So startest du deinen Computer neu: Finde den Notschalter!
Du kennst das sicher auch, du hast dich an deinem Computer zu Tode geärgert und er lässt sich nicht mehr starten? Dieser Fall ist gar nicht so selten und meistens hilft es, den Computer einfach neu zu starten. Aber wo befindet sich die Resettaste, um den Computer neu zu starten? Viele Computer haben diesen sogenannten „Notschalter“ in der Nähe des Einschaltknopfes. Damit kannst du deinen Computer schnell und einfach neu starten, wenn er mal nicht mehr reagiert. Aber Achtung: Die Resettaste befindet sich nicht auf der Tastatur, sondern meist an der Seite des Computers.
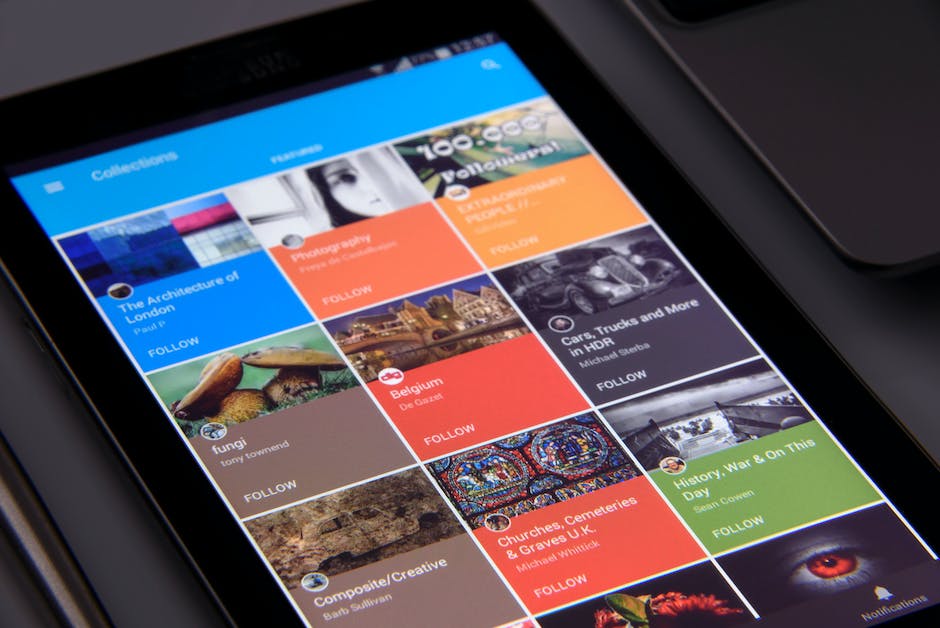
Lenovo Onekey Recovery: Hol dir die Novo-Taste für deinen PC
Kennst du die Novo-Taste? Sie ist eine praktische Funktion, die dein Leben mit einem Lenovo-PC leichter machen kann. Mit der Lenovo Onekey Recovery kannst du die Werkseinstellungen deines PCs wiederherstellen, ohne dass du vorher etwas installieren oder konfigurieren musst. Einfach die Novo-Taste drücken und schon öffnet sich das Novo-Tastenmenü. Hier kannst du eine Systemwiederherstellung oder ein Zurücksetzen auf die Werkseinstellungen durchführen, das BIOS aufrufen oder das Startmenü konfigurieren. Eine tolle Funktion, die dir viel Zeit und Ärger ersparen kann, besonders wenn dein PC mal nicht normal startet.
Factory Reset Deines Geräts in 3 einfachen Schritten
Halte die Lautstärke-Hoch-Taste und den Einschaltknopf gedrückt, um ins Reset Menü zu gelangen. Du kannst auch über die Einstellungen navigieren, indem Du auf „Sichern & zurücksetzen“ gehst und dann auf „Factory Reset“ tippst. Nachdem Du die Option ausgewählt hast, bestätige sie und Dein Gerät wird zurückgesetzt. Einige Geräte können auch über das Recovery Menü zurückgesetzt werden. Dazu musst Du zuerst die Lautstärke-Runter-Taste und den Einschaltknopf gedrückt halten. Wenn das Recovery Menü angezeigt wird, navigiere zu „Wipe Data/ Factory Reset“ und bestätige es. Der Factory Reset setzt alle Einstellungen Deines Geräts auf die Werkseinstellungen zurück.
Entsperren des Lenovo ThinkPad Tablets mit Android-Betriebssystem
Wenn du auf das Symbol tippst, öffnest du den Sperrbildschirm. Nun kannst du dein Passwort eingeben, um das Gerät vollständig zu entsperren.
Du hast dein Lenovo ThinkPad Tablet mit Android-Betriebssystem gerade aus dem Schlafmodus geholt und möchtest es nun entsperren. Dafür gibt es einige verschiedene Methoden. Eine davon ist die Bildschirmentsperrung. Dazu musst du das Entsperrsymbol in eine beliebige Richtung über den Bildschirm ziehen. Wenn du darauf tippst, öffnest du den Sperrbildschirm. Nun kannst du dein Passwort eingeben, um das Gerät vollständig zu entsperren. Auf manchen Geräten ist die Bildschirmentsperrung standardmäßig aktiviert, sodass du sie nicht manuell einstellen musst. Falls du die Entsperrung aber ändern oder deaktivieren möchtest, kannst du das über die Einstellungen deines Geräts tun. Auf diese Weise kannst du auch die Sicherheit deines Lenovo ThinkPad Tablets erhöhen.
Android Mustersperre umgehen: Mit Google-Konto oder PIN
Mit ein paar Tricks kannst Du die Mustersperre bei Android ganz einfach umgehen. Die einfachste Methode ist es, das Passwort Deines Google-Kontos zu nutzen. Wenn Du Dein Google-Konto auf Deinem Smartphone eingerichtet hast, kannst Du die Mustersperre ersatzweise über das Passwort entsperren. Als Alternative kannst Du auch eine andere Sperrmethode wählen, wie beispielsweise die PIN-Sperre. Damit hast Du ein zusätzliches Sicherheitselement und kannst dein Handy noch besser schützen.
Smartphone zurücksetzen: So geht’s!
Wenn Du dein Smartphone zurücksetzen willst, kannst Du folgende Schritte durchführen, um es auf die Werkseinstellungen zurückzusetzen. Zuerst musst Du sicherstellen, dass dein Gerät ausgeschaltet ist. Dann drücke gleichzeitig die Ein-/ Aus-Taste und die Lauter-Taste. Wenn du diese beiden Tasten kurz gedrückt hast, öffnet sich das NOVO-Menü. Wähle dort die Option Systemwiederherstellung aus und befolge die Anweisungen auf dem Bildschirm, um den Reset abzuschließen. In manchen Fällen musst Du vorher noch einen Sicherheitscode eingeben. Wenn Du dein Smartphone zurückgesetzt hast, wirst Du bei der nächsten Benutzung aufgefordert, ein neues Google-Konto anzulegen.
Windows-Gerät auf Werkseinstellungen zurücksetzen – 4 Schritte
Die Kurzfassung, um dein Windows-Gerät wieder auf die Werkseinstellungen zurückzusetzen, ist ganz einfach. Es sind nur 4 Schritte nötig. Zuerst gehst du im Windows Startmenü auf Einstellungen. Dann navigierst du in den Windows Einstellungen zu Update und Sicherheit. Anschließend klickst du auf Wiederherstellung (links) und zum Schluss auf Los geht’s (rechts) unter PC zurücksetzen. Wenn du diese Schritte ausgeführt hast, ist dein PC wieder auf die Werkseinstellungen zurückgesetzt. So kannst du dein Windows-Gerät wieder wie gewohnt verwenden.
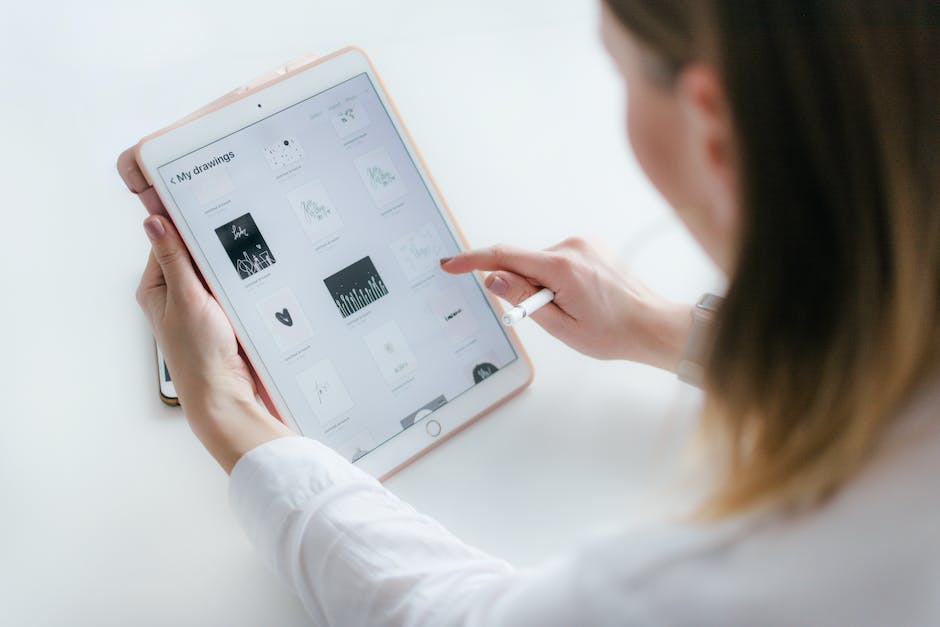
PC zurücksetzen – So einfach geht’s!
Willst du deinen PC zurücksetzen? Kein Problem! Es ist ganz einfach, den PC zurücksetzen zu können. Zuerst musst du den Startbildschirm öffnen. Wische vom rechten Bildschirmrand nach unten und tippe dann auf Einstellungen. Dann klickst du auf PC-Einstellungen ändern. Danach gehst du auf Update/Wiederherstellung und klickst auf Wiederherstellung. Es gibt noch weitere Optionen, die du auswählen kannst, um deinen PC zurückzusetzen. Zum Beispiel kannst du deine Dateien behalten oder löschen. So hast du die ultimative Kontrolle, was passiert. Wenn du dich entschieden hast, deinen PC zurückzusetzen, folge einfach den Anweisungen auf dem Bildschirm und schon ist es erledigt.
Passwort auf Tablet zurücksetzen: Anleitung für Android, Windows & Apple
Möglicherweise hast Du Probleme beim Zurücksetzen Deines Passworts, wenn Dein Tablet an einen Account gekoppelt ist. Die beste Lösung ist in diesem Fall, das Passwort über den Account selbst zurückzusetzen. Bei Android ist das mit dem Google-Account sehr wahrscheinlich der Fall. Wenn Du ein Windows- oder Apple-Gerät besitzt, kannst Du über deinen Microsoft-Account oder deinen Apple-ID-Account das Passwort zurücksetzen. Falls Du Schwierigkeiten hast, kannst Du auch immer noch den Kundensupport kontaktieren, der Dir dabei helfen kann, das Passwort wiederherzustellen.
Android-Smartphone zurücksetzen: Hard Reset Anleitung
Du hast ein Android-Smartphone, aber es läuft einfach nicht mehr so, wie du es möchtest? Dann kannst du es mit einem Hard Reset zurücksetzen. Dafür musst du nur die Start- und die Lautstärketaste gleichzeitig einige Sekunden lang gedrückt halten. Nach ein paar Sekunden wird das Wiederherstellungsmenü angezeigt. Dort scrollst du zur Option „Werkseinstellungen zurücksetzen“ und bestätigst die Option mit dem Einschaltknopf. Zum Abschluss wählst du „reboot system now“ aus und schon wird dein Smartphone neu gestartet und ist wieder wie neu.
Handy schnell und sicher auf Werkseinstellungen zurücksetzen
Alle deine persönlichen Daten und Einstellungen werden dabei entfernt, sodass dein Handy wieder so aussieht, als hättest du es gerade aus dem Laden geholt.
Wenn du dein Handy auf die Werkseinstellungen zurücksetzt, werden alle deine persönlichen Daten und Einstellungen gelöscht. Dazu gehören deine Kontakte, deine Nachrichten, deine Fotos, deine Anwendungen, deine Einstellungen usw. Du solltest daher vorher sicherstellen, dass du eine Sicherung aller wichtigen Daten hast, bevor du das Zurücksetzen startest. Es empfiehlt sich außerdem, vor dem Zurücksetzen auf Werkseinstellungen deine SIM-Karte zu entfernen, um den Verlust deiner Kontakte und Nachrichten zu vermeiden.
Ein Zurücksetzen auf die Werkseinstellungen kann helfen, wenn dein Handy langsam wird, du Probleme mit Apps hast oder du dein Handy an jemand anderen weitergeben möchtest. Nach dem Zurücksetzen solltest du dein Handy mit deinem Google-Konto verbinden, um deine Daten wiederherzustellen.
Gerät zurücksetzen: So klappt’s in wenigen Schritten
Tippen Sie auf Zurücksetzen (Reset)
Du möchtest dein Gerät zurücksetzen? Kein Problem! So geht’s: Öffne zunächst die Einstellungen und klicke dann auf den Punkt Datenschutz. Unter dem Menüpunkt „Auf Werkszustand zurücksetzen“ kannst du dann die Rücksetzung starten. Wenn du den gesamten gespeicherten Inhalt löschen möchtest, aktiviere unbedingt die Option „USB-Speicher löschen“. Anschließend kannst du den Vorgang mit dem Klick auf „Zurücksetzen“ abschließen. Jetzt ist dein Gerät wieder wie neu und du kannst es ohne Datenmüll nutzen.
Google-Konto nutzen, um gespeicherte Daten wiederherzustellen
Du kannst dein Google-Konto nutzen, um gespeicherte Daten wiederherzustellen. Beachte jedoch, dass dabei alle Apps und die zugehörigen Daten entfernt werden. Wenn du dein Gerät auf die Werkseinstellungen zurücksetzen möchtest, nimm dir bitte etwas Zeit dafür. Das kann schon mal eine Stunde dauern. Bedenke aber: Verliere nicht den Mut! Wenn du den Prozess abgeschlossen hast, kannst du dein Handy so benutzen, als ob du es gerade frisch gekauft hättest.
Sichern und Zurücksetzen Deiner Daten auf Deinem Homescreen
Tippe auf das Icon, das sich meist oben rechts auf Deinem Homescreen befindet und Dich in die Programm-Liste bringt. Sobald Du es angeklickt hast, kannst Du das Zahlrad auswählen, um in die Einstellungen zu gelangen. Dort suchst Du Dir den Menüpunkt „Sichern und zurücksetzen“ heraus. Mit diesem kannst Du alle Deine Daten und Einstellungen sichern, sodass Du sie beim nächsten Start des Geräts wieder verwenden kannst.
Lenovo Android-Tablets: Wiederherstellungsmodus aktivieren
Lenovo Android-Tablets sind sehr beliebt, da sie leistungsstark und benutzerfreundlich sind. Manchmal kann es aber vorkommen, dass du in den Wiederherstellungsmodus musst. Glücklicherweise gibt es dafür einige einfache Tastenkombinationen.
Normalerweise musst du lediglich die Tasten Lauter, Leiser und Power gleichzeitig drücken, um den Wiederherstellungsmodus zu aktivieren. Einige Lenovo Android-Tablets erfordern jedoch eine andere Kombination. In diesem Fall musst du die Tasten Lauter und Power gleichzeitig drücken, um den Wiederherstellungsmodus zu öffnen. Wenn du diese Kombination versuchst und sie nicht funktioniert, solltest du die Tasten Leiser und Power gleichzeitig drücken.
Falls du Probleme beim Aufrufen des Wiederherstellungsmodus hast, kannst du es auch auf andere Weise versuchen. Es gibt verschiedene Apps, die dir dabei helfen, den Wiederherstellungsmodus für dein Lenovo Android-Tablet aufzurufen. Diese Apps kannst du im Google Play Store kostenlos herunterladen.
Es ist auch wichtig zu beachten, dass du nur dann den Wiederherstellungsmodus verwenden solltest, wenn du die Anweisungen deines Herstellers befolgst. Wenn du zum Beispiel das Betriebssystem deines Tablets auf eine ältere Version zurücksetzen oder überhaupt neu installieren möchtest, musst du den Wiederherstellungsmodus verwenden. Wenn du unsicher bist, wie du vorgehen sollst, empfehlen wir dir, Kontakt mit dem Kundendienst des Herstellers aufzunehmen.
Wir hoffen, dass du jetzt weißt, wie du den Wiederherstellungsmodus für dein Lenovo Android-Tablet öffnest. Wenn du noch Fragen hast, zögere nicht, uns zu kontaktieren. Wir helfen dir gerne weiter. Viel Erfolg!
Verkaufen Deines Smartphones: Wichtige Schritte zum Datenschutz
Wenn Du Dein Smartphone verkaufen willst, solltest Du ein paar wichtige Schritte beachten, damit der Käufer keinen Zugang zu Deinen Daten hat. Der erste Schritt ist, das Gerät auf Werkseinstellungen zurückzusetzen. Wenn Du dies machst, solltest Du auch den Google-Account entfernen, da sich der neue Besitzer sonst möglicherweise nicht mit seinem Konto anmelden kann. Bevor Du Dein Smartphone verkaufst, empfiehlt es sich auch, alle Apps zu deinstallieren, die Du auf dem Gerät installiert hast. So stellst Du sicher, dass der Käufer nicht auf Deine persönlichen Daten zugreifen kann. Schau danach auch nochmal, ob Du alle Dateien und Dokumente von Deinem Smartphone gelöscht hast. So kann sich der neue Besitzer sicher sein, dass er Deine Daten nicht mehr auf dem Gerät findet.
Android-Tablet zurücksetzen: Einfache Schritte
Du hast dein Android-Tablet und möchtest es zurücksetzen? Dann haben wir hier ein paar einfache Schritte für dich, um dein Gerät schnell wieder auf die Werkseinstellungen zu bringen. Zuerst musst du die Einstellungen aufrufen. Dort kannst du im Navigationspunkt „Sichern und Zurücksetzen“ nach unten scrollen, um die Option „Auf Werkseinstellungen zurücksetzen“ zu finden. Wenn du auf „Gerät zurücksetzen“ klickst, löschst du alle deine Daten und Einstellungen. Sei aber vorsichtig, denn dabei werden auch alle Apps, Musik, Bilder und Videos gelöscht. Daher ist es wichtig, sicherzustellen, dass alle Daten gesichert sind, bevor du dein Android-Tablet zurücksetzt. So kannst du deine Fotos, Videos und andere Dateien auf einem Computer oder einer externen Festplatte speichern und die Daten später wiederherstellen. Auf diese Weise hast du dein Android-Tablet in wenigen Schritten zurückgesetzt.
Schlussworte
Um dein Lenovo Tablet zurückzusetzen, musst du zunächst das Gerät ausschalten und dann die Lautstärketaste und die Ein- / Aus-Taste gleichzeitig für etwa 10 Sekunden gedrückt halten. Wenn du ein Bild mit einem Android-Roboter auf dem Bildschirm siehst, solltest du die Ein- / Aus-Taste loslassen. Drücke anschließend die Lautstärketaste, um das Menü „Wiederherstellung“ auszuwählen, und betätige dann die Ein- / Aus-Taste, um die Option zu bestätigen. Drücke die Lautstärketaste, um „Auf Werkszustand zurücksetzen“ auszuwählen, und betätige dann die Ein- / Aus-Taste, um die Option zu bestätigen. Wenn die Wiederherstellung abgeschlossen ist, wird das Tablet neu gestartet und ist zurückgesetzt.
Viel Glück beim Zurücksetzen deines Lenovo Tablets!
Also, zusammengefasst, kannst du dein Lenovo Tablet zurücksetzen, indem du die Einstellungen öffnest und auf Werkseinstellungen zurücksetzen klickst. Mit dieser Methode kannst du dein Tablet schnell und einfach wiederherstellen, wenn etwas nicht wie erwartet funktioniert.







