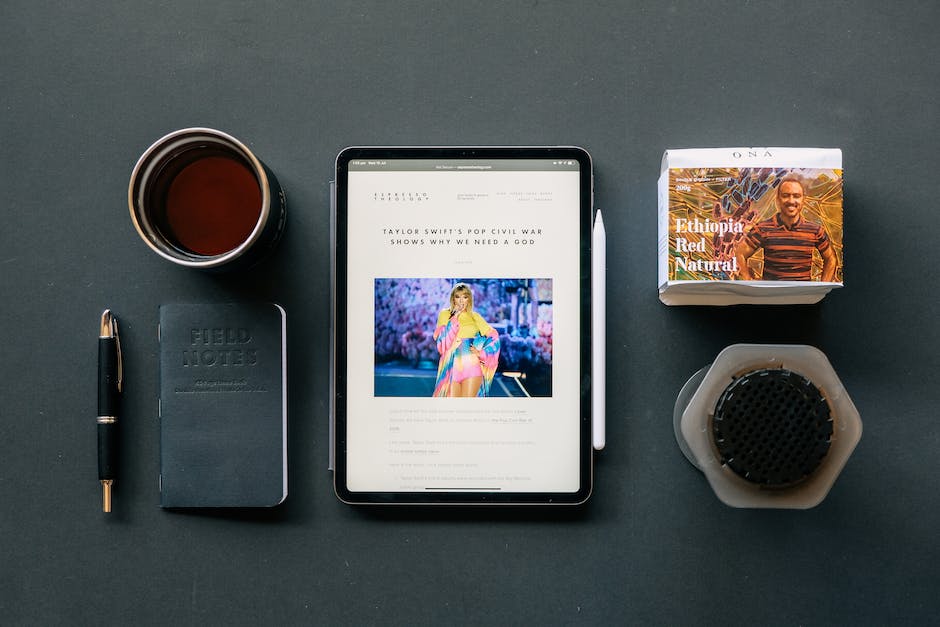Hey! Wenn du schon ein Tablet hast und du auch mal was ausdrucken möchtest, dann bist du hier genau richtig. In diesem Artikel erkläre ich dir, wie du mit deinem Tablet drucken kannst. Also, lass uns loslegen!
Du kannst mit deinem Tablet ganz einfach drucken. Du musst dazu einfach nur sicherstellen, dass dein Drucker und dein Tablet miteinander verbunden sind. Das kannst du über ein USB-Kabel machen, oder du kannst sogar über WLAN drucken. Wenn du deine Drucker-App auf deinem Tablet installiert hast, kannst du ganz einfach auswählen, was du drucken möchtest. Wenn alles verbunden ist, sollte der Druckvorgang eigentlich ganz problemlos funktionieren. Viel Spaß beim Drucken!
HP ePrint App: Drucken von Android-Geräten einfach gemacht
Mit der HP ePrint App kannst Du ganz einfach von Deinem Android-Gerät drucken. Stelle vorher sicher, dass Dein Gerät und der Drucker im selben Netzwerk angemeldet sind. Dann lade die HP ePrint App über Google Play herunter und installiere sie auf Deinem Gerät. Mit der App hast Du Zugriff auf verschiedene Druckoptionen und kannst eine Vielzahl von Dokumenten und Bildern drucken. Außerdem kannst Du Dokumente auch in der Cloud speichern und jederzeit und überall darauf zugreifen. Mit der HP ePrint App erhältst Du eine einfache und komfortable Möglichkeit, Deine Druckaufträge zu erledigen.
Wireless-Drucker einrichten – So gehts!
Positioniere den Drucker am besten in der Nähe deines Wireless-Routers. Dann öffne das Menü Einrichtung, Netzwerk oder Wireless und wähle den Installationsassistenten für Wireless-Geräte aus. Suche im Liste nach dem Namen deines Netzwerks und gib dann das Kennwort ein, um die Verbindung herzustellen. Wenn du Probleme beim Einrichten hast, kannst du auch im Handbuch nachschauen. Es enthält nützliche Informationen, die dir beim Einrichten helfen.
Verbinde Computer und Drucker: Einfache Anleitung
Um deinen Computer und deinen Drucker miteinander zu verbinden, musst du zuerst einmal beide Geräte einschalten, damit sie über ein Funknetz miteinander kommunizieren können. Am Drucker musst du dann den Menüpunkt „WLAN Verbindung“ auswählen und einschalten. Auf deinem Computer musst du dann unter dem Menüpunkt „Netzwerkumgebung“ den Drucker auswählen. Nun musst du den Installationsanweisungen folgen, die entweder eine CD vorsehen oder das Herunterladen einer entsprechenden Software erlauben. Wenn du alle Schritte korrekt ausgeführt hast, kannst du deinen Computer und deinen Drucker miteinander verbinden.
Drucker installieren und Dokumente ausdrucken – Code 2104
Du hast nun deinen Drucker erfolgreich installiert und bist bereit, deine ersten Dokumente auszudrucken. Öffne dazu einfach die Einstellungen, tippe auf Verbindungen und wähle Weitere Verbindungseinstellungen. Dort kannst du dann auf Drucker tippen, um die Installation abzuschließen. Um nun dein Dokument auszudrucken, wähle es aus und tippe auf Optionen. Dort kannst du dann auf Drucken tippen und schon wird dein Dokument ausgedruckt. Wenn du weitere Einträge zur Installation deines Druckers benötigst, schaue einfach nach dem Code 2104.
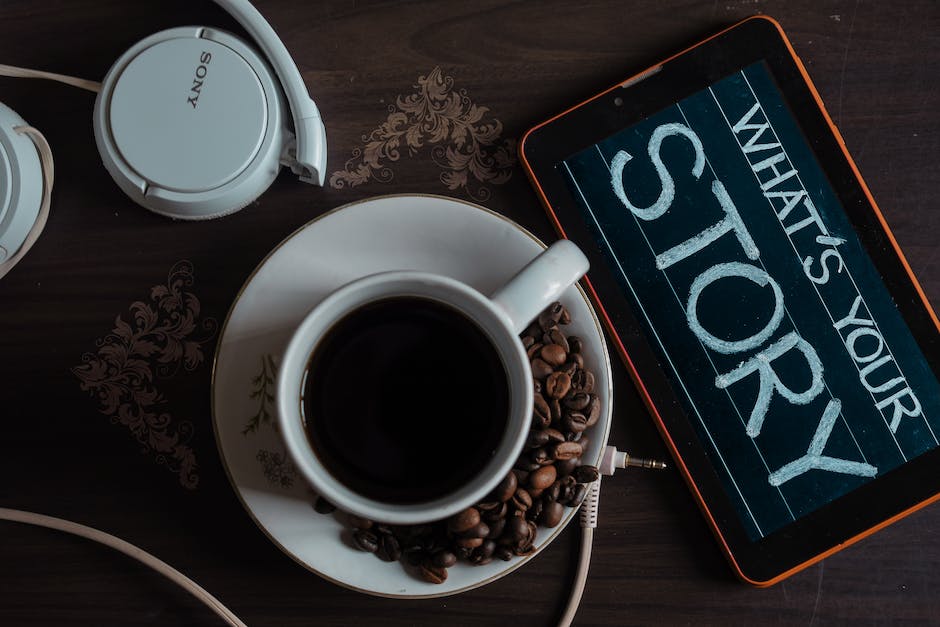
Wireless Drucker einrichten: Einfache Schritte zum Erfolg
Du möchtest deinen Drucker wireless einrichten? Dann folge einfach diesen Schritten und schon kann es losgehen. Schalte zuerst deinen Drucker ein und suche nach dem Gerät. Tippe dann auf die WPS-Taste und anschließend ist es wichtig, dass du das richtige Wireless-Netzwerk auswählst. Damit dein Netzwerk sicher ist, kannst du ein Passwort vergeben, damit nur du Zugriff auf dein Netzwerk hast. Sobald du deine Wireless-Einstellungen überprüft hast, kannst du die Verbindung herstellen. Prüfe außerdem, ob du für den Drucker die richtigen Treiber heruntergeladen hast, damit du ihn optimal nutzen kannst. Wenn du all diese Schritte befolgst, kannst du deinen Drucker schnell und einfach mit dem Netzwerk verbinden. Viel Erfolg!
Drucke von Smartphone/Tablet-PC mit Samsung Mobile Print
Du benötigst eine Druckmöglichkeit? Dann ist Samsung Mobile Print genau das Richtige für Dich. Diese kostenlose Anwendung ermöglicht Dir, Fotos, Dokumente oder sogar ganze Webseiten direkt von Deinem Smartphone oder Tablet-PC aus zu drucken. Kompatibel ist die Anwendung mit allen Smartphones, die unter Android oder iOS laufen, sowie mit iPod Touch und Tablet-PCs. Samsung Mobile Print verspricht Dir eine einfache und stressfreie Drucklösung, die Du jederzeit und überall nutzen kannst.
Drucker-Apps für Android: Die 5 Besten im Jahr 2022
Du hast ein Android-Gerät und suchst nach einer Drucker-App? Kein Problem, denn es gibt viele Möglichkeiten dein Smartphone oder Tablet zu einem Drucker zu machen. Wir stellen dir hier die fünf besten Drucker-Apps für Android im Jahr 2022 vor.
Epson iPrint ist eine App von dem bekannten Druckerhersteller Epson, die speziell für die Druckerfamilie von Epson entwickelt wurde. Mit dieser App kannst du ganz einfach und schnell Dokumente, Fotos und Webseiten drucken.
PrintJinni ist eine All-in-One Drucker-App, die für viele verschiedene Drucker geeignet ist. Mit dieser App kannst du direkt von deinem Android-Gerät drucken, ohne dass du vorher die Einstellungen ändern musst.
Happy2Print ist eine App von HP, die für HP Drucker geeignet ist. Mit dieser App kannst du direkt drucken, scannen oder kopieren.
Canon Print Service ist eine App von Canon, die speziell für Canon Drucker entwickelt wurde. Mit dieser App kann man ganz einfach Dokumente, Fotos und Webseiten drucken.
PrinterShare ist eine App, die für viele verschiedene Drucker geeignet ist. Mit dieser App kannst du Dateien direkt aus deinem Smartphone oder Tablet drucken und auch Dokumente scannen und kopieren.
Fazit: Es gibt viele verschiedene Drucker-Apps für Android-Geräte, die es dir ermöglichen direkt von deinem Smartphone oder Tablet zu drucken. Wir haben dir hier die fünf besten Apps vorgestellt, die sich speziell für die verschiedenen Druckerhersteller wie Epson, HP oder Canon eignen. Egal, ob du ein einfaches Dokument oder eine komplexe Webseite drucken möchtest – mit der richtigen Drucker-App ist das kein Problem.
Drucken & Versenden von Fotos & Dokumenten mit Android-Geräten
Wenn Du mit einem Android-Gerät unterwegs bist, kannst Du direkt aus Google Drive heraus Fotos und Dokumente drucken. Dazu musst Du die App Cloud Print von Google installieren. Wenn Du ein aktuelles Gerät hast, ist sie schon vorinstalliert. Ansonsten holst Du Dir die kostenlose App einfach aus dem Google Play Store. Damit kannst Du deine Fotos und Dokumente ganz einfach drucken oder sogar an andere Geräte versenden.
Drucker-App für Smartphone & Tablet – Google Play Store
html
Du möchtest deine Dokumente oder Fotos direkt von deinem Smartphone oder Tablet aus drucken? Dann musst du dafür zunächst eine entsprechende App downloaden. Diese findest du im Google Play Store. Es gibt Drucker-Apps von verschiedenen Herstellern. Einfach suchen und die passende App für deinen Drucker herunterladen. Danach kannst du die App einrichten und schon kannst du loslegen. Bitte beachte jedoch, dass einige Drucker nur über eine USB-Verbindung drucken können. Überprüfe daher vorher, ob dein Drucker die Funktion unterstützt. Wenn du weitere Informationen dazu benötigst, dann schau dir unseren Ratgeberartikel unter https://www.computerbild.de/artikel/cb-Ratgeber-Drucker-App-2411.html an.
Drucker mit Smartphone verbinden – So geht’s!
Du hast einen neuen Drucker und möchtest diesen mit deinem Smartphone verbinden? Dann ist es ganz einfach! Geh einfach auf den Google Play Store und lade die passende App des Herstellers deines Druckers herunter. Dazu gibst du einfach den Namen des Herstellers (HP, Canon, Epson, Brother usw) in die Suchleiste ein. Nachdem du die App heruntergeladen hast, kannst du diese einrichten, indem du nach deinem Drucker suchst und ihn mit deinem Netzwerk verbindest. So kannst du in Zukunft bequem von deinem Smartphone aus drucken. Du brauchst keinen PC mehr, um deine Dokumente oder Fotos auszudrucken. Viel Spaß!

Kostenlose Druckerprogramme für Android-Geräte
Du brauchst ein einfaches und kostenloses Druckerprogramm für dein Android-Gerät? Dann solltest du dir die folgenden fünf Apps ansehen, die wir hier für dich zusammengestellt haben.
1. Epson Print: Mit dieser App kannst du schnell und einfach Dokumente und Fotos von deinem Smartphone oder Tablet aus drucken. Die App ist kostenlos und ermöglicht es dir, auch drahtlos zu drucken.
2. HP All-in-One: Diese App bietet dir eine komplette Druckerlösung und ermöglicht es dir, Dateien direkt von deinem Smartphone aus zu drucken. Außerdem kannst du Dokumente scannen, Fotos bearbeiten und kopieren.
3. Canon Print Service: Mit Canon Print Service kannst du auf einfache Weise Dokumente und Fotos direkt von deinem Android-Gerät aus drucken. Dabei kannst du sowohl auf drahtlose als auch auf kabelgebundene Drucker zurückgreifen.
4. Brother iPrint&Scan: Mit dieser App kannst du Fotos und Dokumente von deinem Android-Gerät aus drucken und scannen. Außerdem kannst du kabellos mit deinem WLAN-Drucker verbinden und auf Cloud-Services zugreifen.
5. PrintJinni: Mit dieser App kannst du nicht nur Dokumente und Fotos drucken, sondern auch PDFs und andere Dokumente aus dem Web ansehen und bearbeiten. Außerdem kannst du auch mit Cloud-Diensten verbinden, um deine Dateien zu drucken.
Alle fünf Apps bieten dir eine schnelle und einfache Möglichkeit, deine Dokumente und Fotos auszudrucken. Sie sind alle kostenlos und ermöglichen es dir, auch drahtlos zu drucken. Deshalb ist es eine gute Idee, sie dir mal anzusehen und zu testen, welche am besten zu deinen Bedürfnissen passt.
Verbinde Dein Galaxy Tab0709 mit Deinem Drucker
Du hast ein neues Galaxy Tab0709 und möchtest dein Netzwerkdrucker damit verbinden? Kein Problem! Viele Hersteller bieten spezielle Android-Apps für ihre Drucker an. Einfach im Google Play Store nach dem Namen des Druckerherstellers suchen. Dann die passende App herunterladen und schon kannst du dein Galaxy Tab0709 mit deinem Drucker verbinden. Beachte jedoch, dass du zuerst deine Netzwerkverbindung herstellen musst, damit du die App überhaupt installieren kannst. Wenn du deine Netzwerkverbindung eingerichtet hast, kannst du loslegen und dein Galaxy Tab0709 mit dem Drucker verbinden. Gute Fahrt!
Verbinde Dein Smartphone Mit Deinem Drucker – So Geht’s
Wenn Du Dein Smartphone mit einem Drucker verbinden möchtest, ist das gar nicht so schwer. Öffne dazu einfach die Einstellungen auf Deinem Gerät und tippe auf ‚Verbundene Geräte‘. Wähle dann ‚Verbindungseinstellungen‘ und anschließend ‚Drucken‘. Jetzt kannst Du unter ‚Dienst hinzufügen‘ den gewünschten Drucker hinzufügen. Dafür musst Du die nötigen Druckerinformationen eingeben. Wenn Du die Informationen eingegeben hast, kannst Du den Drucker auf Deinem Smartphone verwenden.
Drucken einer PDF-Datei – So geht’s in 3 Schritten!
Du möchtest eine PDF-Datei drucken? Super, das ist gar nicht schwer. Gehe dazu im Menü auf Datei > Drucken oder klicke einfach oben in der Symbolleiste auf das Drucker-Symbol. Wähle nun einen Drucker aus und entscheide, wie viele Kopien du drucken möchtest. Es ist zudem möglich, vor dem Drucken die Seiten einzustellen, die Anzahl der Seiten zu ändern oder Einstellungen wie Papiergröße oder Ausrichtung zu ändern. Wenn du fertig bist, klicke auf „Drucken“ und fertig!
Drucken mit Handy/Tablet: So gehts mit netzwerkfähigem Drucker
Du möchtest dein Handy oder Tablet zum Drucken nutzen? Dann benötigst du einen netzwerkfähigen Drucker und eine spezielle App, die dir eine kabellose Verbindung zwischen deinem Mobilgerät und dem Drucker ermöglicht. Wenn du den Drucker bereits eingerichtet hast, musst du nur noch die App installieren und kannst sofort loslegen. Meistens kannst du die App kostenlos im App Store herunterladen. Nach der Installation verbindet sich die App automatisch mit dem Drucker und du kannst beginnen, Fotos, Dokumente und andere Inhalte zu drucken.
Verbinden deines Tablets mit Drucker über WLAN leicht gemacht
Du willst ganz einfach dein Tablet mit dem WLAN des Druckers verbinden? Kein Problem! Öffne dafür die Einstellungen App und tippe auf WLAN. Schalte das WLAN ein, wenn es noch nicht aktiv ist und suche nach dem Netzwerk des Druckers. Wähle es aus und gib die notwendigen Anmeldeinformationen ein, wie z.B. ein Passwort, wenn du welches hast. Nachdem du verifiziert hast, dass du mit dem Netzwerk verbunden bist, kannst du dein Tablet mit dem Drucker verbinden und deine Druckaufträge ganz einfach ausführen.
Kopieren, Drucken & Scannen in Deiner dm-Filiale
Du hast ein Dokument, das Du gerne kopieren, drucken oder scannen möchtest? Dann schau doch mal in Deiner dm-Filiale vorbei! In über 1800 Filialen kannst Du Dein Dokument komfortabel kopieren, drucken oder scannen lassen. Mit modernen Copier- und Druckgeräten erhältst Du ein professionelles Ergebnis, das Deine Erwartungen erfüllt. Auch zum Scannen von Dokumenten bietet Dir dm die richtige Technik. Mithilfe der modernen Scan-Software kannst Du Deine Dokumente einfach und problemlos einscannen – ganz gleich, ob Du eine Kopie für Dich selbst oder eine Kopie für Deine Freunde brauchst. So kannst Du Deine Dokumente schnell und unkompliziert in verschiedenen Formaten speichern. Probiere es doch einfach mal aus!
Drucken ohne WLAN mit WiFi-Direct: So geht’s!
Das Drucken per Handy ohne WLAN ist möglich dank WiFi-Direct. Diese Technologie ermöglicht es, dass sich zwei oder mehr Geräte direkt miteinander verbinden, ohne dass ein Router oder eine aktive Internetverbindung benötigt wird. Mit dieser Technologie kannst Du Dein Handy problemlos mit Deinem Drucker verbinden, sodass Du Deine Dokumente einfach und schnell drucken kannst – ganz ohne WLAN.
So findest Du das Kennwort Deines WLAN-Netzwerks
Hast Du Probleme, das Kennwort Deines WLAN-Netzwerks zu finden? Kein Problem, wir helfen Dir gerne weiter. Um das Kennwort Deines WLAN-Netzwerks herauszufinden, musst Du nur ein paar einfache Schritte befolgen. Zuerst musst Du auf den Namen des Wireless-Netzwerks mit der rechten Maustaste klicken und dann auf „Status“ klicken. Anschließend musst Du unter „Verbindung“ auf „Wireless-Eigenschaften“ klicken. Danach klickst Du auf die Registerkarte „Sicherheit“ und aktivierst dann das Kontrollkästchen „Zeichen anzeigen“, um das Kennwort anzuzeigen. Jetzt solltest Du das Kennwort Deines WLAN-Netzwerks sehen. Falls nicht, kannst Du es auch über den Router-Browser aufrufen. Dazu musst Du die IP-Adresse Deines Routers in Deinen Webbrowser eingeben und dann das Kennwort in den Einstellungen aufrufen. Wenn alles nicht funktioniert, schau doch mal in der Bedienungsanleitung Deines Routers nach. Vielleicht steht dort, wie Du das Passwort wiederherstellen kannst.
Einrichten Deines Druckers und Zugang zu HP ePrint & Instant Ink
Wenn Du Deinen Drucker eingerichtet hast, kannst Du dank der Registrierung auf einige tolle Druckdienste im Web zugreifen. Dazu gehören HP ePrint und HP Instant Ink. Dabei musst Du kein HP-Konto erstellen, um die grundlegenden Funktionen wie Einrichten, Scannen oder Drucken zu nutzen. Allerdings hängt die Verfügbarkeit der HP Smart-Website von Deinem Land/Deiner Region ab. Deshalb lohnt es sich, vorher einen Blick auf die jeweiligen Richtlinien zu werfen.
Schlussworte
Um mit deinem Tablet zu drucken, musst du zuerst einen Drucker mit WLAN-Unterstützung finden. Danach musst du den Drucker mit deinem Tablet verbinden, indem du die Option „Verbindung herstellen“ in deinem Tablet-Einstellungen auswählst. Sobald der Drucker erfolgreich mit deinem Tablet verbunden ist, kannst du mit der Druckfunktion auf deinem Tablet auf den Drucker zugreifen und deine Dokumente drucken. Solltest du noch keine Druckfunktion auf deinem Tablet haben, kannst du eine Druck-App auf deinem Tablet installieren, die den Druckprozess unterstützt.
Du siehst also, dass es möglich ist, mit deinem Tablet zu drucken. Es ist einfach, und du kannst es in nur wenigen Schritten tun. Deshalb kannst du jetzt ganz einfach deine Dokumente und Bilder vom Tablet aus drucken.