Hey, hast du schon mal versucht, vom deinem Samsung Tablet zu drucken? Wenn nicht, dann hab ich hier ein paar Tricks für dich, wie man ganz einfach vom Tablet drucken kann. In diesem Artikel zeige ich dir, wie du deine Dokumente oder Fotos problemlos ausdrucken kannst. Also lass uns loslegen!
Um vom Samsung Tablet zu drucken, musst du zuerst einmal einen kompatiblen Drucker finden. Dann musst du das Druckprogramm auf deinem Tablet aktivieren und eine Verbindung zwischen dem Drucker und dem Tablet herstellen. Als nächstes musst du die Dokumente auf dem Tablet auswählen, die du ausdrucken möchtest, und dann auf das Drucken-Symbol tippen. Der Druckprozess sollte jetzt starten und dein Dokument ausdrucken. Wenn du irgendwelche Probleme hast, kannst du auch die Anleitung des Druckers überprüfen oder online nach Lösungen suchen. Viel Erfolg!
Verbinde Dein Tablet mit einem Drucker – Anleitung für Android
Du möchtest Dein Tablet mit einem Drucker verbinden und weißt nicht, wie Du das anstellen sollst? Kein Problem, hier erklären wir Dir, wie Du mit Android Deinen Drucker einrichten kannst. Rufe dazu in Deinem Tablet im Google Play Store die App des Druckerherstellers auf, die Du Dir anschließend herunterladen und installieren musst. Nachdem Du die App geöffnet hast, findest Du dort das Modell Deines Druckers. Jetzt musst Du nur noch alles richtig einrichten und schon kannst Du mit Deinem Tablet auf Deinen Drucker zugreifen. Falls Du weitere Einstellungen vornehmen musst, kannst Du in der App nachschauen. Wir wünschen Dir viel Erfolg beim Einrichten Deines Druckers!
Verbinde Android-Tablet mit Drucker – Laden App des Druckerherstellers
Um Dein Android-Tablet mit Deinem Drucker zu verbinden, musst Du die App eines Drittanbieters herunterladen. Außerdem müssen sich Dein Tablet und Dein Drucker im selben WLAN befinden. Damit Du nicht mühsam durch den Google Play Store wühlen musst, empfehlen wir Dir, zunächst die App des Druckerherstellers zu nutzen. So kannst Du sichergehen, dass die App auf Deinem Gerät kompatibel ist. Wenn die App nicht kompatibel ist, kannst Du auch eine passende App im Play Store herunterladen. Achte dabei darauf, dass die App für Dein Gerät und Deinen Drucker geeignet ist.
Einfache Anleitung: WLAN- oder Bluetooth-Drucker mit Tablet verbinden
Du hast Zugang zu einem WLAN-Drucker? Dann kannst du ihn deinem Tablet ganz einfach hinzufügen. Dafür musst du einfach eine App aus dem Play Store herunterladen. Wenn dein Drucker zwar keinen Zugang zum Internet hat, aber Bluetooth-fähig ist, kannst du ihn trotzdem mit deinem Tablet verbinden. Dazu musst du einfach das Teilen-Menü aufrufen und schon kannst du drucken. Eine kleine Anmerkung: Vergiss nicht, deine Drucker-Einstellungen auf deinem Tablet zu aktualisieren, damit du Druckereinstellungen wie Papiergröße oder Duplexdruck ändern kannst.
Wie Du mit Deinem Handy oder Tablet drucken kannst
Wenn Du mit Deinem Handy oder Tablet drucken möchtest, brauchst Du in der Regel einen netzwerkfähigen Drucker und eine spezielle App, die Dir eine kabellose Verbindung zwischen Deinem Mobilgerät und dem Drucker ermöglicht. Dafür musst Du die App herunterladen und auf dem Gerät installieren. Anschließend kannst Du Dokumente und Bilder über das Netzwerk an den Drucker senden. Es ist auch möglich, über eine Bluetooth-Verbindung zu drucken. Dazu musst Du aber zusätzlich ein Bluetooth-Gerät besitzen. Nachdem die Verbindung hergestellt ist, kannst Du Dateien von Deinem Mobilgerät auf den Drucker senden. Allerdings können nicht alle Geräte über Bluetooth gedruckt werden. Daher ist es wichtig, dass Du Dir vor dem Kauf eines Druckers genau überlegst, wie Du ihn am liebsten nutzen möchtest.
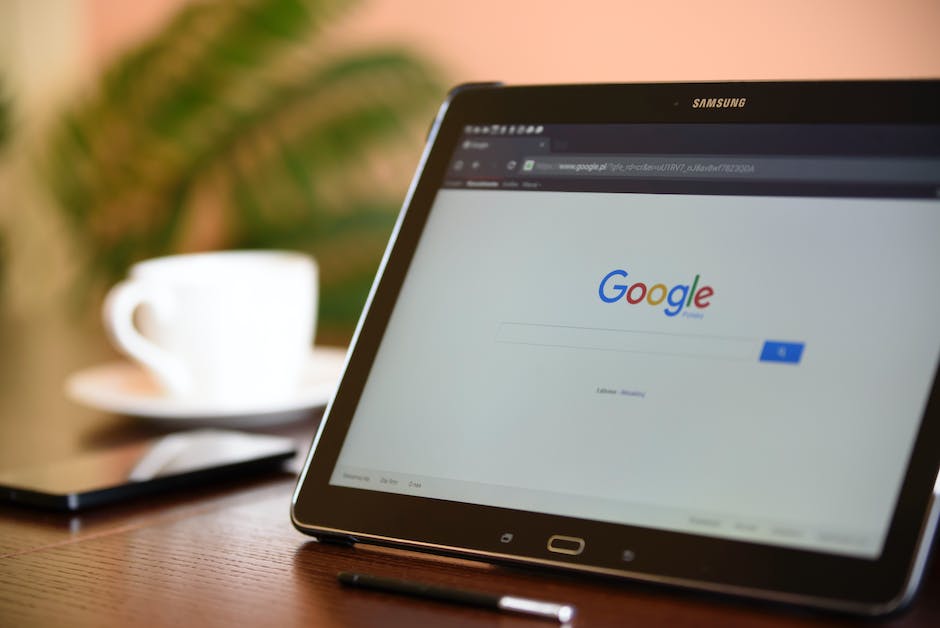
Drucke mit Deinem Smartphone oder Tablet – So geht’s!
Du möchtest dein Smartphone oder Tablet zum Drucken nutzen? Dann kannst du aufatmen – denn dein Gerät ist hierfür bestens geeignet. Mit Google Android ab Version 44 ist die Drucken-Funktion bereits integriert. Allerdings solltest du darauf achten, dass der WLAN-Drucker die Funktion namens Android Print unterstützt. Auch für die App2408 gilt dasselbe. Im Google Play Store findest du viele Druck-Apps, mit denen du ganz einfach Dokumente ausdrucken kannst. Schau einfach mal nach, welche App für dich am besten geeignet ist. Vielleicht hast du ja sogar schon eine App auf deinem Gerät installiert, die du dafür nutzen kannst.
Drucken von Android-Geräten: So einfach geht’s!
Du möchtest von Deinem Android-Gerät aus etwas ausdrucken? Dann brauchst Du nur darauf zu achten, dass sich Dein Smartphone und Dein Drucker im selben WLAN befinden. Danach kannst Du das entsprechende Dokument oder Foto, das Du ausdrucken möchtest, in der Google Cloud öffnen, indem Du auf die drei Punkte oben rechts klickst und dort die Option Drucken auswählst. Dann kann es schon losgehen! Einige Drucker erfordern zunächst noch eine kurze Einrichtung, die Du schnell und einfach über die Anleitung Deines Druckers erledigen kannst. Wenn Du das gemacht hast, steht einem stressfreien Druckerlebnis nichts mehr im Weg.
Wireless-Drucker: Einfaches Drucken ohne Kabel Chaos
Du hast ein WLAN zu Hause? Dann solltest du dir einen Wireless-Drucker anschaffen! Mit diesem kannst du ganz einfach von mehreren Geräten auf einmal aus drucken – und das ohne dass du Kabel verlegen musst. Dafür musst du den Drucker nur einmal mit deinem Netzwerk verbinden und kannst danach alle Computer, Smartphones und Tablets, die ebenfalls mit diesem Netzwerk verbunden sind, nutzen. Mit einem Wireless-Drucker sparst du also nicht nur Zeit, sondern auch Nerven, denn du musst dir keine Gedanken mehr über lange Kabel machen.
Drucke von deinem Android-Gerät: So geht’s!
Du möchtest gerne etwas von deinem Android-Gerät ausdrucken? Das ist ganz einfach! Öffne dazu zuerst die Chrome App auf deinem Gerät. Dann öffne die Seite, das Bild oder die Datei, die du drucken möchtest. Danach tippe rechts oben auf „Mehr“ und wähle „Drucken“ aus. Als nächstes wähle oben einen Drucker aus. Möchtest du die Druckeinstellungen ändern, tippe auf den Abwärtspfeil Weitere Einträge. Wenn du deine Druckeinstellungen ausgewählt hast, klicke auf „Drucken“ und schon kannst du dein Werk in den Händen halten.
Drucken von Dokumenten & Fotos auf Android: Besten Apps 2022
Du hast ein Android-Gerät und möchtest deine Dokumente oder Fotos drucken? Kein Problem! Es gibt viele verschiedene Drucker-Apps, die du verwenden kannst. Im Jahr 2022 gibt es einige hervorragende Apps, die für Android-Geräte verfügbar sind. Einige der besten Drucker-Apps für Android sind Epson iPrint, PrintJinni, HP All-in-One Happy2Print, Canon Print Service und PrinterShare.
Epson iPrint ist eine beliebte App, die speziell für die Drucker des bekannten Herstellers Epson entwickelt wurde. Mit dieser App kannst du direkt vom Android-Gerät aus auf verschiedene Epson-Drucker zugreifen. PrintJinni ist eine weitere Option, mit der du deine Dokumente und Fotos drucken kannst. Es ist eine sehr benutzerfreundliche App, mit der du auf Cloud-Dienste und Netzwerklaufwerke zugreifen und auf verschiedene Drucker drucken kannst.
HP All-in-One Happy2Print ist eine weitere tolle Drucker-App für Android-Geräte, die viele Funktionen bietet. Mit dieser App kannst du drahtlos auf deine HP-Drucker zugreifen und deine Dokumente und Fotos drucken. Canon Print Service ist eine App, die speziell für Drucker von Canon entwickelt wurde. Mit dieser App kannst du auf verschiedene Canon-Drucker zugreifen und deine Dokumente und Fotos drucken.
Eine weitere beliebte Drucker-App für Android-Geräte ist PrinterShare. Mit dieser App kannst du Dokumente und Fotos auf eine Vielzahl von Druckertypen drucken, einschließlich Wi-Fi- und Cloud-Drucker. Es ist eine sehr benutzerfreundliche App, mit der du auch auf verschiedene Online-Dienste zugreifen kannst, um deine Dokumente und Fotos auszudrucken.
Es gibt also eine ganze Reihe von Drucker-Apps für Android-Geräte, mit denen du deine Dokumente und Fotos einfach und problemlos drucken kannst. Wähle die App aus, die am besten zu deinen Bedürfnissen passt, und schon kannst du loslegen!
Drucken von Smartphone oder Tablet – Samsung Mobile Print!
Du hast keine Lust mehr, deine Dokumente erst auf deinem Computer zu bearbeiten und dann auszudrucken? Dann ist Samsung Mobile Print genau das Richtige für dich! Mit der kostenlosen App kannst du Dokumente, Fotos und Webseiten ganz einfach auf deinem Smartphone oder Tablet drucken. Egal, ob du einen Android- oder iOS-basierten Handy hast oder ein iPod Touch oder Tablet-PC benutzt – Samsung Mobile Print ist kompatibel mit allen Geräten. So musst du nicht mehr lange auf deinen Computer warten, sondern kannst deine Dokumente direkt von deinem Mobilgerät aus drucken.

Kostenlose Drucker-Apps für Android: Die 5 Besten
Heutzutage gibt es hier und da eine ganze Reihe von Drucker-Apps für Android-Geräte. Hier sind die fünf besten kostenlosen Drucker-Apps, die du für dein Android-Gerät ausprobieren kannst.
An erster Stelle ist Epson Print eine der besten Drucker-Apps, die du für dein Android-Gerät herunterladen kannst. Es ist eine kostenlose App, die es dir ermöglicht, direkt von deinem Android-Gerät aus zu drucken. Es unterstützt auch die Verbindung zu verschiedenen Cloud-Diensten wie Google Drive, Dropbox und mehr.
Als nächstes haben wir HP All-in-One. Diese App bietet eine breite Palette an Funktionen, die es ermöglichen, Dokumente und Fotos direkt von deinem Android-Gerät aus zu drucken. Es ist sehr benutzerfreundlich und bietet eine einfache und schnelle Art, Dokumente auszudrucken.
Canon Print Service ist ebenfalls eine großartige Drucker-App für Android. Es unterstützt viele verschiedene Canon-Drucker, so dass du problemlos von deinem Android-Gerät aus drucken kannst. Es unterstützt auch eine Verbindung zu Cloud-Diensten wie Google Drive, Dropbox und mehr.
Brother iPrint&Scan ist eine weitere kostenlose Android-Drucker-App, die unterstützt wird. Mit dieser App kannst du Dokumente und Fotos direkt von deinem Android-Gerät aus drucken. Es bietet zudem eine schnelle und einfache Möglichkeit, Dateien von verschiedenen Cloud-Diensten auszudrucken.
PrintJinni ist eine weitere beliebte Drucker-App für Android. Mit dieser App kannst du direkt von deinem Android-Gerät aus drucken und auch verschiedene Cloud-Dienste wie Google Drive, Dropbox und mehr verwenden. Es bietet auch einige zusätzliche Funktionen wie das Drucken mehrerer Seiten auf einmal und das Anpassen der Druckeinstellungen.
Insgesamt sind die oben genannten Drucker-Apps für Android-Geräte sehr nützlich und einfach zu bedienen. Egal, ob du eine App suchst, um direkt von deinem Android-Gerät aus zu drucken, oder eine, die die Verbindung zu Cloud-Diensten unterstützt, du kannst sicher sein, dass du eine der oben genannten Apps finden wirst, die deinen Anforderungen entspricht. Probiere sie einfach mal aus und entscheide dann, welche App am besten zu deinen Bedürfnissen passt.
Smartphone-Drucken: So einfach kannst Du ausdrucken!
Du willst etwas ausdrucken? Dann musst Du einige Einstellungen vornehmen. Öffne dazu in Deinem Smartphone die “Einstellungen”. Tippe anschließend auf “Verbindungen” und wähle “Weitere Verbindungseinstellungen” aus. Danach tippst Du auf “Drucker”. Nachdem Du die Plug-in-Installation abgeschlossen hast, kannst Du ganz einfach ausdrucken. Wähle dazu die Datei aus und tippe dann auf “Optionen”. Als Nächstes wählst Du “Drucken” aus. Falls Du noch weitere Einträge benötigst, kannst Du unter dem Code 2104 weitere Informationen finden.
Verbinde Dein Smartphone mit einem Drucker über USB
Du steckst das eine Ende des USB-Kabels in den USB-Port Deines Druckers und das andere Ende in die weibliche USB-Buchse eines OTG-Adapters oder -Kabels. Anschließend steckst Du das Micro-USB Ende des OTG-Adapters oder -Kabels in den Micro-USB Port Deines mobilen Geräts. Sobald das System den Drucker erkannt hat, kannst Du damit beginnen, Dokumente zu drucken. Vergewissere Dich vorher immer, dass das Kabel an beiden Enden korrekt eingesteckt ist und die richtigen Schnittstellen hast. So stellst Du sicher, dass der Druckvorgang einwandfrei funktioniert.
WiFi-Direct für einfache Handy-zu-Drucker-Verbindung
Mit WiFi-Direct ist es möglich, dass du dein Handy ganz einfach mit deinem Drucker verbindest, ohne eine WLAN-Verbindung oder eine mobile Internetverbindung zu benötigen. Diese Technologie ermöglicht es, dass dein Smartphone direkt mit dem Drucker kommuniziert, indem sie sich gegenseitig über drahtlose Signale erkennen. Dadurch kannst du direkt aus deinem Handy drucken, ohne dass du eine separate Verbindung zu einem WLAN-Netzwerk herstellen musst. Durch den Einsatz von WiFi-Direct erhöhst du die Effizienz bei der Druckausgabe und sparst gleichzeitig Zeit und Strom.
Wie du deinen Drucker mit deinem WLAN verbindest
Du willst deinen Drucker mit deinem WLAN verbinden? Dann können wir dir helfen! Zuerst musst du den Drucker einschalten. Dann musst du nach einem Gerät suchen – einmal auf dem Computer und einmal auf dem Drucker. Wenn du das Gerät gefunden hast, drücke die WPS-Taste direkt am Drucker. Danach musst du das Gerät anschließen. Im Anschluss kannst du das Wireless-Netzwerk auswählen. Anschließend musst du die Sicherheit des Wireless-Netzwerkes einstellen. Wenn alles korrekt eingestellt ist, kann die drahtlose Netzwerkverbindung hergestellt werden. Prüfe anschließend, ob der Drucker korrekt eingerichtet wurde und du kannst loslegen.
Aktiviere die WLAN-Verbindung zu deinem Drucker
Du hast den Computer schon angeschaltet? Dann lass uns die WLAN-Verbindung zu deinem Drucker aktivieren. Gehe dazu ins Menü des Druckers und wähle den Menüpunkt „WLAN Verbindung“ aus. Schalte die Funktion an, damit dein Computer und dein Drucker miteinander interagieren können.
Gehe nun in die Systemsteuerung deines PCs und klicke unter dem Punkt Hardware und Sound auf den Punkt „Geräte und Drucker anzeigen“. Dadurch werden alle angeschlossenen Geräte angezeigt und du kannst die WLAN-Verbindung zwischen deinem Drucker und deinem Computer überprüfen.
PC Drucker oder Scanner anschließen – So geht’s!
Du willst einen Drucker oder Scanner an Deinen PC anschließen? Kein Problem! Öffne dafür einfach die Systemeinstellung „Drucker & Scanner“. Diese findest Du über die Taskleiste, indem Du auf das Symbol Suchen klickst und „Drucker“ in die Suchleiste eingibst. Wähle aus den Ergebnissen „Drucker & Scanner“ aus und klicke auf die Option „Gerät hinzufügen“. Hier kannst Du dann Dein neues Gerät auswählen und es an Deinen Computer anschließen. Dank der einfachen Einstellungen musst Du zum Anschließen des Druckers oder Scanners nichts weiter konfigurieren – einfach anschließen und loslegen!
dm-Copyshop: Drucken, Scannen, Kopieren in über 1800 Filialen
Kaum ein dm-Markt, der kein Copyshop ist. In über 1800 Filialen kannst Du alles, was man aus Papier so alles machen kann, erledigen. Ob Du nun deine Dokumente kopieren, drucken oder scannen möchtest – der dm-Copyshop hat für dich alles parat. Zudem kannst Du auch in vielen Filialen eigene Fotos oder sogar Fotobücher drucken lassen. Mit einer breiten Palette an Multifunktionsgeräten bietet Dir der dm-Copyshop ein breites Spektrum an Möglichkeiten. Ob zuhause, im Büro oder unterwegs – beim dm-Copyshop kannst Du Deine Dokumente schnell und einfach in die gewünschte Form bringen.
Android-Gerät mit Drucker verbinden: Anleitung
Du möchtest von deinem Android-Gerät aus drucken? Kein Problem! Es ist ganz einfach, dein Smartphone oder Tablet mit deinem Drucker zu verbinden. Folge einfach diesen Schritten:
Öffne die Einstellungen auf deinem Gerät. Tippe dort auf „Verbindungen“ und wähle anschließend „Weitere Verbindungseinstellungen“ aus. Tippe dann auf „Drucker“ und wähle „Plug-in herunterladen“ aus. Dein Android-Gerät öffnet daraufhin den Google Play Store. Dort findest du eine Liste mit Druckerherstellern. Wähle deinen Hersteller aus und lade das Plug-in herunter. Richte deinen Drucker anschließend ein, indem du die Anleitung des Herstellers befolgst. Jetzt kannst du mit deinem Gerät aus drucken.
Verbinde deinen Drucker mit Windows via USB
Hallo, wenn du einen Drucker via USB mit Windows verbinden möchtest, dann folge einfach den Schritten. Stelle zunächst den Drucker in der Nähe des Computers auf. Dann schalte den Rechner und Drucker ein. Sobald beide Geräte hochgefahren sind, verbinde sie mithilfe des Kabelverbinders. Du musst dazu die Steckverbindung am Drucker und am Computer anbringen. Falls die Verbindung nicht auf Anhieb funktioniert, überprüfe nochmal, ob das Kabel in den richtigen Anschlüssen steckt. Bei Druckern des Typs 2210 musst du darauf achten, dass sowohl der Drucker als auch der Computer ein- und ausgeschaltet sind. Auch eine Überprüfung der Treiber kann nötig sein.
Zusammenfassung
Um von deinem Samsung Tablet zu drucken, musst du zuerst einen Drucker über WLAN oder Bluetooth mit deinem Tablet verbinden. Sobald du deinen Drucker mit deinem Tablet verbunden hast, kannst du die Seite oder den Text, den du drucken möchtest, öffnen und auf das Symbol für das Drucken klicken. Wenn du das Symbol für das Drucken gedrückt hast, wird dir ein Menü angezeigt, in dem du die Einstellungen für deinen Druck auswählen kannst. Wenn du deine Einstellungen ausgewählt hast, musst du auf den Druckbutton drücken, um deinen Druckvorgang zu starten.
Du siehst also, dass es einfach ist, vom Samsung Tablet zu drucken. Egal ob du ein Kabel verwendest oder ein WLAN-Netzwerk, du kannst deine Dokumente mühelos ausdrucken. So sparst du Zeit und Mühe und kannst jederzeit deine Druckaufträge ausführen!







