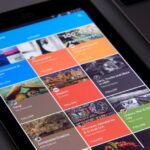Hey! Wenn du schonmal einen Screenshot auf deinem Tablet machen wolltest, aber nicht weißt, wie du das machst, dann bist du hier genau richtig. In diesem Artikel werde ich dir zeigen, wie du auf deinem Tablet einen Screenshot machen kannst.
Auf einem Tablet einen Screenshot machen ist ganz einfach. Drücke einfach gleichzeitig die Ein- und Aus-Taste und schon hast du deinen Screenshot! Wenn du deinen Screenshot bearbeiten willst, kannst du das auch machen. Suche einfach im App Store nach einer Bildbearbeitungs-App und du kannst loslegen.
Erstelle einfach ein Bildschirmfoto bei Samsung-Geräten
Es ist ganz einfach, bei deinem Samsung-Gerät ein Bildschirmfoto zu erstellen. Drücke dazu einfach die Power-Taste und die „Leiser“-Taste gleichzeitig. Halte die Tasten ein bis zwei Sekunden lang gedrückt. Wenn du das getan hast, hast du dein Bildschirmfoto erstellt. Es wird in der Galerie deines Geräts gespeichert. Du kannst es dort jederzeit ansehen, bearbeiten oder teilen.
So machst du einen Screenshot auf Windows – Tipps & Tricks
Möchtest du einen Screenshot erstellen? Kein Problem! Mit ein paar einfachen Schritten kannst du auf deinem Windows-Computer ganz leicht einen Screenshot machen. Drücke dazu einfach die Tasten Windows-Logo und Druck gleichzeitig. Auf Tablets kannst du stattdessen die Tasten Windows-Logo und Leiser zusammen drücken, um einen Screenshot zu erstellen. Der Screenshot wird dann im Ordner „Screenshots“ im Ordner „Bilder“ gespeichert. Es ist auch möglich, den Pfad zu ändern, wo die Screenshots gespeichert werden. Dazu kannst du z.B. im Startmenü nach den Einstellungen suchen und dort „Einstellungen für Screenshots“ auswählen. Dort kannst du dann den Pfad für deine Screenshots ändern. Seit der Windows-Version 1808 kannst du auch einzelne Fenster als Screenshot aufnehmen.
So erstellst du schnell und einfach Screenshots mit Samsung
Weißt du schon, wie du schnell und einfach Screenshots mit deinem Samsung-Smartphone machen kannst? Wir erklären dir, wie du Bildschirmfotos mit einer Wischbewegung erstellen kannst. Stelle sicher, dass deine Handkante senkrecht auf dem Display liegt und dein kleiner Finger das Smartphone berührt. Anschließend wische mit der Kante von links nach rechts oder umgekehrt. Wenn du den Screenshot erfolgreich erstellt hast, wirst du ein akustisches, visuelles oder vibrierendes Signal hören – und schon hast du dein Bildschirmfoto!
Android-Screenshot machen – So geht’s!
Du hast einen Screenshot auf deinem Android-Gerät machen wollen, aber du wusstest nicht, wie? Keine Sorge, so geht’s! Folge einfach dieser Anleitung und du wirst sehen, wie einfach es ist.
Um einen Screenshot auf deinem Android-Gerät zu machen, musst du zuerst den Bildschirm aufrufen, den du aufnehmen möchtest. Dann musst du gleichzeitig die Leisertaste und den Ein-/Aus-Knopf drücken. Der Bildschirm wird dann kurz aufblitzen und der Screenshot wird gespeichert. Du kannst ihn dann im Ordner Bilder in der Galerie auf deinem Gerät ansehen.
Es ist auch möglich, Screenshots direkt mit einigen Apps zu bearbeiten, bevor du sie speicherst. So kannst du zum Beispiel Text oder andere Elemente hinzufügen, um deinen Screenshot zu personalisieren. Eine solche App ist zum Beispiel Snip & Sketch. Mit diesem Tool kannst du deinen Screenshot bearbeiten und ihn anschließend auf deinem Gerät speichern.

Tipps zum Finden der Druck-Taste auf Laptops
Du hast einen Laptop und suchst nach der Druck-Taste? Oft ist die Druck-Funktion auf Laptop-Tastaturen nicht als eigene Taste vorhanden, sondern befindet sich auf den F-Tasten in der oberen Reihe. Wenn du die Druck-Funktion nutzen willst, musst du die Taste „Fn“ und beispielsweise „F11“ (sofern auf dieser Taste die Aufschrift „Druck“ zu finden ist) gleichzeitig drücken. Sollte sich die Druck-Funktion nicht auf der F11-Taste befinden, schaue in der Bedienungsanleitung deines Laptops nach, wo du die Druck-Taste findest.
Erstelle einfach Screenshots in Windows 8!
Willst du bei Windows 8 einen Screenshot machen? Dann ist das ganz einfach: Starte Windows 8 und wechsele in die Ansicht, die du abfotografieren möchtest. Drücke dann die Tasten [Windows] und [Druck]. Sofort wird der komplette Desktopinhalt erfasst und in einer JPG-Datei im Ordner Screenshots deiner Bilder-Bibliothek abgespeichert. So hast du deine Screenshots schnell und einfach gespeichert.
Screenshot auf Samsung Galaxy Tab A erstellen
Du möchtest auf Deinem Samsung Galaxy Tab A einen Screenshot machen? Dann kannst Du die klassische Methode anwenden: Halte dazu einfach für etwa zwei Sekunden die Power-Taste und die Leiser-Taste gleichzeitig gedrückt. Sobald Du die Tasten loslässt, wird der Screenshot aufgenommen. Er befindet sich dann im Screenshots-Ordner Deines Geräts. Vielleicht hast Du auch schon bemerkt, dass beim Aufnehmen eines Screenshots ein leises Geräusch zu hören ist sowie eine Animation auf dem Bildschirm erscheint. Dies ist ein Hinweis darauf, dass der Screenshot erfolgreich aufgenommen wurde.
Erstelle einen Screenshot mit dem Venue 8, 10 oder 11 Pro Tablet
Du hast ein Venue 8, 10 oder 11 Pro Tablet und willst einen Screenshot erstellen? Dann musst Du nur die Windows-Taste und die Leiser-Taste gleichzeitig drücken. Wenn Du diese beiden Tasten gedrückt hältst, wird der Bildschirm für einen kurzen Moment ausgeblendet. Der Screenshot wird dann automatisch in Deinem Papierkorb gespeichert. Du kannst ihn Dir auch in einem Ordner Deiner Wahl speichern. Wenn Du ihn dort abgelegt hast, kannst Du ihn einfach öffnen und bearbeiten.
Screenshots machen mit der Screenshot-Symbolleiste
Du willst Screenshots machen, um Inhalte schnell und einfach speichern zu können? Dann musst Du nur noch ganz einfach die Screenshot-Symbolleiste aktivieren. Dafür navigierst Du in den Systemeinstellungen zu „Erweiterte Funktionen“ und dann zu „Screenshots und Bildschirmrecorder“. Hier kannst Du die erste Option, nämlich „Screenshot-Symbolleiste“, aktivieren. Schon ist die Funktion einsatzbereit und Du kannst dauerhaft Screenshots machen. Viel Spaß!
Erfreue dich an 44 Sekunden Farbenpracht – Dein Traumziel erkunden
Du solltest dir unbedingt diesen Clip ansehen. Er dauert nur 44 Sekunden und ist eine richtige Augenweide.
Du solltest dir unbedingt diesen Clip anschauen. Mit nur 44 Sekunden Länge ist der Clip der perfekte Weg, um sich in kurzer Zeit einen Eindruck zu verschaffen. Die Bilder sind wunderschön und bringen Farbe und Leben in dein Traumziel. Lass dich verzaubern und erfreue dich an dem, was du zu sehen bekommst. Erkunde dein Wunschreiseziel und lass dich von den Bildern begeistern. Jetzt ist der perfekte Zeitpunkt, um sich den Clip anzuschauen und sich schon mal auf deine Traumreise zu freuen.

Erstelle professionelle 11-Sekunden-Videos ohne Wasserzeichen
· Keine Wasserzeichen
Du solltest ein Video mit einer Länge von 11 Sekunden erstellen. Achte darauf, dass keine Wasserzeichen vorhanden sind, sodass dein Video ein professionelles Aussehen beibehält. Wenn du ein Video mit einer bestimmten Nachricht erstellen möchtest, empfiehlt es sich ein animiertes Video zu erstellen. So bekommt dein Video eine besondere Wirkung und die Zielgruppe bekommt den Inhalt leichter vermittelt. Animierte Videos können auch in verschiedenen Formaten heruntergeladen und für verschiedene Plattformen verwendet werden. Achte darauf, dass dein Video die richtige Bildschirmauflösung hat, damit es auf jedem Gerät gut aussieht. Wenn du ein Video mit einer Länge von 11 Sekunden erstellen möchtest, solltest du auf jeden Fall darauf achten, dass es keine Wasserzeichen enthält, damit du ein professionelles Ergebnis erzielst.
Erstellen eines Screenshots in Windows: So einfach gehts!
Wenn du einen Screenshot erstellen möchtest, ist das gar nicht so schwer. Du kannst dafür ganz einfach die Tastenkombination [Windows-Taste] + [Shift ⇧] + [s] verwenden. Damit kannst du dann einen bestimmten Bereich auf dem Bildschirm auswählen, den du gerne als Screenshot speichern möchtest. Mithilfe der Tastenkombination [Strg] + [v] fügst du den soeben erstellten Screenshot an der gewünschten Stelle ein.
Alternativ kannst du auch die Tastenkombination [Windows-Taste] + [Druck] verwenden. Dann wird der gesamte Bildschirm als Screenshot erfasst und direkt im Ordnerpfad Bilder > Bildschirmfotos gespeichert. So hast du deinen Screenshot ganz schnell und einfach erstellt.
Erstelle professionelle Screenshots mit dem Windows Snipping Tool
Du hast schon mal einen Screenshot gemacht und wusstest nicht, wie es ohne die Druck-Taste funktioniert? Dann haben wir gute Nachrichten für Dich! Windows hat ein Tool, mit dem Du einfach und schnell einen Screenshot machen kannst: das Snipping Tool. Es ist standardmäßig in Windows enthalten und ermöglicht Dir, einen Screenshot von einem bestimmten Bereich auf Deinem Monitor zu machen. Du kannst das Snipping Tool auch benutzen, um einzelne Elemente auf Deinem Bildschirm zu markieren oder zu kennzeichnen. So kannst Du zum Beispiel wichtige Informationen hervorheben oder Textteile hervorheben. Probiere es einfach aus und erstelle in kürzester Zeit professionelle Screenshots!
Android-Tablet: So machst du einen Screenshot
Du kannst mit deinem Android-Tablet ganz einfach einen Screenshot machen. Dafür musst du die Power- und Home-Taste gleichzeitig drücken und halten, bis ein kurzes Geräusch zu hören ist. Dieses Signal bestätigt, dass der Screenshot erfolgreich erstellt wurde. Der Screenshot wird dann automatisch in deiner Galerie gespeichert. So kannst du deine Fotos und Videos mit Freunden und Familie teilen.
Ausschalten und Screenshot machen: Einfache Methode für Samsung Galaxy
Hast du schon mal versucht, gleichzeitig die Lösch- und die Aus-Taste zu drücken? Wenn nicht, solltest du es mal ausprobieren. Es ist eine einfache Methode, um dein Samsung Galaxy auszuschalten.
Außerdem kannst du über die Einstellungen ein Screenshot machen. Dazu musst du lediglich in der Suche „Screenshot“ eingeben und auf „Screenshot bei Bewegungen und Gesten“ klicken. Anschließend kannst du mit einer Handbewegung oder einer Handflächenbewegung den Screenshot aktivieren. Probiere es gerne aus!
Aktiviere den Google Assistant-Bildschirmkontext auf Android-Geräten
Hey, wenn Du ein Android-Smartphone oder -Tablet hast, kannst Du die Google Assistant-Einstellungen ganz einfach öffnen: Sag einfach „Hey Google, öffne die Assistant-Einstellungen“ oder ruf sie direkt über das Menü auf. Wenn Du in den Einstellungen bist, klicke auf „Alle Einstellungen“ und dann auf „Allgemein“. Dort kannst Du dann den Bildschirmkontext aktivieren, um noch mehr aus Deinem Android-Gerät rauszuholen. Mit dem Bildschirmkontext kannst Du beispielsweise Informationen über Objekte auf dem Bildschirm, Verkehrsinformationen oder Kontakte erhalten – einfach, indem Du den Google Assistant fragst. Also, was sagst Du? Lass uns den Bildschirmkontext aktivieren und loslegen!
Android Screenshot machen – Alternativen zu Google Assistent
Hast Du schonmal versucht, einen Screenshot auf Deinem Android-Gerät zu machen, aber es wurde Dir verweigert? Bei früheren Android-Versionen war es möglich, die Screenshot-Sperre über den „Google Assistant“ zu umgehen. Dieses Feature ermöglichte es, eine Abbildschirmaufnahme von geschützten Inhalten zu machen. Doch Google hat die Lücke inzwischen geschlossen. Wenn Du jetzt einen Screenshot versuchst, wird über den Assistenten nur noch ein schwarzes Bild gespeichert. Es gibt aber Alternativen, wie Du ein Screenshot machen kannst. Wenn Du ein Gerät mit Android 9 oder höher verwendest, kannst Du dafür die Screenshot-Taste Deines Geräts oder die Kombination aus Lautstärketaste und Ein-/Aus-Taste verwenden. Auch mit der Google Assistenten-App kannst Du ein Bildschirmfoto machen. Hierfür musst Du einfach „OK Google, mach ein Screenshot“ sagen.
Erfahre, was der Power-Knopf bei Android-Smartphones bewirkt
Du fragst Dich, was der Power-Knopf bei Deinem Android-Smartphone bewirkt? Der Power-Knopf befindet sich bei fast allen Android-Smartphones auf der rechten Seite des Geräts. Wenn Du ihn für ca. 3 Sekunden drückst, bekommst Du verschiedene Optionen angezeigt. Diese können je nach Modell variieren, aber beispielsweise beim Samsung Smartphone gibt es recht viele Optionen. Du kannst zum Beispiel den Flugmodus aktivieren, Dein Gerät neustarten, den Sperrbildschirm entsperren oder auch das Gerät ausschalten. Mit dem Power-Knopf kannst Du also ganz bequem verschiedene Funktionen Deines Android-Smartphones steuern.
Android-Screenshots erstellen – Firefox ScreenshotGo, Screen Draw Pro uvm.
Du hast viele Möglichkeiten, Screenshots auf deinem Android-Gerät zu machen. Es gibt verschiedene Apps, die dir beim Erstellen und Speichern von Screenshots helfen. Eine davon ist die kostenlose App ‚Firefox ScreenshotGo Beta‘. Sie hilft dir, Bildschirmaufnahmen schnell wiederzufinden und ist ganz einfach zu bedienen. Eine weitere Option ist die App ‚Screen Draw Screenshot Pro‘. Mit ihr kannst du deine Screenshots verschönern und bearbeiten. Außerdem kannst du mit der App ‚AZ Screen Recorder‘ Videos aufnehmen und bearbeiten. Es gibt auch die kostenlose App ‚DU Recorder‘, die dir beim Erstellen von Screenshots und Videos hilft. Mit all diesen Optionen ist es kinderleicht, dir deine gewünschten Screenshots zu machen. Probier die verschiedenen Apps aus und finde heraus, welche dir am besten gefällt!
Schlussworte
Um einen Screenshot auf deinem Tablet zu machen, musst du ganz einfach die Ein- und Ausschalttaste des Tablets und die Lautstärketaste gleichzeitig drücken. Wenn du es richtig gemacht hast, wirst du ein Geräusch hören und eine Benachrichtigung sehen, die dir sagt, dass ein Screenshot gemacht wurde. Der Screenshot wird dann an deiner Galerie gespeichert.
Fazit: Also, wenn du einen Screenshot auf deinem Tablet machen willst, musst du einfach den Ein-/Ausschalter und die Lauter-Taste gleichzeitig drücken und schon hast du den Screenshot auf deinem Tablet gespeichert. Es ist wirklich super einfach!