Hallo! Wenn du einen Screenshot bei deinem Samsung Tablet machen möchtest, bist du hier genau richtig. In diesem Artikel werde ich dir zeigen, wie du ganz einfach einen Screenshot machen kannst. So musst du nicht mehr lange suchen und kannst sofort loslegen!
Ganz einfach! Drücke gleichzeitig den Power-Button und die Leiser-Taste. Du wirst ein kurzes Geräusch hören und ein Miniaturbild auf dem Bildschirm sehen. Das ist dein Screenshot! Wenn du jetzt auf das Bild klickst, siehst du wo es gespeichert wurde. Viel Erfolg!
Screenshots mit dem Handy machen: So geht’s!
Du möchtest einen Screenshot mit deinem Handy machen? Dann musst du zunächst in die Einstellungen gehen und dort die Erweiterten Funktionen aufrufen. Danach tippe auf Bewegungen und Gesten und aktiviere dort den Schieberegler neben Screenshot. Damit kannst du die Funktion aktivieren und einen Screenshot machen. So einfach geht es, probiere es doch selbst mal aus!
Erstelle Screenshots in Sekunden mit Win+Druck Taste
Mit nur zwei Tasten kannst Du ein Bildschirmfoto erstellen: Drücke einfach gleichzeitig die [Win] und die [Druck] Taste. Der Screenshot deines gesamten Bildschirms wird dann direkt in eine neue Datei gespeichert. So hast du jederzeit ein Foto deines Desktops zur Hand, das du zum Beispiel für eine Präsentation verwenden kannst.
Erstelle einen Android-Screenshot in 3 Schritten
Folge dieser einfachen Anleitung, um einen Screenshot bei deinem Android-Gerät zu machen. Zuerst musst du den Bildschirm öffnen, den du aufnehmen möchtest. Dann drücke die Leisertaste und den Ein-/Aus-Knopf gleichzeitig. Der Bildschirm wird kurz aufblitzen. Dein Screenshot wurde erfolgreich erstellt. Um ihn anzusehen, kannst du die Galerie-App öffnen und den Screenshot finden. Solltest du deinen Screenshot speichern oder teilen wollen, kannst du jederzeit darauf zugreifen. Viel Spaß beim Erstellen deiner Screenshots!
Finde Druck/Print Screen-Taste an Laptop – F12 nebenan
Du suchst die Druck- oder Print Screen-Taste an Deinem Laptop? Kein Problem, sie befindet sich meist neben der F12-Taste in der obersten Reihe. Meist ist sie als „Druck“ oder „Print Screen“ (manchmal auch als Abkürzung „PrtSc“) beschriftet. So kannst Du ganz leicht Screenshots erstellen und Deine Arbeit sichern.

Tipps zum Anpassen von Android-Einstellungen: Screenshots machen
Schritt 1: Überprüfe deine Android-Einstellungen
Öffne die App „Einstellungen“ auf deinem Android-Smartphone oder -Tablet. Hier kannst du viele Einstellungen ändern und anpassen. Tippe auf Apps und Benachrichtigungen, um die verschiedenen Optionen zu sehen. Navigiere dann zu Erweitert und wähle Standard-Apps aus. Suche hier nach Assistent & Spracheingabe und aktiviere die Option „Screenshot verwenden“. So kannst du Screenshots auf deinem Gerät machen und sie zum Beispiel auf deine Social-Media-Kanäle teilen.
Screenshots erstellen: Wie es trotz Sicherheitsrichtlinien möglich ist
Du hast eine App auf dem Smartphone, aber du kannst einfach keine Screenshots erstellen? Das liegt daran, dass einige Apps Sicherheitsrichtlinien einhalten müssen, um sensible Daten zu schützen. Ein Beispiel ist die Android-Version der CovPass-App, bei der es leider nicht möglich ist, Bildschirmaufnahmen zu machen. Aber keine Sorge, es gibt andere Möglichkeiten, um Inhalte zu teilen. Du kannst zum Beispiel ein Foto mit der Kamera machen oder den Inhalt direkt kopieren und in einer anderen App einfügen. So kannst du die Inhalte trotzdem mit deinen Freunden teilen.
Screenshots erstellen bei Samsung-Geräten: Einfache Wischgeste!
Du möchtest bei Deinem Samsung-Gerät einen Screenshot erstellen? Viele Modelle bieten Dir die Möglichkeit, Dir mit einer einfachen Wischgeste einen Schnappschuss Deines Bildschirms zu erstellen. Hierfür musst Du zuerst in Deinen Einstellungen die „Erweiterte Funktionen“ auswählen und dort die Funktion für Screenshots aktivieren. Dann kannst Du Deine Bildschirminhalte mit einer Wischgeste schnell und einfach aufnehmen. Probiere es einfach mal aus und lass Dich von der Funktion überzeugen!
So nimmst Du ganz einfach einen Screenshot mit dem Samsung Galaxy S7 auf
Bei dem Samsung Galaxy S7 hast Du die Möglichkeit, einen Screenshot ganz einfach über eine bestimmte Tastenkombination aufzunehmen. Dazu musst Du einfach den Home-Button und die Leiser-Taste gleichzeitig drücken. Aber das ist noch nicht alles: Du kannst auch ganz bequem per Wischgeste einen Screenshot anfertigen. Dafür musst Du das Display einfach von oben nach unten wischen. So hast Du immer einen schnellen Zugriff auf wichtige Informationen, die Du schnell und unkompliziert speichern möchtest.
Neues Tablet? Samsung Galaxy Tab A7 – 10,4″ & 32 GB
Du suchst ein neues Tablet und hast noch keine konkreten Vorstellungen? Dann könnte das Samsung Galaxy Tab A7 genau das Richtige für dich sein. Es bietet dir eine Bilddiagonale von 10,4 Zoll und eine Auflösung von 2000 mal 1200 Pixel. Der leistungsstarke Qualcomm-Chip mit acht Kernen zu je 2,0 GHz sorgt dabei für die benötigte Rechenleistung für deine täglichen Aufgaben. Der interne Speicher beträgt 32 GB und kann mit einer Micro-SD-Karte um bis zu 512 GB erweitert werden. Zudem verfügt das Galaxy Tab A7 über eine 5-Megapixel-Rückkamera und eine 2-Megapixel-Frontkamera. Somit kannst du sowohl Fotos als auch Videos aufnehmen und deine schönsten Momente festhalten.
Finde die Power-Taste am Oberrohr und spare Energie
Du findest die Power-Taste an der Unterseite des Oberrohrs. Sie befindet sich unterhalb des Touchscreens und ist leicht zu finden. Mit ihr kannst Du das Gerät ein- und ausschalten. Außerdem kannst Du es mit ihr in den Ruhe- und den Energiesparmodus versetzen. Wenn Du das Gerät ausschaltest, werden alle Daten gespeichert. So hast Du beim nächsten Einschalten alles noch da.
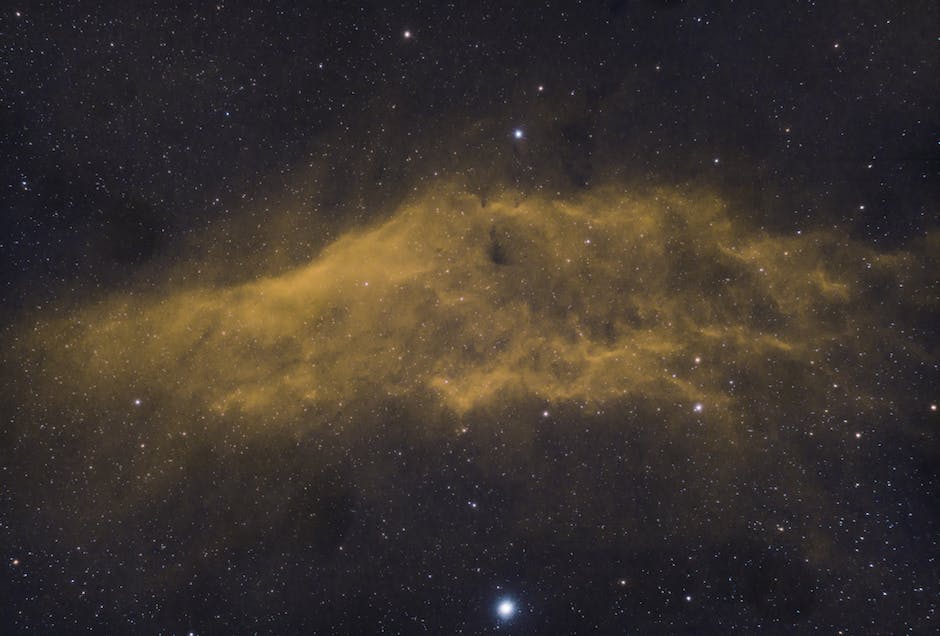
Wo finde ich die Tasten auf Samsung Smartphones?
Bei den aktuellen Samsung-Smartphones, wie dem Samsung Galaxy Fold, findest du die Tasten auf der rechten Seite. Dort findest du die Lautstärketasten und die Ein-/Aus-Taste. Wenn du ein älteres Modell hast, befindet sich die Lautstärkewippe auf der linken Seite und die Ein-/Aus-Taste rechts neben dem Display. Mit der Ein-/Aus-Taste kannst du dein Smartphone ein- und ausschalten und mit den Lautstärketasten kannst du die Lautstärke deiner Musik, Videos und Anrufe anpassen. So hast du dein Gerät immer unter Kontrolle.
Screenshot auf Deinem Samsung Galaxy Tab A machen
Du kannst auf Deinem Samsung Galaxy Tab A auch ganz einfach einen Screenshot machen. Dazu musst Du lediglich die Power-Taste und die Leiser-Taste gleichzeitig für etwa zwei Sekunden drücken. Dadurch wird Dein Bildschirminhalt als Bild gespeichert. Du kannst das Bild anschließend in Deinem Bilderordner oder der Galerie finden.
Wenn Du das Bild noch bearbeiten möchtest, kannst Du eine Screenshot-App benutzen. Mit dieser App kannst Du beispielsweise Teile des Bildes ausschneiden, Schrift hinzufügen und vieles mehr. So kannst Du Deinen Screenshot ganz nach Deinen Wünschen bearbeiten.
Best Video: 13 Sekunden Lang, Grandiose Aufnahme, Unvergesslich
· von Best Video
Hast du schon das Video von Best Video gesehen? Es ist nur 13 Sekunden lang und ein absolutes Muss! Es zeigt eine tolle Aufnahme, die du dir unbedingt anschauen solltest.
Du hast noch nicht das Video von Best Video gesehen? Dann rate ich dir, es schnellstmöglich anzuschauen! Es ist wirklich beeindruckend und nur 13 Sekunden lang. Es zeigt eine grandiose Aufnahme, die du dir unbedingt anschauen solltest. Sie gibt einen wunderbaren Einblick in die Vielfalt und Kreativität von Best Video. Lass dich überraschen und schau dir das Video jetzt an. Es ist bestimmt ein unvergesslicher Moment!
So machst du einen Screenshot – Einfache Anleitung
Möchtest du ein Screenshot machen? Kein Problem! Eine einfache Methode ist es, gleichzeitig die Ein-/Aus-Taste und die Leisertaste zu drücken. Wenn das nicht funktioniert, kannst du die Ein-/Aus-Taste einige Sekunden gedrückt halten und dann auf Screenshot tippen. Beachte, dass diese Methode nicht für alle Geräte funktioniert. Auf manchen Geräten müssen Sie die Home-Taste und die Ein-/Aus-Taste gleichzeitig drücken. Mache dir am besten vorher klar, welche Taste auf deinem Gerät welche Funktion hat.
Galaxy Tab A7: Gesichtserkennung, aber kein professionelles Zeichnen
Du kannst das neue Galaxy Tab A7 auch mit deinem Gesicht entsperren. Was aber gar nicht geht: professionelles Zeichnen. Der Grund dafür: Es gibt keine Möglichkeit, einen aktiven Eingabestift anzuschließen. Dieser würde es dir ermöglichen, detailliert zu malen oder zu zeichnen.
So machst Du einen Screenshot auf Deinem Samsung-Handy
Du willst einen Screenshot von Deinem Samsung-Handy machen? Dann halte einfach gleichzeitig die Power-Taste an der rechten Seite und den Home-Button für ungefähr zwei Sekunden gedrückt. Du erkennst, dass Dein Screenshot erfolgreich war, wenn Du ein akustisches, visuelles oder vibrierendes Signal bekommst. Wenn Du den Screenshot gespeichert hast, kannst Du ihn problemlos bearbeiten, auf Social-Media-Kanälen teilen oder als Anhang an eine E-Mail hinzufügen. Wenn Du nur einen Teil des Bildschirms als Screenshot speichern willst, kannst Du das auch tun. Dazu musst Du einfach den Bereich auswählen, den Du als Screenshot speichern willst, bevor Du die Tastenkombination drückst.
Mache Screenshots auf deinem Gerät ganz einfach!
Hast du schon mal versucht, den Leiser-Taste und den Auschaltknopf gleichzeitig zu drücken, um einen Screenshot zu machen? Wenn nicht, kannst du es jetzt versuchen. Gehe hierzu in die Einstellungen deines Geräts und gib „Screenshot“ in die Suche ein. Dann klicke auf „Screenshot bei Bewegungen und Gesten“ und aktiviere die Funktion mit einem Druck deiner Handfläche.
Auf dem iPhone Screenshot-Symbolleiste aktivieren/deaktivieren
Du möchtest wissen, wie man die Screenshot-Symbolleiste auf dem iPhone aktiviert oder deaktiviert? Glücklicherweise ist es ganz einfach! Zuerst öffnest Du die Einstellungen. Dort tippst Du auf „Erweiterte Funktionen“. Unter „Screenshots und Bildschirmrecorder“ findest Du dann die Option „Screenshot-Symbolleiste“. Hier kannst Du mit einem einfachen Fingertipp die Symbolleiste aktivieren oder deaktivieren. So kannst Du Screenshots einfach und bequem erstellen, ohne dass Du viele Schritte ausführen musst.
Screenshot erstellen: einfache Anleitung für PC & Mobilgeräte
Drücke gleichzeitig die Ein/Aus-Taste und die Leiser-Taste, um einen Screenshot zu erstellen. Dadurch erscheint am unteren Rand des Displays ein Menü. Dort findest Du ein Symbol, das wie ein Viereck aussieht. Tippe darauf und schon hast Du einen Screenshot erstellt. Solltest Du Probleme haben, kannst Du auch die Tastenkombination [Strg] + [Druck] verwenden. So kannst Du ganz einfach Deinen Bildschirminhalt als Bild speichern.
Erstelle ganz einfach Screenshots in Windows mit dem Snipping Tool
Du möchtest einen Screenshot machen, aber die Druck-Taste ist dir zu anstrengend? Kein Problem, denn Windows hat da eine Lösung! Standardmäßig ist das Snipping Tool Teil des Betriebssystems und macht es dir ganz einfach, einen Screenshot von einem bestimmten Bereich zu erstellen. Mit ein paar Klicks hast du die Abbildung deines Bildschirms schon auf deinem Computer gespeichert. Also, worauf wartest du noch? Probiere es doch einfach mal aus!
Schlussworte
Um einen Screenshot auf deinem Samsung Tablet zu machen, musst du einfach die Ein-/Aus-Taste und die Leiser-Taste gleichzeitig für ein paar Sekunden drücken. Wenn du das gemacht hast, solltest du ein kurzes Geräusch hören und eine Meldung am oberen Rand des Bildschirms sehen. Wenn du das siehst, hast du den Screenshot erfolgreich gemacht!
Du hast jetzt gelernt, wie man bei Samsung Tablets einen Screenshot machen kann. Jetzt kannst du leicht und schnell alle deine wichtigen Momente festhalten, egal ob es ein Text, ein Bild oder ein Video ist. Genieße die Vorteile des Screenshot-Machens und jetzt bist du vorbereitet, um deine Erinnerungen festzuhalten!







