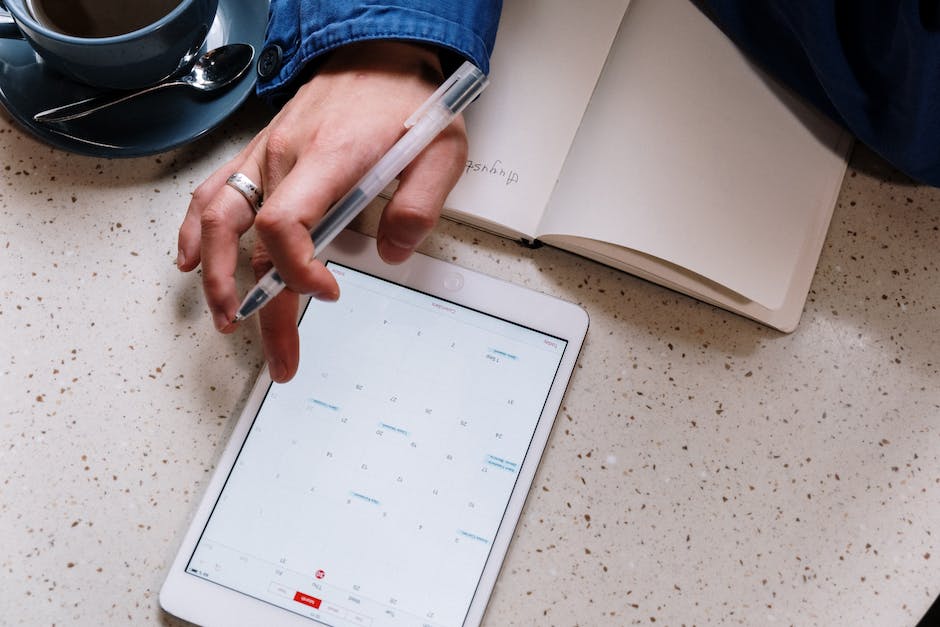Hey! Wenn Du ein Tablet hast und wissen möchtest, wie man einen Screenshot macht, bist Du hier genau richtig. In diesem Artikel erkläre ich Dir, wie man auf unterschiedlichen Geräten einen Screenshot macht. Also, lass uns anfangen!
Um einen Screenshot auf einem Tablet zu machen, musst du zuerst die Leiser-Taste und die Power-Taste gleichzeitig für ein paar Sekunden gedrückt halten. Wenn du das gemacht hast, solltest du ein kurzes „Knips“-Geräusch hören. Der Screenshot wurde dann in deiner Galerie gespeichert. Viel Spaß damit!
Samsung-Gerät ausschalten: So einfach geht’s!
Wenn du ein Samsung-Smartphone oder -Tablet dein Eigen nennst, zum Beispiel ein Galaxy S22, ein Galaxy A53 oder ein Galaxy Tab S8 Ultra, kannst du es ganz einfach ausschalten. Dazu musst du nur die Power-Taste auf der rechten Seite des Geräts und die „Leiser“-Taste gleichzeitig für ein bis zwei Sekunden drücken. Dadurch wird das Gerät ausgeschaltet und kann nicht mehr benutzt werden. Wenn dein Samsung-Gerät nicht mehr auf einmal reagiert oder nicht mehr funktioniert, kannst du es auch so ausschalten. So kannst du es anschließend wieder neu starten und es wieder verwenden.
Erstelle ein Bildschirmfoto mit dem Windows-Tastenkürzel [Win] + [Druck]
Du hast ein wichtiges Bildschirmfoto machen wollen? Mit dem Windows-Tastenkürzel [Win] + [Druck] kannst du ganz einfach ein Foto vom aktuellen Inhalt deines Bildschirms anfertigen. Der Screenshot wird sofort in eine eigene Datei auf deinem Computer gespeichert. So musst du das Bild nicht erst bearbeiten.
Erstelle einen Screenshot auf Deinem Android-Gerät – So geht’s!
Hast Du ein Android-Smartphone oder -Tablet? Willst Du wissen, wie Du auf Deinem Gerät einen Screenshot erstellen kannst? Dann lies weiter. Es ist ganz einfach!
Schritt 1: Überprüfe Deine Android-Einstellungen. Öffne hierfür die App „Einstellungen“. Tippe dann auf „Apps und Benachrichtigungen“. Unter „Erweitert“ kannst Du „Standard-Apps“ auswählen. Gehe nun auf „Assistent & Spracheingabe“ und aktiviere „Screenshot verwenden“. Jetzt kannst Du Screenshots erstellen.
Schritt 2: Einen Screenshot aufnehmen. Drücke gleichzeitig die Ein-/Aus-Taste und die Lautstärke-Runter-Taste. Auf dem Display erscheint ein Hinweis, dass der Screenshot aufgenommen wurde. Den Screenshot findest Du dann in Deiner Galerie.
Damit hast Du gelernt, wie einfach es ist, auf Deinem Android-Smartphone oder -Tablet einen Screenshot zu erstellen. Übung macht den Meister, also probiere es gleich aus.
Erstelle einen Screenshot auf Android: Einfache Anleitung
Folge dieser einfachen Anleitung, um einen Screenshot auf Deinem Android-Smartphone zu erstellen: Öffne zunächst den Bildschirm, den Du aufnehmen möchtest. Dann drücke kurz und gleichzeitig die Leisertaste und den Ein-/Aus-Knopf. Wenn Du das getan hast, wird der Bildschirm kurz aufleuchten. Anschließend findest Du den Screenshot in der Galerie-App Deines Smartphones. Dort kannst Du ihn bearbeiten, speichern oder teilen. Wir hoffen, dass Dir unser Ratgeber dabei geholfen hat, einen Screenshot auf Deinem Android-Gerät zu erstellen.

Samsung-Smartphone Screenshot: So einfach machst Du ein Bild!
Du hast ein neues Samsung-Smartphone und möchtest einen Screenshot machen? Dann mach es doch mal auf die einfache Art und Weise – mit der Wischbewegung. Positioniere Deine Handkante senkrecht auf dem Bildschirm, sodass Dein kleiner Finger das Display berührt. Dann wische einfach mit der Handkante nach links oder rechts. Es ertönt ein akustisches, visuelles oder vibrierendes Signal, welches Dir anzeigt, dass Dein Screenshot erstellt wurde. Probiere es doch einfach mal aus und Du wirst sehen, wie einfach es ist!
So schaltest Du Dein Bike sicher ein und aus
Die Powertaste befindet sich auf der Unterseite des Oberrohrs direkt unterhalb des Touchscreens. Mit einem Fingertipp auf die Taste hast Du die Möglichkeit, Dein Bike schnell und einfach ein- und auszuschalten. Als zusätzliches Sicherheitsmerkmal blinkt die Lampe an der Powertaste beim Einschalten. So kannst Du sicher sein, dass Dein Bike ordnungsgemäß angeschaltet ist.
Screenshot erstellen und veröffentlichen: Anleitung
veröffentlichen.
Weißt du schon, was ein Screenshot ist und wozu du ihn brauchst? Ein Screenshot, auch Bildschirmaufnahme genannt, ist eine exakte Abbildung des dargestellten Bildschirminhaltes. Du kannst den Screenshot als JPEG oder PNG speichern und dann bearbeiten, ausdrucken, in ein Dokument einfügen, hochladen, versenden oder sogar veröffentlichen. Mit einem Screenshot lassen sich beispielsweise Fehler auf Websites dokumentieren oder Bilder aus dem Internet speichern, ohne eine Seite zu verlassen. Auch wenn du ein wichtiges Gespräch aufnehmen möchtest, kannst du den Inhalt des Gesprächfensters mit einem Screenshot festhalten.
Screenshots auf Android erstellen – Tipps & Tricks
Du möchtest auf deinem Android-Smartphone ein Screenshot erstellen? Dann haben wir hier ein paar Tipps für dich. Halte dazu einfach den Power-Button und den Leiser-Button gleichzeitig für einige Sekunden gedrückt. Anschließend wird der Bildschirm kurz aufblitzen und schon hast du dein Screenshot erstellt. Diese Methode funktioniert seit dem Jahr 2008 auf Android-Geräten. Auf manchen Smartphones gibt es aber auch eine andere Möglichkeit, einen Screenshot zu erstellen. Dazu musst du einfach nur auf den Ein-/Aus-Button und den Home-Button gleichzeitig kurz drücken. Probiere es einfach aus und lerne, wie du mit wenigen Handgriffen Bildschirminhalte festhalten und speichern kannst.
Screenshot auf Samsung Geräten mit Power- und Leiser-Taste machen
Ein simples Drücken der Power-Taste und der Leiser-Taste kannst Du nutzen, um auf Deinem Samsung-Gerät wie dem Galaxy Tab A einen Screenshot zu machen. Dazu musst Du für etwa zwei Sekunden die beiden Tasten gleichzeitig gedrückt halten. Ein kurzes Vibrieren und ein Blitz auf dem Bildschirm zeigen Dir an, dass der Screenshot erfolgreich war. Du findest ihn anschließend in Deiner Galerie. Falls Du einen Screenshot auf Deinem Samsung-Gerät machen möchtest, ist also kein großer Aufwand nötig.
Erstelle einen Screenshot auf deinem Smartphone
Klar, du möchtest ein Screenshot erstellen. Dafür gibt es verschiedene Möglichkeiten. Eine davon ist ganz einfach: Halte die Ein-/Aus-Taste und die Leisertaste gleichzeitig gedrückt. Wenn das nicht funktioniert, drücke die Ein-/Aus-Taste einige Sekunden lang. Du wirst dann gefragt, ob du einen Screenshot erstellen möchtest. Falls auch das nicht funktioniert, schau doch mal auf der Supportwebsite deines Smartphoneherstellers nach. Dort findest du sicher eine Anleitung, wie du deinen Screenshot erstellen kannst. Gute Besserung!

Erstelle ganz einfach Bildschirmfotos mit dem Snipping Tool!
Du möchtest ein Bildschirmfoto machen, aber du hast keine Lust, dafür die Druck-Taste zu nutzen? Kein Problem! Windows hat hierfür eine praktische Lösung parat: das Snipping Tool. Es ist direkt auf deinem Rechner vorinstalliert und ermöglicht dir, ganz einfach einen Screenshot von einem bestimmten Bereich zu machen. So kannst du ganz schnell und ohne großen Aufwand deine Bildschirmfotos erstellen. Viel Spaß beim Ausprobieren!
Drucken des Laptop-Bildschirms mit F11 & Fn-Taste
Du hast einen Laptop und möchtest den Bildschirm drucken? Kein Problem! Viele Laptop-Tastaturen haben aufgrund des Platzmangels die Druckfunktion auf eine andere Taste untergebracht. Diese Taste befindet sich meist auf den F-Tasten in der oberen Reihe. Um den Bildschirm zu drucken, musst du die Taste „Fn“ und z.B. „F11“ gleichzeitig drücken – auf der Taste sollte die Aufschrift „Druck“ stehen. So einfach ist das!
Lenovo Tab Screenshot erstellen – So geht’s!
Möchtest du auf deinem Lenovo Tab einen Screenshot erstellen? Kein Problem! Halte dazu einfach oben links am Gerät gleichzeitig den Power-Button und die Leiser-Taste gedrückt. Du wirst anschließend, je nach deiner Einstellung, ein akustisches oder visuelles Feedback erhalten, das dich darüber informiert, dass der Screenshot erfolgreich erstellt wurde. Somit hast du die Möglichkeit, dir ein Bild deines aktuellen Bildschirminhalts zu machen und es beispielsweise zu teilen oder aufzubewahren. Viel Spaß beim Screenshoten!
Schneller Screenshot am Samsung Galaxy S7: Wischgeste nutzen!
Beim Samsung Galaxy S7 gibst du einen Screenshot über eine einfache Tastenkombination auf. Halte dazu einfach den Home-Button und die Leiser-Taste gleichzeitig gedrückt. Aber weißt du auch, dass du auch über eine Wischgeste ein Bild vom kompletten Bildschirm machen kannst? Das ist ein echter Tipp für alle, die viel Fotos von ihrem Handy machen. Einfach die Handfläche über den Bildschirm streichen und schon hast du den Screenshot aufgenommen. Probiere es einfach mal aus!
Neustart beim Samsung Galaxy Smartphone auslösen
Beim Samsung Galaxy Smartphone kannst du durch gleichzeitiges Drücken der Ein-/Aus-Taste und der Leiser-Taste einen Neustart auslösen. Die Ein-/Aus-Taste, auch Standby-Taste genannt, befindet sich meistens an der Seite deines Geräts. Bei den moderneren Modellen, wie dem Samsung Galaxy Fold, findest du die Tasten auf der rechten Seite. Halte beide Tasten für ein paar Sekunden gedrückt, um den Neustart auszulösen. Bei manchen Modellen kannst du dazu auch länger auf die Ein-/Aus-Taste drücken. Dadurch wird dann der Neustart ebenfalls ausgelöst.
So findest du deinen Screenshot auf deinem Handy
Doch wo findest du nun dein hochgeladenes Foto? In der Regel speichert das Handy den Screenshot automatisch in einem Ordner ab. Dieser befindet sich meist unter dem Menüpunkt Fotos oder Galerie und trägt oft die Bezeichnungen Bildschirmfotos oder Screenshots. Oftmals ist das Speicherdatum auch Teil des Ordnernamens, zum Beispiel 0403. Damit du dein Foto einfacher ausfindig machen kannst, kannst du auch die Suchfunktion deines Smartphones nutzen. Gib dafür einfach den Suchbegriff „Screenshot“ ein und schon wird dir alle relevanten Dateien angezeigt. So hast du dein Foto schnell gefunden.
So machst Du einfach Screenshots mit Deinem iPhone
Du möchtest auf deinem iPhone Screenshots machen? Mit der neusten iOS-Software ist das kein Problem mehr! Navigiere dazu in den Systemeinstellungen. Dort gehst Du auf „Erweiterte Funktionen“ und dann auf „Screenshots und Bildschirmrecorder“. Aktiviere die erste Option „Screenshot-Symbolleiste“. Ab sofort kannst Du Screenshots machen – ganz einfach. Dazu musst Du nur noch den Seitenknopf und den Home-Button gleichzeitig drücken. Die Funktion ist dauerhaft verfügbar und Du kannst sie immer wieder nutzen. Viel Spaß beim Screenshoten!
Galaxy Tab A7 – Freigeben, Verbinden & Entsperren in Sekunden
Beim Galaxy Tab A7 hast du eine Vielzahl an Möglichkeiten, deine Inhalte zu teilen. Es ist mit WLAN-ac, Bluetooth 5.0 und optional LTE-Mobilfunk ausgestattet. So kannst du sicher sein, dass du immer verbunden bist. Zudem kannst du es ganz einfach mit der Gesichtserkennung entsperren. Ein doppeltes Tippen auf das Display reicht dafür aus. Mit den vier Lautsprechern kannst du deine Lieblingssongs und -filme in Stereo-Sound genießen. Der Sound ist zwar gut, aber etwas an Bass fehlt leider.
Android-Smartphone-Power-Knopf: Optionen & Funktionen
Der Power-Knopf findet sich bei vielen Android-Smartphones an der rechten Seite des Geräts. Wenn du ihn für ca. 3 Sekunden gedrückt hältst, erhältst du verschiedene Optionen, die dir angezeigt werden. Diese variieren allerdings von Gerät zu Gerät. Im Fall des Samsung Smartphones gibt es eine Vielzahl an Optionen, die dir beim Drücken des Power-Knopfs angezeigt werden. Hierzu gehören unter anderem die Optionen Neustart, Flugmodus, Ruhezustand und Neustart in den abgesicherten Modus.
Android-Screenshots: Google schließt Sicherheitslücke
Na, hast Du ein Problem mit Screenshots? In neueren Android-Versionen ist es nicht mehr möglich, die Screenshot-Sperre über den Google Assistant zu umgehen. Google hat die Lücke aber inzwischen erkannt und geschlossen. Wenn Du versuchst, einen Screenshot von geschützten Inhalten zu machen, wird der Assistent nur noch ein schwarzes Bild speichern. Also überlege Dir gut, ob Du wirklich einen Screenshot machen möchtest.
Zusammenfassung
Um einen Screenshot auf deinem Tablet zu machen, hängt davon ab, welche Art von Tablet du hast. Meistens kannst du einfach die Ein- und Ausschalttaste gleichzeitig drücken und dann wird der Screenshot auf dem Tablet gespeichert. Auf manchen Tablets musst du möglicherweise die Ein- und Ausschalttaste drücken und dann noch eine Lautstärketaste drücken. Probier einfach aus, welche Kombination bei deinem Tablet funktioniert. Viel Glück!
Also, jetzt weißt du, wie du ganz einfach einen Screenshot auf deinem Tablet machen kannst! Probier es doch gleich mal aus.