Hallo liebe Leser! Heute werde ich euch ein paar Tipps geben, wie ihr ganz einfach einen Screenshot am Tablet machen könnt. Screenshots sind wirklich nützlich, wenn man eine bestimmte Information schnell speichern möchte, ein Spielerlebnis festhalten will, oder einfach nur einen lustigen Text weiterleiten möchte. Seid also gespannt, was ich euch jetzt zeigen werde!
Um ein Screenshot auf deinem Tablet zu machen, musst du einfach die Ein- und Aus-Taste gleichzeitig ein paar Sekunden lang drücken. Wenn du das gemacht hast, hast du dein Screenshot erstellt und du kannst ihn finden und bearbeiten. Viel Glück!
Screenshot auf Windows-PCs und Tablets leicht gemacht
Wenn Du auf einem Windows-Computer einen Screenshot machen möchtest, dann kannst Du das ganz einfach mit einer Tastenkombination tun. Drücke dazu auf Deiner Tastatur die Tasten „Windows-Logo“ und „Druck“ gleichzeitig. Auf Tablet-PCs muss die Kombination „Windows-Logo“ und „Leiser“ gedrückt werden. Anschließend findest Du den Screenshot im Ordner „Bilder“ im Unterordner „Screenshots“. Dort wird er als JPEG- oder PNG-Datei gespeichert, je nachdem, welches Betriebssystem Du verwendest. So kannst Du Deine Screenshots einfach und schnell aufnehmen, ohne ein zusätzliches Programm zu benötigen. Probiere es doch einfach mal aus und erstelle Deine eigenen Screenshots!
Erstelle einen Screenshot auf Deinem Samsung-Gerät!
Du willst einen Screenshot auf deinem Samsung-Gerät machen? Kein Problem! Eine einfache Wischbewegung reicht aus, um ein Bildschirmfoto zu erstellen. Positioniere dazu Deine Handkante senkrecht auf dem Bildschirm, sodass Dein kleiner Finger den Bildschirm berührt. Wische nun mit der Handkante von links nach rechts oder umgekehrt und erhalte ein akustisches, visuelles oder vibrierendes Signal, das Dir anzeigt, dass Dein Screenshot erfolgreich erstellt wurde. Beachte, dass es je nach Gerät unterschiedliche Einstellungen gibt, mit denen Du die Aktion bestätigen oder verändern kannst. Erkundige Dich im Handbuch oder bei Samsung, um mehr über die verschiedenen Optionen zu erfahren.
Erstelle einen Screenshot auf Deinem Android-Smartphone
Du fragst Dich, wie Du bei Deinem Android-Smartphone einen Screenshot machen kannst? Kein Problem, Du musst nur eine bestimmte Tastenkombination eingeben. Aber auch wenn das nicht funktioniert, musst Du nicht verzweifeln. Denn es gibt eine einfachere Möglichkeit: Drücke die Power-Taste am Geräterand, auf dem Display öffnet sich dann das Optionsmenü. Klicke hier dann auf „Bildschirmfoto erstellen“ und schon hast Du Dein Screenshot. So einfach kannst Du Deinen Android-Smartphone bedienen und ein Bildschirmfoto erstellen.
Aktiviere die Screenshot-Funktion auf deinem Android-Gerät
Möchtest du die Screenshot-Funktion auf deinem Android-Gerät aktivieren? Dann folge einfach diesen Schritten:
1. Öffne die Einstellungen deines Smartphones oder Tablets.
2. Gehe dann zu ‚Apps & Benachrichtigungen‘.
3. Wähle dort ‚Erweiterte‘ und ‚Standard-Apps‘ aus.
4. Unter ‚Assistent & Spracheingabe‘ findest du die Option „Screenshot verwenden“. Aktiviere sie, indem du auf den Schieberegler klickst.
5. Fertig! Jetzt kannst du Screenshots auf deinem Android-Gerät machen. Probiere es am besten gleich aus und teile deine Ergebnisse mit deinen Freunden!
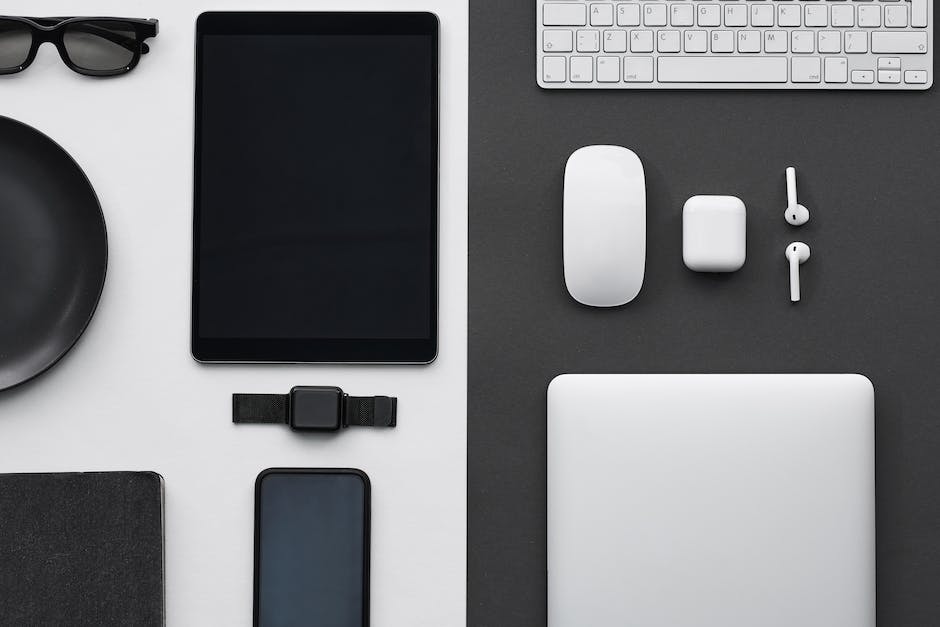
Erstelle mühelos einen Screenshot auf Android
Du kannst auf deinem Android-Gerät ganz einfach mit einer Handgeste einen Screenshot erstellen! Je nachdem, welche Version du aktuell installiert hast, kann die Option im Menü „Bewegung + Gesten“ stehen. Probier’s doch mal aus: Mit der Handkante vom linken oder rechten Rand des Bildschirms komplett auf die andere Seite wischen – dabei die Handkante aber nicht anheben. Danach findest du den Screenshot in deiner Galerie und kannst ihn mit Freunden oder im Netz teilen. Viel Spaß!
Screenshot machen: Tipps & Tricks für dein Handy
Hast du schon mal versucht, gleichzeitig die Leise-Taste und den Auschaltknopf zu drücken, um einen Screenshot auf deinem Handy zu machen? Wenn nicht, dann ist das vielleicht eine Option, die du ausprobieren kannst.
Alternativ kannst du in den Einstellungen auch die Option „Screenshot bei Suche“ aktivieren. Gehe dazu in die Einstellungen, suche nach „Screenshot bei Bewegungen und Gesten“ und aktiviere sie mit deiner Handfläche. So kannst du ganz einfach und schnell einen Screenshot machen.
So erstellst du Screenshots auf deinem Samsung-Gerät
Um ein Screenshot auf deinem Samsung-Gerät zu erstellen, musst du die Power- und die Leiser-Taste gleichzeitig für ein bis zwei Sekunden gedrückt halten. Du kannst dann dein Foto in deiner Galerie finden und es teilen oder bearbeiten, wie es dir gefällt. Es ist auch möglich, das Bildschirmfoto direkt nach dem Erstellen zu teilen, indem du die Option „Teilen“ wählst. So kannst du deine Screenshots schnell und einfach mit deinen Freunden und Familie teilen. Wenn du ein Bildschirmfoto auf deinem Samsung-Gerät erstellst, solltest du die Qualität des Bildes im Auge behalten, damit es auch gut aussieht. Wenn du beispielsweise eine Screenshot von einem Video oder einer Webseite aufnehmen willst, empfiehlt es sich, die höchste Auflösung zu wählen. So kannst du sicherstellen, dass dein Bildschirmfoto eine gute Qualität hat.
Wie du einen Screenshot auf einem Venue 8, 10 oder 11 Pro Tablet erstellst
Du hast gerade ein Venue 8, 10 oder 11 Pro Tablet gekauft und bist schon ganz aufgeregt, es auszuprobieren? Eine der ersten Sachen, die du lernen kannst, ist, wie du einen Screenshot erstellst. Dafür musst du einfach nur die Windows Logo- und die Leiser-Taste gleichzeitig drücken. Sobald du die beiden Tasten gedrückt hast, wird der Bildschirm für einen Moment abgeblendet und der Screenshot wird auf deinem Tablet gespeichert. Du kannst ihn dann ganz einfach auf deinen Computer übertragen, um ihn zu bearbeiten und zu teilen. In wenigen Schritten hast du deinen eigenen Screenshot erstellt!
Windows 8: So machst Du einfach einen Screenshot
Hast Du schon einmal versucht, in Windows 8 einen Screenshot zu erstellen? Es ist ganz einfach! Starte einfach Windows 8 und wechsele zu der Ansicht, die Du abfotografieren möchtest. Dann drücke die Tasten [Windows] und [Druck], schon wird der komplette Desktopinhalt erfasst und als JPG-Datei im Ordner Screenshots der Bilder-Bibliothek abgespeichert. So hast Du immer eine komplette Kopie Deines Desktops und kannst auch Bilder von Anwendungen oder Webseiten aufnehmen. Mit Windows 8 ist dieser Vorgang schnell und unkompliziert erledigt.
Verwende das Windows Snipping Tool ohne Installation
Du möchtest einen Screenshot machen, ohne die Druck-Taste zu nutzen? Dann kannst Du auf das Snipping Tool von Windows zurückgreifen. Es ist standardmäßig unter Windows verfügbar und Dir steht es frei, Screenshots auf verschiedenste Weise zu erstellen. Du kannst zum Beispiel einen Screenshot von einem bestimmten Bereich anfertigen. Ebenso kannst Du auch das gesamte Fenster oder den gesamten Bildschirm aufnehmen. Ein weiterer Pluspunkt ist, dass Du das Snipping Tool auch ohne Installation nutzen kannst. Probiere es doch einfach mal aus!

Screenshot erstellen: Nutze Windows-Logo-Taste + Fn + Leertaste
Du hast keine DRUCK-Taste an deinem Gerät? Kein Problem! Mit der Verknüpfung Windows-Logo-Taste + Fn + Leertaste kannst du einen Screenshot erstellen und ausdrucken. Dies kann für viele Zwecke nützlich sein, z.B. wenn du ein Bild oder einen Text aus dem Internet ausdrucken möchtest. Einige PCs verfügen über eine DRUCK-Taste, die nur mit der Kombination aus Windows-Logo-Taste + DRUCK aktiviert wird. Wenn du diese Taste auf deinem Gerät hast, kannst du sie auch verwenden, um einen Screenshot auszudrucken.
iPhone Screenshot machen: So funktioniert’s!
Du willst auf deinem iPhone einen Screenshot machen? Das ist ganz einfach! Navigiere hierfür in den Systemeinstellungen zu „Erweiterte Funktionen“ und dann zu „Screenshots und Bildschirmrecorder“. Dort aktiviere einfach die erste Option „Screenshot-Symbolleiste“. Die Funktion ist dann sofort einsatzbereit und du kannst sie dauerhaft verwenden. Wenn du einen Screenshot machen möchtest, öffne einfach die Symbolleiste am unteren Bildschirmrand und wähle das Screenshot-Symbol. Schon hast du einen Screenshot gemacht, den du in Fotos speichern und bearbeiten kannst.
Erstelle einen Screenshot einfach mit Windows-Taste + Shift ⇧ + s
Du möchtest einen Screenshot erstellen, aber weißt nicht wie? Kein Problem! Mit der Tastenkombination [Windows-Taste] + [Shift ⇧] + [s] kannst du einen Screenshot deines gewünschten Bereiches erstellen. Mit [Strg] + [v] kannst du ihn anschließend an der gewünschten Stelle einfügen. Alternativ kannst du den Screenshot auch direkt im Ordnerpfad Bilder > Bildschirmfotos speichern: Dafür musst du einfach nur [Windows-Taste] + [Druck] drücken. So einfach geht’s!
Wie erstelle ich einen Screenshot auf meinem Smartphone?
Du möchtest einen Screenshot erstellen? Dann solltest Du zuerst die Ein-/Aus-Taste und die Leisertaste gleichzeitig drücken. Sollte das nicht funktionieren, kannst Du die Ein-/Aus-Taste einige Sekunden lang gedrückt halten und dann auf Screenshot tippen. Die meisten Smartphones bieten eine solche Funktion. Sollte beides nicht funktionieren, dann kannst Du auf der Supportwebsite Deines Smartphoneherstellers nachschauen. Dort findest Du in der Regel eine Anleitung, wie Du einen Screenshot erstellen kannst.
Wie man einen Screenshot auf Computer und Smartphone macht
Du hast sicher schon mal einen Screenshot gemacht, auch wenn du es vielleicht nicht wusstest. Ein Screenshot ist eine Bildschirmaufnahme und ermöglicht es dir, einen Moment festzuhalten, den du auf deinem Computer- oder Mobilbildschirm siehst. So kannst du zum Beispiel ein Foto eines Artikels, das du gerade gelesen hast, oder eine wichtige Nachricht, die du gerade bekommen hast, speichern. Dabei bleiben die Inhalte exakt so, wie du sie gesehen hast.
Für viele ist ein Screenshot ein sehr nützliches Werkzeug. Mit einem Screenshot kann man zum Beispiel eine Fehlermeldung oder ein Problem, das man beim Surfen auf einer Webseite hat, einfacher beschreiben. Auch wenn man etwas interessantes sieht oder wichtige Informationen speichern möchte, ist ein Screenshot eine schnelle und einfache Möglichkeit, dies zu tun. Und nicht nur das: Ein Screenshot kann auch als Beweis dienen, dass man etwas gesehen hat.
Am einfachsten ist es, einen Screenshot auf einem Computer oder Laptop zu machen. Dazu drückt man meist die Drucktaste („Print Screen“) und fügt den Screenshot dann in ein Programm wie Word oder Paint ein. Auf Smartphones und Tablets kann man einen Screenshot ganz einfach mit einer Kombination von Tasten machen. Je nach Gerät sind die Tasten unterschiedlich. Aber auch hier kann man den Screenshot dann in einem Programm bearbeiten oder direkt versenden.
Wo finde ich meinen Screenshot? Einfach erklärt!
Du fragst Dich, wo Du Deinen Screenshot findest? Es ist ganz einfach! In der Regel wird der Screenshot automatisch im Handy in einem Ordner gespeichert, meistens unter Fotos oder Galerie. Dort findest Du dann den Ordner mit der Bezeichnung Bildschirmfotos oder Screenshots. Der Name kann je nach Handy und Betriebssystem variieren, aber meistens ist es leicht zu erkennen. Wenn Du die App „Foto“ verwendest, kannst Du die Bilder auch direkt in Deiner Fotos-Übersicht finden.
Erstellen eines Screenshots auf Android-Tablets
Du hast ein Android Tablet und möchtest einen Screenshot erstellen? Kein Problem! Es ist ganz einfach. Zuerst musst Du die Power- und Leiser-Taste gleichzeitig drücken und halten. Dein Tablet wird daraufhin ein Foto des aktuellen Bildschirminhalts erstellen. Wenn Du ein älteres Android-Modell besitzt, dann halte statt der Leiser-Taste die Zurück-Taste gedrückt. Sobald der Screenshot erstellt wurde, wird er im Ordner „Screenshots“ auf der SD-Karte oder dem internen Speicher gespeichert.
Diese Methode funktioniert auf allen Android-Geräten, die seit 2008 oder später herausgebracht wurden. Wenn Du ein älteres Modell besitzt, dann kann es sein, dass Du eine spezielle App benutzen musst, um Screenshots zu erstellen.
Erstelle einen Screenshot auf Deinem Samsung Galaxy Tab A
Um auf Deinem Samsung Galaxy Tab A einen Screenshot zu erstellen, kannst Du die klassische Tastenkombination verwenden. Dazu musst Du gleichzeitig die Power-Taste und die Leiser-Taste für etwa zwei Sekunden gedrückt halten. Du wirst ein kurzes Geräusch hören und ein animiertes Bild auf dem Bildschirm sehen, das Dir bestätigt, dass der Screenshot erfolgreich erstellt wurde. Anschließend findest Du den Screenshot in Deiner Fotogalerie.
Screenshotsperre: Was du über geschützte Daten wissen musst
Wenn Du auf die Screenshot-Tasten Deines Handys drückst und statt eines Bildes nur ein schwarzer Bildschirm mit der Kopfzeile (Uhrzeit, WLAN-Symbol, etc.) erscheint, hast Du eine sogenannte „Screenshotsperre“ aktiviert. Diese tritt meist in Apps auf, die sensible Daten verarbeiten, sodass niemand anderes Zugriff auf diese hat und kann nur selten umgangen werden. Einige Apps haben eine integrierte Screenshotsperre, während andere eine separate App zur Verfügung stellen, um Screenshots zu verhindern. In einigen Fällen kann die Screenshotsperre auf dem Smartphone deaktiviert werden, jedoch ist das nicht immer möglich. Wenn Du also in eine App kommst, die eine Screenshotsperre hat, musst Du wissen, dass die Daten, die darin enthalten sind, geschützt sind und nicht einfach abfotografiert werden können.
Professionelle Screenshots auf Android und iOS erstellen
Du willst deine Smartphone-Screenshots gekonnt in Szene setzen? Kein Problem! Hier sind die drei besten Tools für Android und iOS. Damit hast du nicht nur eine einfache Möglichkeit, Screenshots zu erstellen, sondern kannst sie auch noch professionell bearbeiten.
Screenshot Assistant ist ein einfaches Tool, das dir bei der Erstellung deiner Screenshots hilft. Es ist intuitiv zu bedienen und verfügt über einige praktische Funktionen, um deine Screenshots noch professioneller zu gestalten. Es funktioniert sowohl auf Android als auch iOS.
Tailor: Screenshot Stitching ist ein vielseitiges Tool, das dir dabei hilft, längere Screenshots zu erstellen. Mit diesem Tool kannst du mehrere Screenshots zu einem einzigen zusammenfügen. Es ist auch möglich, verschiedene Effekte hinzuzufügen, um deine Screenshots noch attraktiver zu gestalten.
Screenshot Light ist ein vielseitiges Tool, das dir dabei hilft, deine Screenshots zu bearbeiten und zu verfeinern. Es ermöglicht es dir, deine Screenshots mit verschiedenen Effekten und Texten zu versehen und sie so noch attraktiver zu gestalten. Es funktioniert sowohl auf Android als auch iOS.
Mit diesen drei Tools kannst du deine Screenshots ganz einfach bearbeiten und professionell in Szene setzen. Alle drei Tools haben wir für dich getestet und können dir versichern, dass sie eine einfache Möglichkeit bieten, deine Screenshots zu erstellen und zu bearbeiten. Außerdem sind sie leicht zu bedienen und verfügen über eine Vielzahl an Funktionen. Durch die Vielfalt der Funktionen kannst du deine Screenshots je nach deinen Vorlieben und Bedürfnissen bearbeiten. Wir sind uns sicher, dass du mit diesen Tools deine Screenshots noch professioneller in Szene setzen kannst!
Schlussworte
Um ein Screenshot auf deinem Tablet zu machen, gibt es ein paar verschiedene Methoden, je nachdem welches Modell du hast. Am einfachsten ist es, wenn du die Ein-/Aus-Taste und die Lautstärketaste gleichzeitig drückst. Wenn das nicht funktioniert, versuche es, indem du den Ein-/Aus-Knopf und den Home-Knopf gleichzeitig drückst.
Du kannst auch versuchen, das Screenshot-Tool auf deinem Tablet zu verwenden. Suche in der App-Liste nach dem Tool und öffne es. Dann kannst du Screenshots mit einem Tippen auf den Bildschirm machen.
Ich hoffe, das hat dir geholfen! Viel Erfolg beim Ausprobieren! 🙂
Fazit: Zusammenfassend lässt sich sagen, dass es ganz einfach ist, einen Screenshot auf deinem Tablet zu machen. Es ist eine sehr praktische Funktion, die du auch noch für viele andere Dinge verwenden kannst. Also, wenn du jemals ein Bildschirmfoto machen musst, weißt du jetzt, wie du es machen kannst. Viel Spaß beim Ausprobieren!







