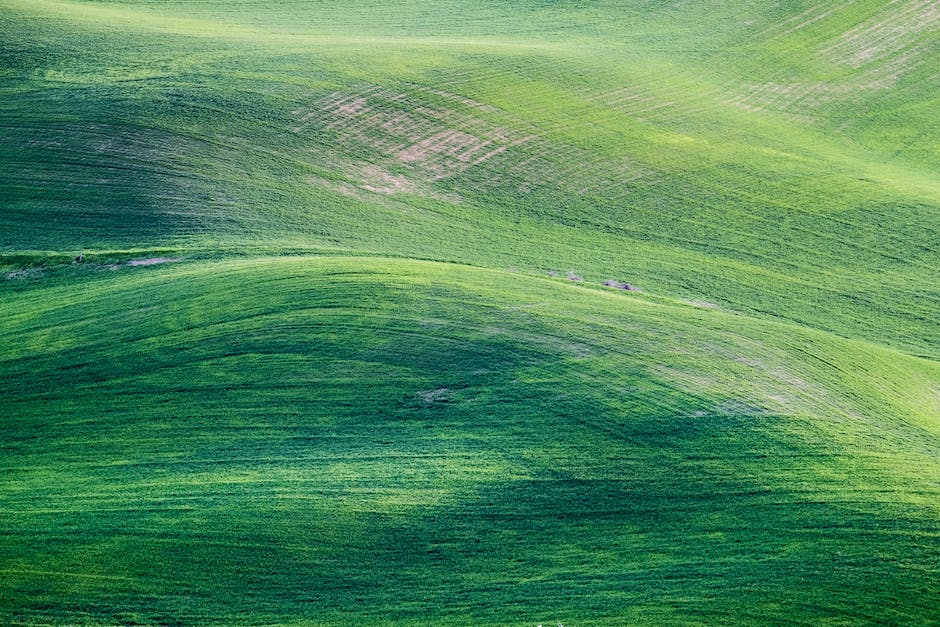Hey! Ein Screenshot auf deinem Samsung Tablet zu machen ist wirklich ganz einfach. In diesem Artikel erkläre ich dir ganz genau, wie du das am besten anstellst. Also, lass uns loslegen!
Auf einem Samsung Tablet kannst Du ganz einfach ein Screenshot machen. Halte dazu einfach die Power- und die Lauter-Taste gleichzeitig für ein paar Sekunden gedrückt. Der Screenshot wird dann automatisch in deiner Galerie gespeichert. Wenn das nicht funktioniert, musst Du in den Einstellungen nachsehen, ob es eine andere Option gibt.
Screenshot machen: Ein-/Aus- und Leiser-Taste gleichzeitig drücken
Um einen Screenshot auf deinem Computer zu machen, kannst du auf die Ein-/Aus-Taste und die Leiser-Taste auf deiner Tastatur drücken. Diese beiden Tasten müssen gleichzeitig gedrückt werden, um den Screenshot aufzunehmen. Normalerweise befindet sich die Ein-/Aus-Taste oben rechts neben der Leiser-Taste. Wenn du diese beiden Tasten gleichzeitig drückst, wird ein Bildschirmfoto deines aktuellen Bildschirminhalts erstellt. Der Screenshot landet dann normalerweise in deinem „Downloads“-Ordner oder auf deinem Schreibtisch. So kannst du leicht auf dein Foto zugreifen und es mit deinen Freunden teilen!
Erstelle mit Leichtigkeit Screenshots auf Android Phone
Du möchtest auf deinem Android Phone einen Screenshot machen? Dann ist der Vorgang zum Glück ganz einfach! Halte dazu einfach den Power-Button und den Leiser-Button für einige Sekunden gleichzeitig gedrückt. Sobald du beide Tasten wieder loslässt, wird der Bildschirm kurz aufblitzen und meist auch ein Signal ertönen. Auf diese Weise kannst du seit 2008 Screenshots auf deinem Android Phone erstellen.
Einfacher Screenshot auf Galaxy Tab A machen
Du hast noch eine andere Option, wenn Du einen Screenshot auf Deinem Galaxy Tab A machen willst. Es gibt eine App, die Du einfach aus dem Google Play Store herunterladen kannst. Diese App ermöglicht es Dir, auf einfache Weise mithilfe eines Wischens auf dem Bildschirm einen Screenshot aufzunehmen. Dadurch kannst Du schnell und unkompliziert Bilder von dem speichern, was auf Deinem Tablet angezeigt wird. Wenn Du noch mehr Funktionen möchtest, kannst Du auf deinem Galaxy Tab A auch eine andere App verwenden, die Dir noch mehr Optionen bietet. Wähle einfach die App aus, die am besten zu Dir passt.
Wie Du beim Samsung Galaxy S7 einen Screenshot machst
Du hast Dir gerade ein Samsung Galaxy S7 gekauft und möchtest wissen, wie Du einen Screenshot machen kannst? Kein Problem! Bei dem S7 kannst Du zwischen zwei verschiedenen Methoden wählen.
Die erste Methode ist eine einfache Tastenkombination. Dazu musst Du einfach den Home-Button und die Leiser-Taste gleichzeitig drücken. Nachdem Du die beiden Tasten gedrückt hast, erscheint ein kurzes animiertes Bild auf Deinem Bildschirm, welches Dir signalisiert, dass der Screenshot erfolgreich erstellt wurde.
Die zweite Methode ist eine Wischgeste. Dazu musst Du einfach von oben nach unten über den Bildschirm wischen. Auch hier erscheint nach erfolgreichem Screenshot eine animierte Grafik auf Deinem Display.
Mit beiden Methoden kannst Du schnell und einfach Screenshots machen. Viel Spaß beim Ausprobieren!

Erstelle ein Bildschirmfoto mit [Win]+[Druck] in Sekunden
Du kannst ganz einfach ein Bildschirmfoto erstellen, indem du gleichzeitig die Tasten [Win] + [Druck] drückst. Damit wird dann eine neue Datei auf deinem Computer erstellt, in der das Bild des gesamten Bildschirms abgespeichert wird. Dies ist eine bequeme Methode, um zum Beispiel interessante Dinge, die du im Internet findest oder Ergebnisse deiner Arbeit auf dem Bildschirm festzuhalten ohne ein Foto machen zu müssen.
Screenshot auf Android-Gerät machen – Anleitung
Folge einfach dieser Anleitung, um einen Screenshot auf deinem Android-Gerät zu machen: Wenn du den Bildschirm aufgerufen hast, den du aufnehmen möchtest, drücke gleichzeitig auf die Leisertaste und den Ein-/Aus-Knopf. Wenn du es richtig gemacht hast, wird der Bildschirm einmal kurz aufblitzen. Dadurch wird dir angezeigt, dass dein Screenshot aufgenommen wurde. Anschließend erhältst du eine Benachrichtigung, dass dein Screenshot erfolgreich erstellt wurde. Du kannst ihn danach ganz einfach aus deiner Galerie aufrufen und teilen.
So identifizierst du die Drucktaste und erstellst Screenshots
Bei Desktop-Tastaturen ist die Drucktaste meistens gleich neben der Backspace-Taste. Sie ist einfach zu identifizieren, da sie meistens ein Logo in Form eines Druckers hat. Beim Drucken kannst Du sie verwenden, um einen Ausdruck deines Bildschirminhalts zu erstellen.
Du kannst auch einige Tastenkombinationen verwenden, um deinen Bildschirminhalt auszudrucken. Dazu musst Du die Tasten Strg + P gleichzeitig drücken und dann den Druckdialog auf dem Bildschirm öffnen.
Für diejenigen, die öfter mal Screenshots erstellen möchten, gibt es noch eine weitere Möglichkeit: Die Drucktaste kombiniert mit der Taste Alt. Wenn Du also die Drucktaste und Alt gleichzeitig drückst, wird ein Screenshot des aktuellen Bildschirminhalts erstellt. So kannst Du schnell und einfach deine Arbeit speichern.
Windows Snipping Tool: Screenshot ohne Druck-Taste erstellen
Du möchtest einen Screenshot machen, ohne die Druck-Taste zu nutzen? Dann kannst Du auf das Snipping Tool von Windows zurückgreifen. Dieses Tool ist standardmäßig unter Windows verfügbar und ermöglicht Dir, einen Screenshot von einem bestimmten Bereich anzufertigen. Dazu kannst Du einfach ein kleines Fenster öffnen und dort den gewünschten Bereich auswählen. So hast Du binnen weniger Sekunden Deinen gewünschten Screenshot erstellt. Viel Spaß beim Ausprobieren!
Erstelle Screenshots auf Samsung-Geräten mit Wischgeste
Du kannst bei einigen Samsung-Geräten ganz einfach Screenshots erstellen, indem Du eine Wischbewegung (Hand-Geste) machst. So kannst Du schnell und unkompliziert wichtige Inhalte auf Deinem Smartphone speichern. Um diese Funktion zu aktivieren, gehst Du wie folgt vor: Öffne die Einstellungen und wähle dann „Erweiterte Funktionen“ aus. Aktiviere hier die Funktion „Screenshots“. Jetzt kannst Du ganz einfach mit einer Wischgeste Screenshots machen. Probiere es doch einfach mal aus!
Erstelle einfach einen Screenshot – So geht’s!
Du hast Probleme beim Erstellen eines Screenshots? Kein Problem! Um ein Bildschirmfoto zu erstellen, musst du gleichzeitig die Ein/Aus-Taste und die Leiser-Taste auf deinem Gerät drücken. Wenn du das getan hast, wird am unteren Displayrand ein Menü erscheinen. Tippe hier einfach auf das Symbol, das wie ein Viereck aussieht. Dann hast du deinen Screenshot erfolgreich erstellt. Falls du trotzdem Probleme hast, kannst du auch ein Video-Tutorial anschauen, das dir die richtigen Schritte zeigt. Es ist ganz einfach!

Tastatur-Tipp: Tabulator-Taste schnell finden
Hey, hast du schon mal nach der Tabulator-Taste auf deiner Tastatur gesucht? Sie befindet sich direkt unterhalb der ESC-Taste, die ganz links oben ist und neben dem Buchstaben Q sowie über der Feststelltaste. Dort findest du zwei übereinanderliegende Pfeile, die die Tabulator-Taste kennzeichnen. Wenn du die Tabulator-Taste verwendest, kannst du schnell zwischen verschiedenen Textfeldern oder Eingaben hin- und herwechseln. Ein Klick darauf und du befindest dich schon im nächsten Feld. Also probiere es doch mal aus!
Smartphone Navigation personalisieren: Home-Taste, Anwendungen-Taste & Zurück-Taste
B.
Du kannst die Aktuelle Anwendungen-Taste und die Zurück-Taste anzeigen lassen, ganz wie es dir gefällt. Für die Navigation musst du einfach in den Einstellungen schauen. Dort kannst du die Position der beiden Tasten ändern. So kannst du die Anwendungen-Taste auch links und die Zurück-Taste rechts anzeigen lassen. Dabei bleibt die Home-Taste immer in der Mitte. Mit den Einstellungen kannst du aber auch die Größe der Navigationsleiste anpassen oder den Farbton ändern. Schau einfach mal nach und finde heraus, wie du dein Smartphone ganz nach deinen Wünschen anpassen kannst!
Screenshot machen: Automatisches Speichern auf dem PC
Du möchtest einen Screenshot machen und ihn automatisch in einem Ordner speichern? Dann bist Du hier richtig! Die meisten PCs machen das für Dich ganz automatisch. Wenn Du ein Foto vom Bildschirm machen möchtest, dann verdunkelt sich dieser kurz, und schon hast Du ein Bild. Dieses findest Du als PNG-Datei im Explorer unter Dieser PC > Bilder > Bildschirmfotos. Hier werden alle Deine Screenshots gespeichert, damit Du sie schnell wiederfindest. Falls Du die Dateien lieber in einem anderen Ordner speichern möchtest, kannst Du das natürlich auch machen. Dazu öffne die Optionen des Programms, das Du zum Erstellen des Screenshots verwendest, und wähle einen anderen Speicherort aus. So hast Du all Deine Screenshots übersichtlich an einem Ort!
Screenshot in CovPass App nicht möglich: Sicherheitsrichtlinien
Du hast vor, einen Screenshot der CovPass-App zu machen? Das wird leider nicht möglich sein, denn in einigen Apps sind Screenshots aus Sicherheitsgründen nicht erlaubt. So ist es zum Beispiel bei der Android-Variante der CovPass-App, die aufgrund ihrer strengen Sicherheitsrichtlinien keine Bildschirmaufnahmen zulässt. Damit wird sichergestellt, dass vertrauliche Informationen geschützt sind. Deshalb lohnt es sich, bevor man einen Screenshot erstellen möchte, die jeweiligen Richtlinien der App genauer unter die Lupe zu nehmen.
Screenshotsperren umgehen: App-Optionen & Google-Suche
Hast du das komische schwarze Foto auf deinem Handy entdeckt, wenn du einen Screenshot machen wolltest? Das ist eine sogenannte Screenshotsperre. Sie wird meist in Apps eingesetzt, die sensible Daten verarbeiten und beschützen will. Normalerweise kann man nicht viel tun, um diese Sperren zu umgehen. Aber es gibt ein paar Tricks, die man ausprobieren kann. Wenn du nach Lösungen suchst, probiere zuerst die Optionen aus, die in der App selbst angeboten werden. Wenn das nicht hilft, kannst du auch mal eine Google-Suche starten. Vielleicht findest du ja eine Lösung dafür.
Android Homebutton: Mehr als nur zurück zum Home-Screen!
Klar, der Android Homebutton ist unglaublich praktisch, wenn es darum geht, schnell und unkompliziert zurück zum Home-Screen zu gelangen. Aber das ist längst nicht alles, was man mit ihm machen kann! Wenn du ihn beispielsweise doppelt antippst oder länger gedrückt hältst, kannst du verschiedene Funktionen aufrufen. So kannst du zum Beispiel deine zuletzt geöffneten Apps anzeigen lassen oder eine Schnellwahl der am häufigsten verwendeten Apps aufrufen. Diese Funktionen sind wirklich super-praktisch und sparen dir jede Menge Zeit!
None
Der Power Button, auch Einschaltknopf genannt, ist ein Schalter, mit dem Du Deine Elektrogeräte ein- und ausschalten kannst. Der Knopf befindet sich meist an der Seite des Geräts und ist sehr einfach zu bedienen. Wenn Du ihn einmal angeklickt hast, kannst Du sehen, wie sich Dein Gerät an- und ausschaltet. Manchmal muss man auch einmal länger drücken, um es zu aktivieren. Auf jeden Fall ist der Power Button ein nützliches Feature, damit Du Deine Elektrogeräte schnell und einfach an- und ausschalten kannst.
None
Du möchtest ein Screenshot erstellen? Dann musst du einige Schritte befolgen. Am einfachsten ist es, wenn du gleichzeitig die Ein-/Aus-Taste und die Leisertaste drückst. Wenn das nicht funktioniert, solltest du die Ein-/Aus-Taste einige Sekunden lang gedrückt halten und dann auf Screenshot tippen. Auf manchen Geräten findest du dazu die Option auch in Einstellungen oder in der Bedienoberfläche. Probiere es einfach aus!
None
Wenn du ein Samsung Galaxy Smartphone hast, kannst du mit einer kurzen Tastenkombination das Gerät ausschalten. Dazu musst du die Ein-/Aus-Taste, auch Standby-Taste genannt, und die Leiser-Taste gleichzeitig drücken. Diese Aktion kannst Du ganz einfach durchführen, indem Du beide Knöpfe für ein paar Sekunden gleichzeitig gedrückt hältst. Auf diese Weise schaltest Du Dein Samsung Galaxy Smartphone schnell und einfach aus. So kannst Du Dein Gerät beispielsweise bei längeren Flugreisen ausschalten, ohne den Akku vollständig zu entleeren.
None
Der Power-Knopf ist bei fast allen Android-Smartphones auf der rechten Seite zu finden. Wenn du ihn für ca. 3 Sekunden gedrückt hältst, erhältst du einige Optionen angezeigt. Je nach Modell können die Optionen unterschiedlich sein. Im Video eines Samsung-Smartphones sind es beispielsweise sehr viele. Es lohnt sich also, mal einen Blick darauf zu werfen, was dein Smartphone dir alles bieten kann!
Schlussworte
Um einen Screenshot auf deinem Samsung Tablet zu machen, musst du einfach die Ein-/Aus-Taste und die Leiser-Taste gleichzeitig drücken. Du solltest dann ein Schnappschuss-Geräusch hören und ein kurzes Vibrieren spüren. Der Screenshot wird dann im Ordner „Bilder“ gespeichert. Falls das nicht funktioniert, kannst du auch die Home-Taste und die Ein-/Aus-Taste gleichzeitig drücken. Viel Erfolg!
Du hast es geschafft! Jetzt kennst du die einfache Anleitung, um mit deinem Samsung Tablet einen Screenshot zu machen. Damit sollte es dir leicht fallen, deine schönsten Momente festzuhalten und sie mit deinen Freunden zu teilen.