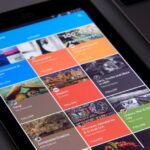Hey! In diesem Artikel werden wir erklären, wie Du ganz einfach einen Screenshot auf Deinem Tablet machen kannst. Screenshots sind eine tolle Möglichkeit, um Inhalte auf Deinem Gerät zu speichern. Wir werden Dir verschiedene Methoden erklären, wie Du einen Screenshot auf Deinem Tablet machen kannst. Also, lass uns loslegen!
Um ein Screenshot auf deinem Tablet zu machen, musst du zuerst die Ein-/ Aus-Taste und die Leiser-Taste gleichzeitig drücken. Wenn du das gemacht hast, solltest du ein Knackgeräusch hören und ein Screenshot wird auf deinem Tablet gespeichert. Du kannst dann den Screenshot in deiner Fotogalerie finden und ihn speichern oder teilen. Viel Spaß!
So erstellst du Screenshots auf Samsung-Smartphones und -Tablets
Wenn du ein Samsung-Smartphone oder -Tablet besitzt, wie das neueste Galaxy S22, das Galaxy A53 oder das Galaxy Tab S8 Ultra, kannst du Screenshots machen, indem du die Power-Taste auf der rechten Seite des Geräts und die „Leiser“-Taste für ein bis zwei Sekunden gleichzeitig drückst. Alternativ kannst du auch eine bestimmte Kombination von Tasten drücken, wie zum Beispiel die Ein-/Austaste und die Lauter-/Leiser-Taste. Dies hängt aber von deinem konkreten Gerät ab. Du kannst auch eine App auf deinem Gerät herunterladen, die es dir ermöglicht, Screenshots aufzunehmen.
Wie man Screenshots mit Android-Gerät macht
Du möchtest auf deinem Android-Smartphone oder -Tablet Screenshots machen? Dann musst du zunächst in den Einstellungen schauen, ob die Funktion aktiviert ist. Gehe dazu wie folgt vor: Öffne die App „Einstellungen“ auf deinem Gerät und tippe auf Apps und Benachrichtigungen. Unter „Erweiterte“ findest du den Punkt „Standard-Apps“. Klicke darauf und dann auf Assistent & Spracheingabe. Nun musst du nur noch die Option „Screenshot verwenden“ aktivieren und schon kannst du in Zukunft Screenshots mit deinem Android-Gerät machen.
So speichere deinen Screenshot auf Tablet-PCs mit Windows
Du hast einen Screenshot gemacht und möchtest ihn auf deinem Tablet-PC speichern? Dann drücke die Windows-Logo und Leiser-Taste gleichzeitig. Das Bild wird dann im Ordner Screenshots im Ordner Bilder gespeichert. Solltest du ein Gerät mit Windows 1808 nutzen, dann drücke stattdessen die Windows-Logo und Druck-Taste gleichzeitig. Dort wird dein Bild dann ebenfalls gespeichert. So kannst du deine Bilder jederzeit aufrufen und teilen.
Erstelle einen Screenshot auf Venue 8, 10 und 11 Pro Tablets
Beim Venue 8, 10 oder 11 Pro Tablet kannst du ganz leicht einen Screenshot erstellen. Dazu musst du einfach die Windows- sowie die Leiser-Taste gleichzeitig drücken. Sobald du beide Tasten gedrückt hältst, wird der Bildschirm kurz ausgeblendet. Dein Screenshot befindet sich anschließend im Ordner Bilder deines Dateisystems. Ein kleiner Tipp: Du kannst auch nur den Teil des Bildschirms aufnehmen, den du möchtest, indem du zusätzlich die Tasten Umschalt + Windows Logo + Druck drückst.

So nehmen Sie einen Screenshot auf Ihrem Android-Gerät auf
Folge dieser einfachen Anleitung, um einen Screenshot auf deinem Android-Gerät aufzunehmen: Gehe zu dem Bildschirm, den du aufnehmen möchtest. Halte dann gleichzeitig die Leisertaste und den Ein-/Aus-Knopf gedrückt. Der Bildschirm wird kurz aufblitzen und schon hast du deinen Screenshot. Du findest ihn dann in der Galerie-App unter „Screenshots“.
Mit einem Screenshot kannst du ganz einfach ein Foto eines bestimmten Bildschirms aufnehmen. Dies ist besonders nützlich, wenn du ein bestimmtes Ergebnis, eine Nachricht oder ein Foto auf deinem Gerät festhalten möchtest. So kannst du beispielsweise schnell ein Bild versenden, ohne es jedes Mal herunterladen oder speichern zu müssen. Der Screenshot ist also eine sehr bequeme Möglichkeit, um Bilder und Ergebnisse zu teilen.
Wie Du Dein Bike Ein- und Ausschalten Kannst
Du willst dein Bike starten, aber du weißt nicht, welche Taste du drücken musst? Auf dem Oberrohr deines Bikes, unterhalb des Touchscreens, befindet sich die Powertaste. Mit ihr kannst du dein Bike einschalten – und das auf einfache Weise. Aber das ist nicht alles: Die Powertaste ermöglicht dir auch, das Bike bei Bedarf auszuschalten. Wenn du also dein Bike sicher stoppen möchtest, ist es eine gute Idee, die Powertaste zu drücken. So kannst du sicherstellen, dass du nach einer Ausfahrt nicht mehr weiterfährst.
Erfahre, was der Homebutton auf Android-Smartphones macht
Du hast ein neues Android-Smartphone und bist dir nicht sicher, was genau der Homebutton eigentlich macht? Kein Problem! Der Homebutton erfüllt gleich mehrere verschiedene Funktionen. In den meisten Fällen wird er genutzt, um schnell und einfach zurück zum Hauptbildschirm zu gelangen. Doch sobald du ihn doppelt antippst oder länger gedrückt hältst, kannst du auch andere Funktionen nutzen. In manchen Fällen öffnet sich dann beispielsweise das Menü, in dem du verschiedene Optionen wie den Sperrbildschirm, die Einstellungen oder die Taskleiste auswählen kannst. Außerdem kannst du über den Homebutton auch schnell zur vorherigen App zurückkehren. So hast du immer alles im Blick und kannst schnell und einfach zwischen den verschiedenen Apps wechseln.
Navigationsleiste anpassen: Anordnung, Größe und Farbe ändern
B.
Du kannst die Navigationsleiste deinem Bedürfnis anpassen, z.B. die Anwendungen- und Zurück-Taste vertauschen. Die Home-Taste bleibt dabei immer in der Mitte der Navigationsleiste. In den Einstellungen kannst du die Knöpfe auf einfache Weise anordnen und auswählen, welche Taste oben und welche unten auf dem Bildschirm angezeigt wird. Dort kannst du auch die Größe und Farbe der Tasten ändern, damit sie besser zu deinem persönlichen Bedarf passen.
Screenshot erstellen: So geht’s ganz einfach!
Du möchtest einen Screenshot erstellen? Das ist gar nicht so schwer. Versuch es einmal mit dem Drücken der Ein-/Aus-Taste und der Leisertaste gleichzeitig. Wenn das nicht funktioniert, kannst Du die Ein-/Aus-Taste einige Sekunden lang gedrückt halten und danach auf Screenshot tippen. Sollte das auch nicht klappen, dann schau‘ doch mal auf der Supportwebsite Deines Smartphoneherstellers nach. Da findest Du bestimmt die passende Anleitung.
Erstelle einen Screenshot ohne Druck-Taste mit dem Snipping Tool
Du möchtest einen Screenshot machen, ohne die Druck-Taste zu nutzen? Kein Problem, denn Windows bietet dafür das Snipping Tool an. Es ist direkt in deinem System vorinstalliert und ermöglicht es dir, einen Screenshot eines bestimmten Bereichs zu machen. So kannst du ganz einfach einen Teil des Bildes schnappen und speichern. Wenn du es ausprobieren möchtest, musst du nur auf Start > Alle Programme > Zubehör > Snipping Tool klicken. Viel Spaß beim Ausprobieren!

Drucke Seiten oder Screenshots mit Windows-Taste
Du kannst die Windows-Logo-Taste + DRUCK-Taste als eine einfache Verknüpfung nutzen, um eine Seite zu drucken. Falls Dein Gerät allerdings nicht über eine DRUCK-Taste verfügt, kannst Du alternativ die Kombination Fn + Windows-Logo-Taste + Leertaste verwenden, um einen Screenshot zu erstellen und diesen dann auszudrucken. Dieser Screenshot wird in Deinem „Bilder“-Ordner gespeichert, wo Du ihn dann bequem drucken kannst.
Finde deinen Screenshot auf deinem Smartphone
Du musst nur noch herausfinden, wo sich dieser Ordner befindet. Normalerweise findest du ihn unter deiner Galerie-App. Dort siehst du eine Liste mit verschiedenen Ordnern und einer davon ist in der Regel der Ordner für die Screenshots. Tippe einfach darauf, um die Screenshots anzusehen.
Du hast den Screenshot aufgenommen und willst ihn nun finden? Kein Problem! In der Regel speichert dein Smartphone den Screenshot automatisch in einem Ordner ab, dem sogenannten „Bildschirmfotos“ oder „Screenshots“ Ordner. Er befindet sich normalerweise in der Galerie-App unter Fotos oder Galerie. Tippe einfach auf den Ordner, um deine Screenshots anzuzeigen. Falls du das Foto nicht finden kannst, kannst du auch in anderen Ordnern nachsehen, die ähnlich klingen, wie z.B. „Aufnahmen“ oder „Fotobearbeitung“. Mit ein bisschen Suchen wirst du sicher fündig!
So machst du einen Screenshot auf deinem Samsung Galaxy S8
Du kannst auf deinem Samsung Galaxy S8 ganz einfach Screenshots machen. Navigiere dazu in den Systemeinstellungen zu ‚Erweiterte Funktionen‘ und dann zu ‚Screenshots und Bildschirmrecorder‘. Dort musst du die erste Option ‚Screenshot-Symbolleiste‘ aktivieren, damit die Funktion verfügbar ist. Sobald du das getan hast, kannst du dauerhaft Screenshots machen. Es ist ganz einfach und unkompliziert. Mit der Symbolleiste kannst du schnell und unkompliziert ein Bild des Bildschirms machen. Viel Spaß!
Screenshot-Sperre: So schützt du sensible Daten auf dem Handy
Hast du schon mal versucht auf deinem Handy ein Screenshot zu machen und es entstand nur ein schwarzes Foto? Wahrscheinlich bist du dann auf eine sogenannte „Screenshotsperre“ gestoßen. Diese wird meist in Apps verwendet, die sensible Daten verarbeiten und lässt sich nur schwer umgehen. Wenn du auf die Screenshot-Tasten drückst, wird nur ein schwarzes Bild angezeigt, das lediglich die Kopfzeile mit Uhrzeit und WLAN-Symbol enthält. Mit dieser Sperre soll verhindert werden, dass sensible Daten auf dem Handy gespeichert werden. Es ist also wichtig, bei der Nutzung solcher Apps besonders auf die Datensicherheit zu achten.
Screenshot erstellen mit Windows 8 – Tastenkombinationen
Willst du in Windows 8 ein Foto von deinem Desktop machen? Kein Problem! Wechsle einfach zu der Fensteransicht, die du abfotografieren möchtest und drücke gleichzeitig die Tasten [Windows] und [Druck], dann wird der komplette Desktopinhalt erfasst und als JPG-Datei im Ordner Screenshots der Bilder-Bibliothek gespeichert. Der Screenshot wird dort abgespeichert, sodass du ihn später einfach wiederfinden kannst. Je nachdem, welche Tastenkombination du verwendest, kannst du auch nur ein bestimmtes Fenster abfotografieren. Dafür musst du einfach die Tasten [Alt] und [Druck] gleichzeitig drücken.
Anpassen des Snipping Tools an Ihre Bedürfnisse
Sie können beispielsweise die Aufnahmeart festlegen, den Verlauf aktivieren, die Aufnahmefarben ändern oder auch Einstellungen für die Verzögerungszeit festlegen. Mit dem Snipping Tool können Sie Ihre Bildschirminhalte ganz einfach aufnehmen. Sie haben dabei viele Optionen, um das Programm ganz nach Ihren Bedürfnissen einzurichten. So können Sie beispielsweise die Aufnahmeart, den Verlauf, die Aufnahmefarben und die Verzögerungszeit anpassen. So können Sie das Tool ganz nach Ihren Vorstellungen und Anforderungen einsetzen.
So machst du einen Screenshot auf deinem Samsung Smartphone/Tablet
Du kannst jeden gewünschten Screenshot speichern, den du auf deinem Samsung Smartphone oder Tablet aufnimmst. Dafür musst du lediglich auf den Screenshot-Button drücken, der sich normalerweise in der Leiste deines Geräts befindet. Sobald du ihn gedrückt hast, wird der Screenshot in der Galerie deines Smartphones oder Tablets automatisch unter dem Album Screenshots gespeichert. Du kannst dann den gespeicherten Screenshot öffnen und bearbeiten, wenn du willst. Außerdem hast du die Möglichkeit, den Screenshot an Freunde und Familie zu senden.
Wenn du einen Screenshot auf deinem Samsung Smartphone oder Tablet machen möchtest, musst du nur den Screenshot-Button in der Leiste drücken. Dieser Button ist normalerweise ganz einfach zu finden und sieht meist aus wie zwei übereinanderliegende Quadrate. Sobald du ihn gedrückt hast, wird der Screenshot in deiner Galerie unter dem Album Screenshots gespeichert. Du kannst den Screenshot dann bearbeiten, wenn du möchtest, oder an Freunde und Familie senden. Es ist auch möglich, den Screenshot direkt aus der Galerie heraus mit anderen Apps zu teilen.
Aktiviere/Deaktiviere Screenshot-Funktion für Smartphone
Du hast die Einstellungen für dein Smartphone geöffnet und willst nun die Screenshot-Funktion aktivieren oder deaktivieren? Kein Problem! Tippe einfach auf Erweiterte Funktionen in den Einstellungen. Danach kannst du auf Screenshots und Bildschirmrecorder tippen. Hier findest du nun die Option, die Screenshot-Symbolleiste zu aktivieren oder zu deaktivieren. Einmal aktiviert, kannst du jederzeit einen Screenshot erstellen, indem du auf das Screenshot-Symbol in der Symbolleiste tippst. Viel Spaß damit!
Wie man einen Screenshot auf Samsung-Smartphones macht und sieht
Du hast ein Samsung-Smartphone und willst wissen, wie du einen Screenshot machen und ansehen kannst? Kein Problem! Als erstes musst du auf deinem Smartphone die Screenshot-Funktion nutzen. Dazu musst du einfach gleichzeitig die Ein- und Aus-Taste drücken. Dein Smartphone speichert dann automatisch deinen Screenshot in deiner Galerie. Um ihn anzusehen, wische nach oben auf deinem Bildschirm und klicke auf die Galerie. Hier werden dir dann alle Bilder angezeigt, die du auf deinem Handy hast. Wähle dann das Bild aus, das du sehen möchtest – das letzte, das du aufgenommen hast, ist meistens dein Screenshot. Nachdem du das Bild ausgewählt hast, kannst du es dir ansehen und bei Bedarf weiter bearbeiten, z.B. kannst du es bearbeiten, umbenennen, kommentieren, teilen oder speichern. Viel Spaß beim Ausprobieren!
So machen Sie einen Screenshot: Eine Anleitung
Du möchtest einen Screenshot machen? Dann ist es ganz einfach: Mit der Tastenkombination [Windows-Taste] + [Shift ⇧] + [s] kannst Du einen selbst gewählten Bereich auf deinem Bildschirm auswählen und mit [Strg] + [v] an der gewünschten Stelle einfügen. Alternativ kannst du den Screenshot auch direkt abspeichern: Dazu drückst du einfach die Tastenkombination [Windows-Taste] + [Druck] und der Screenshot wird automatisch im Ordnerpfad Bilder > Bildschirmfotos gespeichert. Viel Erfolg!
Zusammenfassung
Um einen Screenshot auf dem Tablet zu machen, musst du zuerst die Home-Taste und die Ein-/Aus-Taste gleichzeitig drücken. Wenn du das gemacht hast, musst du ein kurzes Geräusch hören oder eine kurze Animation sehen, die bestätigt, dass der Screenshot erfolgreich erstellt wurde. Wenn du das Geräusch oder die Animation bemerkst, hast du erfolgreich einen Screenshot auf deinem Tablet gemacht.
Du siehst, dass es ganz einfach ist, einen Screenshot auf deinem Tablet zu machen. Wenn du jetzt noch wissen möchtest, wie du das vorgehst, dann hast du jetzt alle nötigen Informationen dafür. Es ist also an der Zeit dein Tablet zu schnappen und deine ersten Screenshots zu machen. Viel Spaß dabei!