Hey du,
hast du schonmal versucht deine Tastatur mit deinem Tablet zu verbinden? Wenn nicht, dann bist du hier genau richtig. In diesem Artikel erfährst du, wie du deine Tastatur mit deinem Tablet verbinden kannst. Wir zeigen dir die verschiedenen Möglichkeiten und was du beachten musst. Also, lass uns loslegen!
Um die Tastatur an dein Tablet anzuschließen, musst du zuerst ein USB-Kabel oder ein Bluetooth-Gerät verwenden. Wenn du ein USB-Kabel verwendest, musst du einfach das USB-Kabel an dein Tablet anschließen und dann die Tastatur an das andere Ende des Kabels anschließen. Wenn du Bluetooth verwendest, musst du zuerst die Bluetooth-Verbindung auf deinem Tablet aktivieren und dann die Tastatur aktivieren. Anschließend musst du einfach die Bluetooth-Verbindung auf deiner Tastatur herstellen. Danach sollte deine Tastatur erfolgreich mit deinem Tablet verbunden sein.
Verbinde Bluetooth-Tastatur mit Smartphone/Tablet in 5 Schritten
Um eine Bluetooth-Tastatur an ein Smartphone oder Tablet anzuschließen, musst du zunächst sicherstellen, dass Bluetooth auf dem Gerät aktiviert ist. Danach musst du die Tastatur anschalten. Möglicherweise musst du sie aus dem Standby-Modus aufwecken, indem du eine beliebige Taste auf der Tastatur drückst. Außerdem solltest du sicherstellen, dass die Tastatur nicht mit einem anderen Gerät verbunden war, seit sie das letzte Mal verwendet wurde. Anschließend kannst du die Tastatur einfach mit deinem Smartphone oder Tablet verbinden. Einige Tastaturen erfordern eine manuelle Eingabe eines Codes, der auf der Tastatur angezeigt wird, wenn die Verbindung hergestellt wird.
Kopple Deine Tastatur an Windows 10 an – So geht’s!
Hast Du schon mal versucht, Deine Tastatur an Deinen Windows 10-PC anzuschließen? Es ist ganz einfach! Halte einfach die Kopplungstaste am Boden der Tastatur 5 Sekunden lang gedrückt, bis die LED zu blinken beginnt. Wenn dann eine Benachrichtigung für die Tastatur angezeigt wird, wähle „Verbinden“ aus und warte, bis sie eingerichtet ist. Das war’s schon! Jetzt kannst Du loslegen und Texte tippen, wie ein Profi. Viel Spaß!
Bluetooth-Keyboard vorübergehend entfernen und neu verbinden
Gehe zu Geräte > Bluetooth- und andere Geräte und entferne das Bluetooth-Keyboard vorübergehend. Anschließend kannst Du es neu verbinden. Dazu musst Du den USB-Anschluss abziehen und das Kabel circa zehn Sekunden außerhalb des PCs lassen. Danach kannst Du die USB-Tastatur wieder mit Deinem Rechner verbinden und es sollte wieder funktionieren. Falls nicht, kannst Du es auch noch einmal probieren und den Vorgang wiederholen.
Entkopple dein Gerät vom PC: So geht’s!
Probier es doch mal aus: Entkoppele dein Gerät, indem du auf deinem PC „Start“ auswählst, dann „Einstellungen“ > „Geräte“ > „Bluetooth & andere Geräte“. Wähl dort das Gerät aus, das du mit deinem PC gekoppelt hast, aber das nicht funktioniert. Wähle dann „Gerät entfernen“ > „Ja“ aus. Wenn du es nochmal versuchen willst, kannst du dein Gerät erneut koppeln. Klicke dazu einfach auf den „Bluetooth“-Button und such nach deinem Gerät. Wähle es aus und folge den Anweisungen auf dem Bildschirm, um es erneut zu koppeln.

Probleme mit der Tastatur am Rechner beheben
Falls du Probleme mit der Tastatur am Rechner hast, ist der erste Schritt ein Neustart. Wenn das nicht funktioniert, dann kannst du den Tastatur-Treiber neu installieren. Falls das immer noch nicht funktioniert, könnte es an einem Hardware-Defekt liegen. Dazu solltest du die Tastatur auf Schäden untersuchen. Wenn du das selbst nicht machen kannst, kannst du sie auch zu einem Fachmann bringen, der den Defekt identifizieren und beheben kann.
Probleme mit der Tastatur? Diese Lösungen helfen!
Hast du schon einmal Probleme mit deiner Tastatur gehabt? Wenn ja, kann es sein, dass die Tasten nicht mehr auf Druck reagieren. Dann solltest du Folgendes ausprobieren: Zuerst überprüfe den Anschluss. Entferne die Tastatur kurz vom Computer und schließe sie wieder an. Verwendest du eine USB-Tastatur, so versuche es mit einem anderen USB-Port. Außerdem solltest du Windows neu starten, denn das kann kleine Wunder bewirken. Sollte dies nicht helfen, kannst du auch noch in den Einstellungen nachschauen. Dort findest du eventuell weitere Einstellungsmöglichkeiten, die du ändern kannst.
Verwende deine Tastatur mit deinem neuen Computer
Du hast einen neuen Computer und möchtest die Tastatur verwenden? Kein Problem! Zunächst musst du den USB Dongle aus dem Tastaturfach oder aus der Funkmaus nehmen, je nachdem, wie deine Tastatur funktioniert. Dann verbinde den Dongle mit einem freien USB Anschluss deines Computers. In der Anleitung zur Funkmaus steht, wie du das genau machen musst und wie du möglicherweise die Abdeckung des Fachs wieder schließen musst. Sobald alles verbunden ist, ist deine Tastatur bereit zum Einsatz. Viel Spaß!
Laptop-Tastatur reparieren: Finde die Fn-Taste & mehr
Du hast Probleme mit deiner Laptop-Tastatur? Wenn du die ‚Fn-Taste‘ suchst, schau dir die Symbole auf den Tasten F1 bis F12 an. Finde ein Symbol, das wie eine durchgestrichene Tastatur oder ein Schloss aussieht. Drücke dann die ‚Fn-Taste‘ und die Taste mit dem Symbol. Wenn du das getan hast, sollte deine Laptop-Tastatur wieder funktionieren. Falls nicht, prüfe, ob die Laptoptastatur fest angeschlossen ist und ob die Tastatur-Taste aktiviert ist.
Bluetooth-Tastatur mit Gerät verbinden – So geht’s
Du möchtest deine Bluetooth-Tastatur mit deinem Gerät verbinden? Um das zu tun, musst du zunächst in den Einstellungen deines Geräts die Bluetooth-Funktion aktivieren. Dann drücke die Bluetooth-Taste auf der Tastatur, bis die Kontrollleuchte rechts oben in weiß zu blinken beginnt. Damit hast du die Kopplung zwischen deiner Tastatur und deinem Gerät erfolgreich hergestellt. Beachte, dass du die Bluetooth-Taste oben rechts auf der Tastatur findest. Wenn du alle Schritte korrekt durchgeführt hast, sollte die Verbindung zwischen deinem Gerät und deiner Tastatur problemlos funktionieren.
Verwende die Fn-Taste oder F-Umschalttaste, um Tastenfunktionen zu verändern
Du kannst die Fn-Taste oder F-Umschalttaste verwenden, um die Funktionen der oberen Reihe der Standardfunktionstasten zu verändern. Wenn Du die Fn-Taste oder F-Umschalttaste gedrückt hältst, werden die Standardfunktionstasten in alternierende Befehlstasten umgewandelt. Diese alternierenden Befehlstasten haben oft spezifische Funktionen, die sich je nach Software oder Hardware unterscheiden. Zum Beispiel können sie die Helligkeit des Bildschirms oder die Lautstärke ändern.
Wenn Du also die Fn-Taste oder F-Umschalttaste auf Deiner Tastatur drückst, kannst Du die Funktionen der oberen Reihe der Standardfunktionstasten verändern und so einige spezifische Funktionen auf Deinem Computer ausführen. Du solltest aber beachten, dass die Funktionen dieser alternierenden Befehlstasten je nach Software oder Hardware variieren können. Deshalb ist es wichtig, dass Du die Funktionen Deiner alternierenden Befehlstasten kennst, damit Du sie effektiv verwenden kannst.
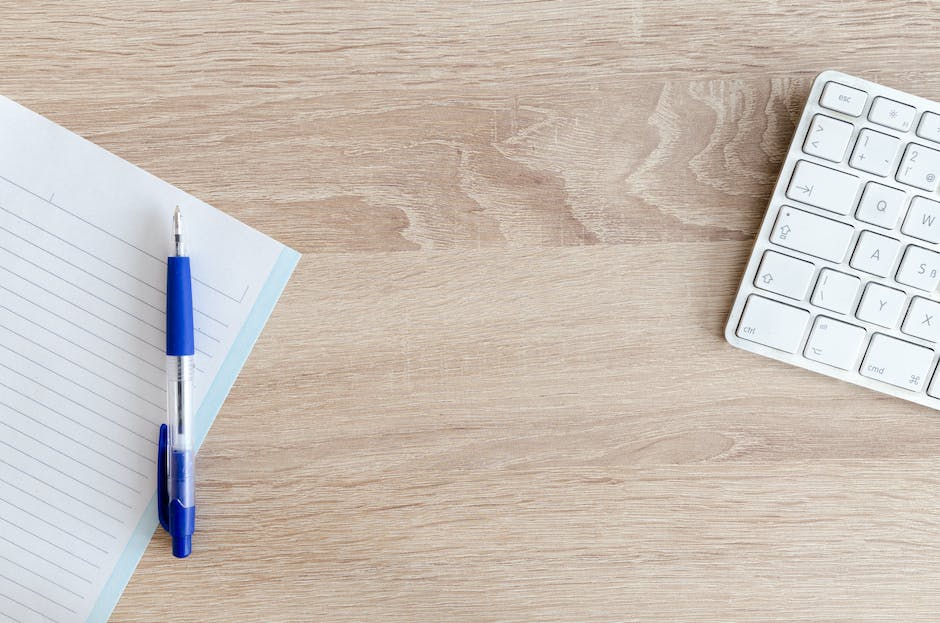
Verbinde Dein Tablet mit einer kabellosen Tastatur!
Du hast ein Tablet und möchtest es mit einer kabellosen Tastatur verbinden? Kein Problem! Bluetooth ist auf dem Tablet in den Einstellungen zu finden. Wenn Du die Bluetooth-Funktion aktiviert hast, kannst Du auf Deiner Tastatur den Button „Verbinden“ drücken. In der Regel verbinden sich die beiden Geräte dann automatisch miteinander. Um das Verbinden erfolgreich abzuschließen, gibt es noch einige weitere Einstellungen, die Du vornehmen kannst. Zum Beispiel kannst Du die Verbindung auf ein bestimmtes Profil beschränken, einen Code festlegen oder ein Gerät als vertrauensvoll markieren. Wenn Du alles richtig eingerichtet hast, steht dem Verbinden nichts mehr im Weg – probiere es aus und genieße die Freiheit kabelloser Tastaturen!
Verbinde deine Smart KBD Trio 500 Tastatur jetzt!
Schalte jetzt dein kompatibles Geräte ein und gehe zu den Einstellungen. Dort findest Du unter „Verbindungen“ die Option „Bluetooth“. Wähle hier „Verfügbare Geräte“ und suche nach Smart KBD Trio 500, um eine Verbindung herzustellen. Beim Samsung Mobilgerät erscheint dann ein Pop-up-Fenster, welches dir den Verbindungsaufbau ermöglicht. Deine Smart KBD Trio 500 Tastatur ist nun mit deinem Gerät verbunden und du kannst sofort loslegen und los tippen.
Tastatur auf Android-Gerät wiederherstellen – 50 Zeichen
Du hast deine Tastatur auf deinem Android-Gerät verschwinden sehen? Keine Sorge, meistens kann man sie leicht wiederherstellen. Navigiere dazu in den Einstellungen zu „Sprache & Eingabe“ und wähle den Punkt „Aktuelle Tastatur“ aus. Hier kannst du dann die Tastatur auswählen, die du verwenden möchtest. Wenn du magst, kannst du auch eine andere, vielleicht sogar neue Tastatur-App ausprobieren. Achte aber darauf, dass du eine App aus dem Google Play Store oder eine, die du aus einer vertrauenswürdigen Quelle heruntergeladen hast, verwendest. So kannst du sichergehen, dass keine Viren auf dein Gerät gelangen.
Verbinde Dein Android-Tablet Mit Maus/Tastatur in 3 Schritten
Du kannst dein Android-Tablet ganz einfach mit einer Maus oder Tastatur verbinden. Dafür brauchst du ein Gerät, auf dem mindestens Android 3.1 installiert ist und einen Chipsatz, der USB On-The-Go unterstützt. Dies ist bei den meisten neuen Android-Geräten der Fall. Wenn du deine USB-Maus oder -Tastatur anschließen möchtest, musst du lediglich ein OTG-Kabel an dein Tablet anschließen und schon kannst du dein Gerät mit der Maus oder Tastatur bedienen. So sparst du dir viel Mühe und kannst noch effizienter arbeiten.
RemoteLink App: Steuere deinen PC über WiFi
Du hast ein Smartphone und möchtest deinen PC ganz einfach mit einer WiFi-Verbindung steuern? Dann ist die kostenlose Android-App RemoteLink genau das Richtige für dich. Sie verwandelt dein Handy in eine Maus und Tastatur und ermöglicht es dir so, deinen Computer ganz einfach zu bedienen. Sowohl Macs, als auch Linux- und Windows-PCs werden von der App unterstützt. Einfach die RemoteLink-App auf deinem Smartphone installieren und schon kann es losgehen. Mit dieser App kannst du deinen PC einfach und schnell über eine WiFi-Verbindung steuern. Vergiss nicht, dass du dein Smartphone und den PC in derselben WLAN-Umgebung haben musst, um die App benutzen zu können.
Android-Tastatur beendet? So löst du das Problem
Du hast gerade erfahren, dass deine Android-Tastatur beendet wurde? Das kann schon mal ärgerlich sein – aber keine Sorge, es gibt ein paar einfache Lösungswege, die dir helfen können.
Eine Möglichkeit ist das Leeren des Caches und das Löschen der Daten einer Anwendung. Dadurch können mögliche beschädigte Dateien entfernt werden, die zu den Problemen führen.
Um den Cache und die Daten zu löschen, musst du in den Einstellungen deines Android-Geräts in die Anwendungsverwaltung gehen und dort auf die entsprechende App tippen. Danach kannst du den Cache leeren und die Anwendungsdaten löschen. Wenn du keine Ahnung hast, wo du die Anwendungsverwaltung findest, kannst du auch einfach in deine Suchleiste schauen und die Einstellungen dort suchen.
Wenn das Löschen des Caches und der Daten nicht hilft, kannst du auch andere Lösungswege ausprobieren. Versuche beispielsweise, dein Gerät neu zu starten oder die App zu aktualisieren. Wenn du weitere Hilfe benötigst, kannst du dich auch an Experten wenden.
So passt du das Design deiner Tastatur auf Android an
Du möchtest die Design deiner Tastatur auf deinem Android-Smartphone oder -Tablet anpassen? Kein Problem! Hier erfährst du, wie es geht: Öffne zunächst die Einstellungen und tippe auf System> Sprachen und Eingabe. Anschließend tippst du auf Bildschirmtastatur Gboard. Gehe dann auf Design und wähle ein Design aus. Zum Schluss musst du nur noch auf Anwenden tippen und schon ist das neue Design aktiviert. So kannst du dein Smartphone oder Tablet ganz nach deinen Vorstellungen individualisieren und das Design deiner Tastatur anpassen. Viel Spaß beim Ausprobieren!
Kabellose Tastatur: Schnell & bequem steuern mit Bluetooth
Mit der Tastatur kannst Du Dein Smartphone oder Tablet bequem und schnell steuern. Sie wird über ein mitgeliefertes Micro USB-Kabel aufgeladen und verfügt über eine lange Akkulaufzeit. So kannst Du längere Texte und E-Mails schreiben, ohne die Tastatur zwischendurch neu aufladen zu müssen. Außerdem ist sie sehr einfach zu bedienen und kann über den Bluetooth-Standard mit Deinem Smartphone oder Tablet verbunden werden. So kannst Du Deine Geräte schnell und unkompliziert steuern.
Gboard wieder aktivieren: So geht’s in nur 3 Schritten
Wenn Du keine Bildschirmtastatur siehst, hast Du wahrscheinlich Gboard deaktiviert. Damit Du es wieder nutzen kannst, musst Du nur die Einstellungen öffnen. Gehe dafür in die App & Benachrichtigungen, wähle dort App-Info und danach Gboard. Aktiviere die App und schon kannst Du wieder die Standard-Tastatur nutzen. Solltest Du lieber eine alternative Tastatur-App installieren wollen, gibt es viele verschiedene im Playstore. Schau einfach mal, welche Dir am besten gefällt!
Tastatur ändern auf dem Smartphone: Einstellungen & Apps
Du hast Probleme mit deiner Tastatur? Kein Problem! Es ist ganz einfach, die Tastatur auf deinem Smartphone zu ändern. Öffne dazu die Einstellungen und tippe auf „Sprache & Eingabe“. Anschließend klicke auf „Aktuelle Tastatur“. Hier kannst du auswählen, welche Tastatur du verwenden möchtest. Markiere den gewünschten Eintrag, um die Tastatur zu ändern. Wenn das nicht funktioniert, probiere es mit einer anderen Tastatur-App. Es gibt verschiedene kostenlose Apps, die du aus dem App Store herunterladen kannst. Damit bekommst du sicher deine gewünschte Tastatur.
Schlussworte
Um deine Tastatur mit deinem Tablet zu verbinden, musst du zuerst überprüfen, ob dein Tablet einen USB-Anschluss hat. Falls ja, kannst du ein USB-Kabel verwenden, um die Tastatur anzuschließen. Wenn nicht, musst du einen Bluetooth-Adapter kaufen, um die Verbindung herzustellen. Einmal angeschlossen, kannst du die Tastatur verwenden, um auf deinem Tablet zu schreiben und zu tippen. Viel Erfolg!
Du hast also gelernt, wie du deine Tastatur mit deinem Tablet verbinden kannst. Es ist wichtig, dass du das Verbinden und Einrichten deiner Tastatur sorgfältig durchführst, damit du deine Arbeit schneller und effizienter erledigen kannst. Schlussendlich kannst du nun dein Tablet und deine Tastatur problemlos miteinander verbinden.







