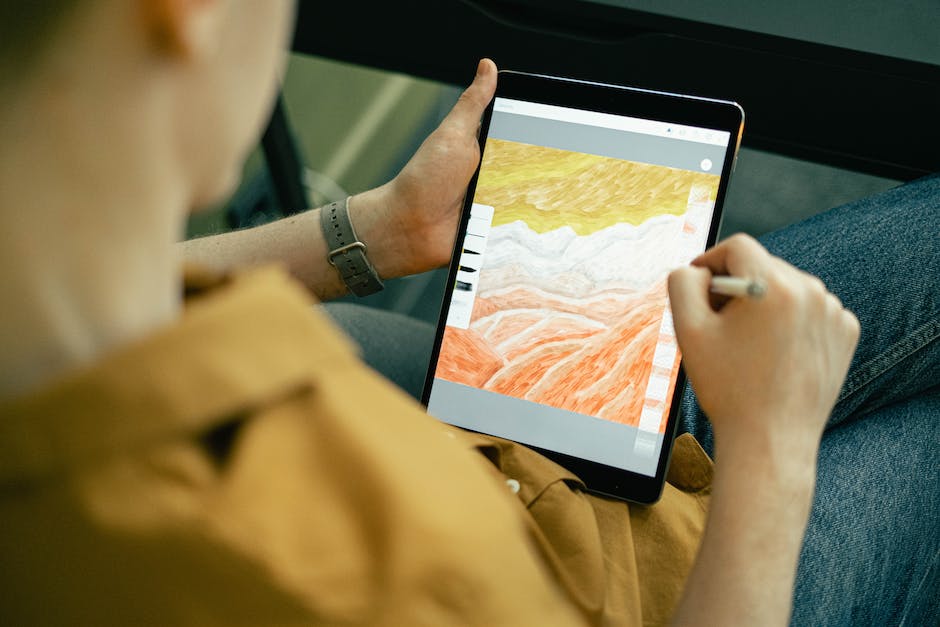Hey! Wenn du auf der Suche nach der Zwischenablage auf deinem Samsung Tablet bist, dann bist du hier genau richtig. In diesem Artikel zeige ich dir, wo du die Zwischenablage findest und wie du sie benutzen kannst. Also, lass uns anfangen!
Hallo! Du musst nur auf den App-Bildschirm gehen und dann nach einer App mit dem Namen „Zwischenablage“ suchen. Dort kannst du dann die Dinge sehen, die du kopiert hast. Viel Glück!
Kopiere Links schnell & einfach mit der Zwischenablage
Du kennst bestimmt das Problem, wenn Du mal schnell einen Link in einem Messenger verschicken willst. Da kommt die Zwischenablage ins Spiel. Mit ihr lassen sich Links oder andere Inhalte einfach und schnell kopieren und dann in den Messenger einfügen. Anders als bei einem Computer, können bei vielen Smartphones mehrere Einträge abgespeichert werden. So findest Du schnell einen kopierten Inhalt, wenn bereits etwas anderes zwischengespeichert wurde. Wenn Du aber mehr als einen Link oder Inhalt kopiert hast, ist es oftmals nicht ganz einfach, den richtigen Eintrag zu finden. Daher kann es hilfreich sein, einzelne Einträge nach dem Kopieren zu benennen. So kannst Du immer noch sehen, was Du wo kopiert hast.
Kopieren und Einfügen: So geht’s schnell mit Android
Du hast eine Nachricht in WhatsApp erhalten und möchtest den Text, den du gerade geschrieben hast, kopieren? Kein Problem, mit deinem Android-Smartphone geht das ganz einfach. Öffne dazu als erstes die Tastatur auf deinem Handy, zum Beispiel in einem WhatsApp-Chat. Je nach Tastatur findest du die Zwischenablage hinter einem Klemmbrett oder einem Zahnrad-Symbol. Sobald du das Zahnrad-Symbol angetippt hast, erscheint ein Popup-Menü, in dem du unter anderem die Option zum Kopieren des Textes findest. Dazu musst du einfach den gewünschten Text auswählen und dann auf „Kopieren“ tippen. Jetzt kannst du den Text überall auf deinem Smartphone einfügen, egal ob in einer anderen App oder in einem anderen Chat. Du kannst die Zwischenablage auch als einzelne App öffnen. Dazu musst du in den Einstellungen deines Smartphones nach der „Zwischenablage“ suchen. Hier kannst du alle deine kopierten Einträge sehen und du hast die Möglichkeit, sie dort direkt wieder einzufügen. Probiere es einfach einmal aus und du wirst sehen, dass es kinderleicht ist.
Aktiviere die Zwischenablage auf Deinem iPhone
Auf deinem iPhone hast Du die Möglichkeit, die Zwischenablage zu aktivieren, um Texte und Bilder zu kopieren. Dafür musst Du auf das Klemmbrett-Icon oben an der Tastatur tippen. Dann öffnet sich das Fenster und Du kannst den Punkt Zwischenablage auswählen. Nach dem Aktivieren der Zwischenablage hast Du die Möglichkeit, Texte und Bilder in der Zwischenablage zu speichern und sie bei Bedarf auf anderen Geräten zu verwenden. Damit kannst Du auch bequem auf anderen Geräten auf deine gespeicherten Inhalte zugreifen.
Kopiere nur das Nötigste: So verwendest Du die Android-Zwischenablage
Bei vielen aktuellen Android-Geräten kannst Du die Zwischenablage direkt von der Tastatur aus einsehen. Wenn Du auf Deiner Tastatur ein Zahnrad-Symbol oder ein Klemmbrett-Symbol entdeckst, dann versteckt sich dahinter die Zwischenablage. Aber Vorsicht: Wenn Du etwas in die Zwischenablage kopierst, verbleibt es dort bis zur nächsten Neustart des Geräts. Daher solltest Du immer darauf achten, dass Du nur das kopierst, was Du auch wirklich brauchst.
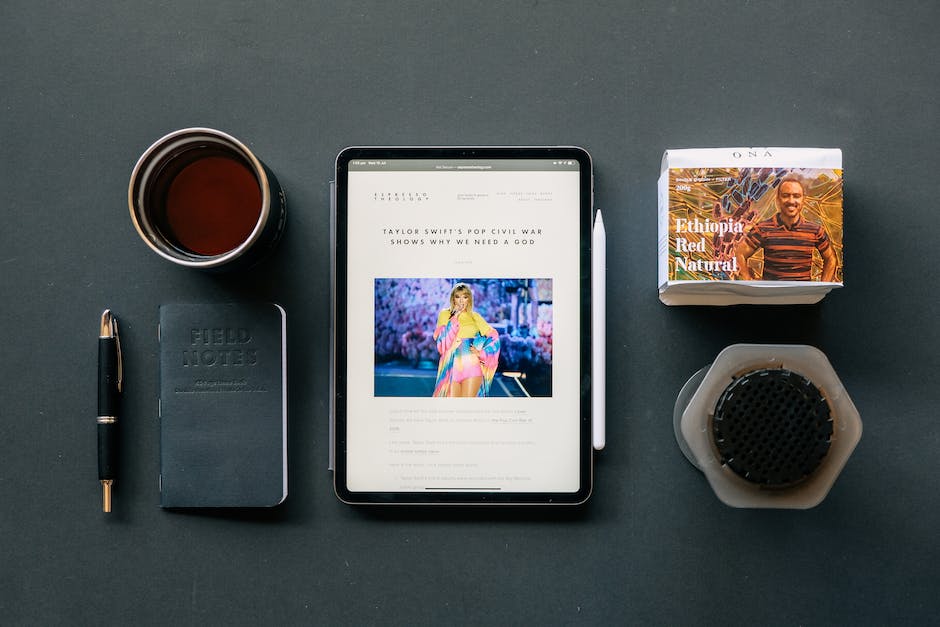
So kannst du auf gespeicherte Inhalte mit Google-Tastatur zugreifen
Bei einer Google-Tastatur musst Du ein wenig länger auf das Textfeld klicken, damit eine Reihe von Befehlen erscheint. Direkt neben „Einfügen“ sollte dann auch „Zwischenablage“ angezeigt werden. Wenn du diese Funktion gefunden hast, kannst du bereits gespeicherte Inhalte aus der Zwischenablage einfügen. Dazu musst du die gespeicherten Inhalte auswählen und anschließend einfach auf „Einfügen“ klicken. So kannst du schnell auf deine bereits gespeicherten Inhalte zugreifen.
Effizient Texte Eingeben mit Gboard-Tastatur von Google
Mit der Gboard-Tastatur von Google kannst Du ganz einfach schnell und bequem Texte eintippen. Wenn Du die Bildschirm-Tastatur öffnest, siehst Du oben ein Menü. Eventuell musst Du auf einen kleinen Pfeil tippen, um es zu öffnen. In dem Menü findest Du unter anderem ein Klemmbrett-Symbol. Mit diesem kannst Du Text aus anderen Apps kopieren und in die Eingabefelder einfügen, ganz ohne den Text nochmal neu schreiben zu müssen. So kannst Du schnell und bequem alles auf deinem Smartphone erledigen.
Taste [Windows] + [V]: Direkt zum Zwischenspeicher
Probier doch mal die Kombination [Windows]-Taste + [V] aus! Damit gelangst du direkt in den Zwischenspeicher und kannst alles, was du vor kurzem kopiert hast, erneut aufrufen. Egal, ob es sich um Text, Bilder oder sogar ganze Dateien handelt. So musst du nicht extra lange suchen, um an die gewünschten Informationen zu kommen. Auch wenn du das Element schon längst wieder vergessen hast, kannst du es mit der [Windows]-Taste + [V] Kombination einfach aufrufen. Probiere es direkt aus!
So kannst du die Android-Zwischenablage aufrufen
Oh je, du hast gerade einen Text oder ein Objekt kopiert, aber jetzt kannst du es nicht mehr aus der Zwischenablage aufrufen? Kein Problem, denn wir zeigen dir, wie du auf deinem Android-Smartphone die Zwischenablage aufrufen kannst. Zunächst öffnest du die Tastatur, beispielsweise in einem WhatsApp-Chat. Dort findest du dann meist ein Klemmbrett oder ein Zahnrad-Symbol, hinter dem sich die Zwischenablage versteckt. Hier findest du die zuletzt kopierten Texte und Objekte. Wenn du nun auf einen der Textinhalte oder ein Objekt tippst, wird es in das Eingabefeld eingefügt. Aber keine Sorge, die Inhalte bleiben auch nach dem Einfügen noch in der Zwischenablage, sodass du sie jederzeit erneut verwenden kannst. Falls du die Zwischenablage mal leeren möchtest, kannst du das ganz einfach über das Klemmbrett oder das Zahnrad-Symbol machen. Dort findest du dann den Punkt „Zwischenablage leeren“. Ein Klick und schon ist die Zwischenablage wieder leer und du kannst neue Texte und Objekte kopieren und einfügen.
Erstelle Screenshots und speichere mit Windows+Druck
Du möchtest einen Screenshot erstellen und automatisch in einem Ordner speichern? Kein Problem! Drücke dazu einfach auf deiner Tastatur die Windows-Taste + Druck. Der PC wird daraufhin einen Screenshot anfertigen und die Datei als PNG-Datei im Explorer unter Dieser PC > Bilder > Bildschirmfotos ablegen. Du kannst die Datei auch problemlos verschieben und in einem anderen Ordner speichern, falls du das möchtest. Screenshots sind eine einfache und schnelle Möglichkeit, wichtige Informationen auf deinem PC festzuhalten.
Kopieren, Ausschneiden und Einfügen im Dokument: STRG+X,C,V & Z
Du kannst weiterhin auf die gewohnte Art und Weise Elemente im Dokument kopieren, ausschneiden und einfügen. Dazu kannst Du entweder die Schaltflächen auf dem Menüband oder die Tastenkombinationen STRG+X (zum Ausschneiden), STRG+C (zum Kopieren) und STRG+V (zum Einfügen) nutzen. Wenn du ein Element ausschneidest, wird es in die Zwischenablage kopiert, sodass du es an einer anderen Stelle wieder einfügen kannst. Mit der Kombination STRG+Z kannst du zudem deine letzte Aktion rückgängig machen, solltest du etwas versehentlich gelöscht haben.

Einfach Inhalte aus der Zwischenablage einfügen & löschen
Möchtest du schnell und einfach Inhalte aus der Zwischenablage einfügen? Dann tippe einfach auf das Symbol und alle Bilder und Texte werden angezeigt. Um einzelne Elemente einzufügen, drücke einfach auf die entsprechende Abbildung. Wenn du alles aus der Zwischenablage löschen möchtest, tippe einfach auf „Löschen“. So ist deine Zwischenablage im Nu wieder leer und du kannst schnell neuen Inhalt hinzufügen.
Lösche den Chrome App Verlauf auf Android Geräten
Du hast ein Problem auf Deinem Android-Smartphone oder -Tablet? Hier erfährst Du, wie Du den Chrome App Verlauf löschen kannst. Öffne dazu die Chrome App und tippe auf das Symbol „Mehr“ rechts oben. Danach wähle oben einen Zeitraum aus und tippe die Kästchen neben „Cookies und Websitedaten“ und „Bilder und Dateien im Cache“ an. Jetzt kannst Du auf „Daten löschen“ tippen und schon hast Du den Verlauf los. Falls Du noch mehr Daten löschen möchtest, kannst Du auch auf „Alle löschen“ tippen und sämtliche Daten aus dem Verlauf entfernen.
Kopiere Bilder bequem in Deinen Editor – So geht’s
Wenn Du ein Bild in die Zwischenablage kopiert hast, kannst Du es bequem in Deinem Editor öffnen. Gehe dazu einfach auf das Browsermenü und wähle Erfassen | Aus Zwischenablage aus. Dadurch öffnet sich ein Editor-Fenster und das Bild wird dort eingefügt. Damit das Bild dann auch gespeichert werden kann, gibt es die Option Datei | Speichern. So kannst Du das Bild im gewünschten Format abspeichern und hast es für spätere Verwendungen zur Verfügung.
Kopieren leicht gemacht: So kopierst du Inhalte einfach und schnell
Du willst Inhalte kopieren und kannst nicht so recht wissen, wie du vorgehen sollst? Kein Problem! Mit der richtigen Anleitung ist das ganz einfach. Alles, was du tun musst, ist die Inhalte auszuwählen, die du kopieren möchtest. Dann tippst du einfach auf die Taste Kopieren und berührst und hältst die Stelle, an der die Inhalte eingefügt werden sollen – und schon kannst du auf Einfügen tippen und hast es geschafft. Und schon hast du deine Inhalte kopiert!
Kopiere einfach die URL deiner aktuellen Seite – Chrome & Firefox
Chrome bietet dir eine einfache Möglichkeit, um die URL deiner aktuellen Seite zu kopieren. Um es zu machen, musst du einfach auf die Adressleiste tippen und unter der URL auf „Kopieren“ drücken.
Falls du Firefox nutzt, kannst du die URL ebenfalls schnell kopieren. Dafür musst du die Adressleiste berühren und halten und dann auf Kopieren tippen. Einmal geklickt hast du die Adresse deiner aktuellen Seite einfach kopiert.
Kopieren und Ausschneiden mit der Zwischenablage von Windows 10
Du hast schon mal etwas mit der Zwischenablage von Windows 10 gemacht? Mit der Zwischenablage, die auch als Clipboard bezeichnet wird, kannst Du Dateien kurzfristig speichern und dann an einer anderen Stelle einfügen. Es ist ganz einfach: Mit der Tastenkombination [Strg] + [c] kannst Du die Datei kopieren und mit [Strg] + [X] ausschneiden. Anschließend kannst Du sie in ein anderes Programm einfügen. Mit der Zwischenablage hast Du also die Möglichkeit, Daten schnell und einfach weiterzuleiten.
Kopieren & Einfügen von Dateien im Finder mit Befehlstaste-C & Befehlstaste-V
Mit der Befehlstaste-C-Taste kannst Du das ausgewählte Objekt in die Zwischenablage kopieren. Diese Funktion ist nicht nur auf Dokumente, sondern auch auf Dateien im Finder anwendbar. Mit der Befehlstaste-V-Taste kannst Du den Inhalt der Zwischenablage in das aktuelle Dokument oder die aktuelle App einfügen. Auch hier gilt, dass das auch mit Dateien im Finder möglich ist. So kannst Du zum Beispiel einzelne Dateien oder ganze Ordner aus dem Finder in dein Dokument oder deine App kopieren.
Kopiere Text, Bilder usw. aus Facebook | 50 Zeichen
auswählen und dann auf die Zwischenablage kopieren.
Du hast mal wieder etwas in Facebook kopiert und es dann einfügen wollen? Dann hast du sicherlich gemerkt, dass Facebook nicht direkt über eine Zwischenablage funktioniert. Aber keine Sorge, du kannst trotzdem Text, Bilder, usw. aus Facebook kopieren und dann in Facebook einfügen. Dazu funktioniert es so, dass du Strg + C und Strg + V bzw. auf mobilen Geräten die Auswahl des zu kopierenden Textes, Bildes, etc. treffen musst und dann auf die Zwischenablage kopierst. Fertig! Einfacher geht’s nicht.
Aktiviere den Windows-Zwischenablageverlauf!
Du solltest unbedingt darauf achten, dass der Zwischenablageverlauf aktiviert ist! Drücke dazu einfach die Windows-Logo-Taste + V und wähle „Aktivieren“ aus. Damit hast Du den Zwischenablageverlauf erfolgreich aktiviert. Beachte aber, dass die Verlaufselemente bei jedem Neustart des PCs gelöscht werden, außer die angehefteten. Also, denk daran den Zwischenablageverlauf immer aktiviert zu haben, wenn Du etwas speichern möchtest!
Kopiere Windows-Clipboard Inhalt in Textdatei mit [Windows]+[R]
Du musst die Tastenkombination [Windows] + [R] drücken, um ein kleines Fenster zu öffnen. Dort dann den Befehl cmd /c „echo off | clip“ eingeben und auf „OK“ klicken. Damit kopierst du den Inhalt des Windows-Clipboards in eine Textdatei. Solltest du also wichtige Informationen speichern wollen, ist dies eine einfache Möglichkeit, dies zu tun.
Fazit
Auf deinem Samsung Tablet findest du die Zwischenablage, wenn du auf das Symbole links oben tippst. Dort findest du das Symbol, das aussieht wie zwei Quadrate, die übereinander liegen. Wenn du darauf tippst, öffnet sich ein Menü, in dem du die Zwischenablage findest.
Die Zwischenablage auf einem Samsung Tablet zu finden, ist gar nicht so schwer! Es ist einfach, sie über das Menü-Symbol im Hauptmenü zu öffnen. So hast du nun eine schnelle und einfache Möglichkeit, Text und Bilder zu kopieren und zu speichern. Jetzt weißt du, wo du die Zwischenablage auf einem Samsung Tablet findest. Viel Spaß beim Ausprobieren!