In diesem Artikel geht es um die korrekte Verbindung zwischen deinem iPad und einem externen Monitor, um das volle Potenzial deines Geräts auszuschöpfen. Dieses Thema ist besonders relevant für alle, die ihr iPad als Desktop-Ersatz nutzen möchten oder ihre Präsentationen und Videos auf einem größeren Bildschirm betrachten möchten. Wusstest du, dass du dein iPad ganz einfach mit einem externen Monitor verbinden kannst, um ein noch beeindruckenderes visuelles Erlebnis zu erzielen?
Lass uns gemeinsam herausfinden, wie du das Beste aus deinem iPad und einem externen Monitor herausholen kannst. Und keine Sorge, wenn es Probleme beim Anschließen gibt, wir haben auch Lösungen dafür. Also, los geht’s mit dem iPad externer monitor vollbild!

Die Fakten auf einen Blick
- Es werden verschiedene Möglichkeiten zur korrekten Verbindung zwischen einem iPad und einem Monitor erläutert, einschließlich der Verbindung mit dem Apple Studio Display oder Pro Display XDR sowie der Verbindung über Apple TV.
- Das iPad kann als Desktop verwendet werden, jedoch können schwarze Ränder und ein fehlendes Vollbild auftreten.
- Es werden Tipps zur effektiven Fensterorganisation mit dem Stage Manager gegeben.
So verwendest du das iPad mit einem externen Monitor in Vollbildmodus
- Das iPad kann problemlos mit einem externen Monitor verbunden werden, um den Bildschirm zu erweitern oder den Inhalt des iPads auf einem größeren Display anzuzeigen.
- Für die Verbindung mit dem Apple Studio Display oder dem Pro Display XDR benötigst du einen passenden Adapter, wie den USB-C auf DisplayPort Adapter oder den USB-C auf HDMI Adapter.
- Mit Apple TV kannst du das iPad kabellos mit einem Fernseher oder Monitor verbinden. Einfach das Apple TV mit dem Fernseher oder Monitor verbinden und dann das iPad über AirPlay mit dem Apple TV verbinden.
- Wenn du das iPad als Desktop-Ersatz verwenden möchtest, schließe es einfach an einen externen Monitor an und verwende eine Bluetooth-Tastatur und -Maus für die Bedienung.
- Manchmal können schwarze Ränder auf dem externen Monitor angezeigt werden und das Vollbild wird nicht korrekt angezeigt. In diesem Fall solltest du die Anzeigeeinstellungen auf dem iPad überprüfen und sicherstellen, dass die Auflösung des externen Monitors richtig eingestellt ist.
- Das iPad eignet sich auch hervorragend für Präsentationen und das Bearbeiten von Videos mit iMovie. Du kannst den Inhalt auf dem iPad erstellen und dann über den externen Monitor präsentieren oder bearbeiten.
- Der Stage Manager auf dem iPad ermöglicht eine effektive Fensterorganisation. Du kannst mehrere Apps gleichzeitig anzeigen und zwischen ihnen wechseln, um effizienter zu arbeiten.
Verbindung mit dem Apple Studio Display oder Pro Display XDR
Du möchtest dein iPad mit dem Apple Studio Display oder dem Pro Display XDR verbinden? Keine Sorge, hier sind ein paar nützliche Tipps:
1. Verwende die richtigen Kabel und Adapter für die Verbindung . Überprüfe, welche Anschlüsse dein iPad und der Monitor haben.
Es gibt verschiedene Adapter auf dem Markt, die dir helfen können.
2. Passe die Einstellungen am iPad und Monitor an, um eine optimale Bildschirmübertragung zu erzielen. Gehe in die Einstellungen deines iPads und suche nach den Optionen für die Bildschirmanzeige. Hier kannst du Auflösung und andere Einstellungen anpassen.
3. Beachte mögliche Einschränkungen und Probleme bei der Verbindung. Manche Monitore haben spezifische Anforderungen, die du beachten musst. Informiere dich vorher über die Kompatibilität deines Monitors mit dem iPad .
Mit diesen Tipps kannst du dein iPad erfolgreich mit dem Apple Studio Display oder dem Pro Display XDR verbinden. Viel Spaß beim Arbeiten auf einem größeren Bildschirm !
Du möchtest das Samsung S21 FE 5G ohne Vertrag kaufen? Dann schau dir unbedingt unseren Artikel „Samsung S21 FE 5G ohne Vertrag“ an, dort findest du alle wichtigen Informationen und Tipps dazu.
Wenn du mehr über das iPad Pro 2017 erfahren möchtest, schau unbedingt in unseren Artikel „iPad Pro 2017“ rein. Dort findest du alle wichtigen Informationen und Features über dieses beeindruckende Tablet.
So verbindest du dein iPad mit einem externen Monitor und zeigst den Inhalt im Vollbild an
- Verbinde das iPad mit dem externen Monitor über ein passendes Adapterkabel.
- Öffne die Einstellungen auf dem iPad und wähle den Punkt „Anzeige & Helligkeit“ aus.
- Tippe auf „Bildschirm“ und wähle den externen Monitor aus der Liste aus.
- Stelle sicher, dass die Option „Bildschirm spiegeln“ aktiviert ist, um das Vollbild auf dem externen Monitor anzuzeigen.
Verbindung über Apple TV
Die Verbindung über Apple TV bietet zahlreiche Vorteile für die Verwendung des iPads mit einem externen Monitor. Sie ermöglicht es Ihnen, sich frei im Raum zu bewegen, ohne sich Gedanken über Kabelsalat oder begrenzte Kabellängen machen zu müssen. Apple TV ist mit verschiedenen iPad Modellen kompatibel, so dass Sie unabhängig von Ihrem Gerät eine Verbindung herstellen können.
Egal, ob Sie ein älteres oder eines der neuesten Modelle besitzen, die Kompatibilität ist gewährleistet. Darüber hinaus haben Sie die Möglichkeit, die Bildschirmeinstellungen individuell anzupassen. Sie können Auflösung , Helligkeit und Farbgebung nach Ihren persönlichen Vorlieben anpassen, um ein optimales Seherlebnis zu erzielen.
Die Verbindung über Apple TV ist eine bequeme und flexible Möglichkeit, das iPad mit einem externen Monitor zu nutzen. Die kabellose Verbindung, hohe Kompatibilität und Anpassungsmöglichkeiten der Bildschirmeinstellungen machen diese Option besonders attraktiv für alle, die ihr iPad erweitert nutzen möchten.
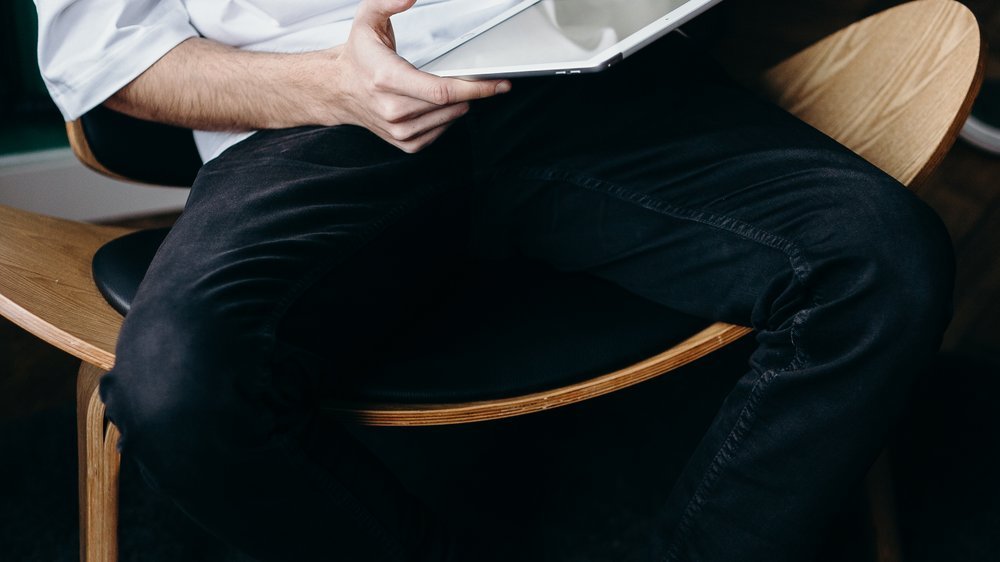
Mit iPadOS 16 erhält das iPad die volle Unterstützung für externe Displays. Doch wie gut funktioniert das in der Praxis? In diesem Video erfährst du alle Details und kannst dir anschauen, wie das iPad im Vollbildmodus auf einem externen Monitor performt. Erfahre, ob es sich lohnt, das iPad als externen Monitor zu nutzen.
Schwarze Ränder und kein Vollbild
Ein ästhetisches Ärgernis auf dem iPad- Bildschirm : Schwarze Ränder und ein unvollständiges Bild. Doch keine Sorge, denn ich habe hier einige Lösungen für dich parat. Beginnen wir damit, die Einstellungen des Bildschirms anzupassen.
Navigiere zu den Einstellungen deines iPads und wähle „Bildschirm & Helligkeit“. Hier hast du die Möglichkeit, die Auflösung des externen Monitors anzupassen, um diese unschönen schwarzen Ränder zu vermeiden. Probiere unterschiedliche Optionen aus, bis du die beste Einstellung für dich gefunden hast.
Eine weitere Möglichkeit besteht darin, Apps oder Tools zu nutzen, die den Vollbildmodus auf dem iPad optimieren können. Im App Store findest du spezielle Anwendungen, die das iPad-Bild auf einem externen Monitor im Vollbildmodus anzeigen können. Suche nach diesen Apps und installiere sie auf deinem iPad.
Sollten die genannten Lösungen nicht helfen, könnte es sein, dass die verwendeten Adapter oder Kabel nicht kompatibel sind. Achte darauf, Kabel und Adapter zu verwenden, die speziell für die Verbindung zwischen iPad und externem Monitor geeignet sind. Mit diesen Tipps und Tricks kannst du dich von den schwarzen Rändern verabschieden und das volle Bild auf deinem externen Monitor genießen.
Viel Freude bei der Arbeit und Präsentation mit deinem iPad !
Wusstest du, dass du dein iPad mit einem externen Monitor verbinden und den Bildschirm im Vollbildmodus genießen kannst?
1/3 Präsentationen und iMovie
Präsentationen und iMovie sind kreative Powerhouses, die endlose Möglichkeiten für beeindruckende Darstellungen und Videobearbeitung bieten. Mit iMovie kannst du deine Videos schneiden, bearbeiten und ihnen mit Musik und Soundeffekten eine ganz besondere Note verleihen. Die nahtlose Integration von Audio- und Videodateien in Präsentationen und iMovie ermöglicht es dir, verschiedene Medien miteinander zu verbinden und eine fesselnde visuelle Darstellung zu erschaffen.
Du kannst Musik , Sprachaufnahmen oder Soundeffekte einfügen, um die Stimmung zu verstärken. Und natürlich kannst du auch Videoclips , Bilder und Animationen verwenden, um deine Präsentationen lebendig und mitreißend zu gestalten. Wenn du eine professionelle Präsentation in iMovie erstellen möchtest, gibt es einige nützliche Tipps und Tricks.
Achte darauf, dass deine Geschichte klar strukturiert ist, benutze Übergänge und Effekte sparsam , experimentiere mit verschiedenen Textstilen und -formaten und teste deine Präsentation vorab, um das bestmögliche Ergebnis zu erzielen. Mit Präsentationen und iMovie kannst du deine Ideen und Botschaften auf faszinierende Weise präsentieren. Nutze die Integration von Audio- und Videodateien, um deine Präsentationen zum Leben zu erwecken, und befolge die Tipps und Tricks für eine wirklich beeindruckende Präsentation in iMovie.

Kompatibilität von iPad-Modellen mit Vollbild – Tabelle
| iPad-Modell | Kompatibilität mit Vollbild | Aktuelles Jahr |
|---|---|---|
| iPad Pro (3. Generation, 2018) | Ja | 2023 |
| iPad Pro (4. Generation, 2020) | Ja | 2023 |
| iPad Air (4. Generation, 2020) | Ja | 2023 |
| iPad (5. Generation, 2017) | Nein | 2023 |
| iPad (6. Generation, 2018) | Nein | 2023 |
| iPad mini (5. Generation, 2019) | Ja | 2023 |
2/3 Effektive Fensterorganisation mit dem Stage Manager
Erlebe mit dem Stage Manager auf dem iPad eine neue Art der Fensterorganisation . Passe deine Fenster nach Belieben an und behalte dabei den Überblick über mehrere geöffnete Fenster gleichzeitig. Dadurch kannst du effizienter arbeiten und hast alle wichtigen Informationen im Blick.
Optimiere deine Arbeitsabläufe, indem du mit dem Stage Manager die Größe und Position der Fenster individuell einstellst. Speichere deine meistgenutzten Programme und Fenster in der Favoritenleiste, um schnell darauf zugreifen zu können. Nutze die praktischen Tastaturkürzel des Stage Managers, um noch schneller und effektiver zu arbeiten.
Mit dem Stage Manager hast du die volle Kontrolle über deine Fensterorganisation auf dem iPad. Arbeite effektiver und effizienter , indem du die benutzerdefinierten Anpassungsmöglichkeiten und praktischen Tipps und Tricks nutzt.
Wenn du merkst, dass dein iPad langsam wird, dann schau mal in unserem Artikel „iPad Arbeitsspeicher leeren“ vorbei, dort erfährst du, wie du den Arbeitsspeicher deines iPads effektiv leeren kannst.
3/3 Fazit zum Text
Insgesamt bieten sich verschiedene Möglichkeiten , um das iPad mit einem externen Monitor zu verbinden und das volle Potenzial des Geräts als Desktop zu nutzen. Die Verwendung von USB-C oder Thunderbolt / USB 4-Anschlüssen ermöglicht eine schnelle und zuverlässige Verbindung, insbesondere mit dem Apple Studio Display oder Pro Display XDR. Alternativ kann auch eine Verbindung über Apple TV hergestellt werden.
Bei der Nutzung des iPads als Desktop sollten jedoch mögliche Probleme wie schwarze Ränder oder fehlendes Vollbild beachtet werden, für die jedoch Lösungen existieren. Darüber hinaus eignet sich das iPad auch hervorragend für Präsentationen und die Bearbeitung von Videos mit iMovie. Mit dem Stage Manager kann zudem eine effektive Fensterorganisation verwirklicht werden.
Insgesamt bietet dieser Artikel eine umfassende Anleitung zur Verbindung des iPads mit einem externen Monitor und gibt hilfreiche Tipps zur optimalen Nutzung des Geräts. Wenn du weitere nützliche Artikel zu ähnlichen Themen suchst, empfehlen wir dir, unsere anderen Beiträge zu durchstöbern.
FAQ
Kann man an ein iPad einen externen Monitor anschließen?
Du kannst dein iPad nicht nur an ein Apple Pro Display XDR anschließen, sondern auch an einen gewöhnlichen Monitor oder Fernseher. Wenn du ein neueres Apple-Tablet besitzt, verfügt es über USB-C oder Thunderbolt (USB 4). Diese Anschlüsse ermöglichen dir eine Verbindung zu externen Bildschirmen. Zusätzlich bietet dir diese Funktion die Möglichkeit, das iPad als zweiten Bildschirm zu verwenden oder Inhalte auf einem größeren Display zu präsentieren. Du kannst somit ein noch besseres und komfortableres Nutzungserlebnis genießen.
Wie bekomme ich den doppelten Bildschirm beim iPad weg?
Um Split View zu beenden, kannst du auf die „Multitasking“-Taste in der geöffneten App tippen und anschließend auf den Vollbildmodus wechseln. Alternativ kannst du auch die App-Trennlinie über die App ziehen, die du schließen möchtest. Es ist ganz einfach!
Wie aktiviere ich den Stage Manager?
Du kannst Stage Manager einfach über die Einstellungen-App aktivieren oder deaktivieren. Gehe dazu in die Einstellungen-App, tippe auf „Home-Bildschirm & Multitasking“ und wähle anschließend „Stage Manager“ aus. Dort kannst du entscheiden, ob du „Stage Manager auf dem iPad verwenden“ möchtest oder nicht.
Wie bekomme ich das Bild vom iPad auf den Fernseher?
Du möchtest Videos von deinem iPhone oder iPad auf deinen Fernseher oder Mac streamen? Kein Problem! Hier sind ein paar einfache Schritte, um das zu erreichen: 1. Stelle sicher, dass dein Gerät mit demselben WLAN-Netzwerk verbunden ist wie dein Apple TV, dein AirPlay-kompatibler Smart-TV oder dein Mac. 2. Finde das Video, das du streamen möchtest. 3. Tippe auf „AirPlay“. 4. Wähle deinen Fernseher oder Mac aus der angezeigten Liste aus. Das war’s schon! Jetzt kannst du deine Lieblingsvideos bequem auf einem größeren Bildschirm genießen. Viel Spaß beim Streamen!








