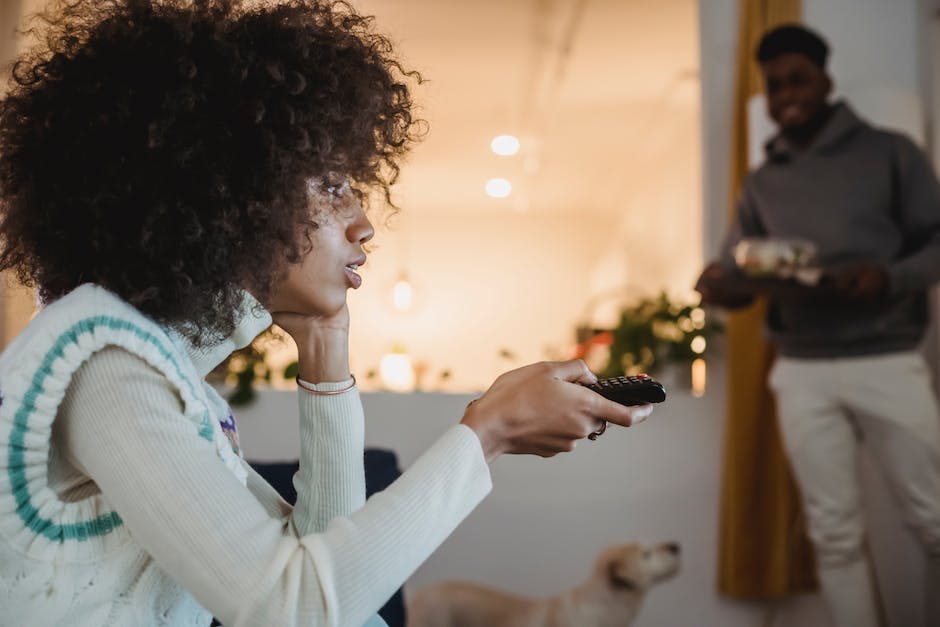Hey, du bist begeistert von Technik und hast überlegt, wie du dein Iphone, Android-Smartphone oder Tablet zur Steuerung nutzen könntest? Dann bist du hier genau richtig! In diesem Artikel erfährst du, wie du dein Gerät als Steuerung benutzen kannst.
Ja klar, mit einem iPhone, Android-Tablet oder anderen Smartphone kannst du viele Dinge steuern. Alles was man dafür braucht, ist die passende App dazu. Da gibt es zum Beispiel Apps, mit denen man sein Smart Home steuern kann und sogar sein Auto. Oder es gibt Apps, um Musik zu steuern und sogar zu mixen. Es gibt also viele Möglichkeiten, dein Smartphone zu nutzen, um Dinge zu steuern.
Verbinde dein Android-Smartphone und Tablet über WLAN
Du möchtest dein Android-Smartphone mit deinem Tablet fernsteuern? Kein Problem! Stell sicher, dass sowohl dein Tablet als auch dein Smartphone im gleichen WLAN sind. Danach kannst du auf deinem Tablet die App ‚Connect‘ öffnen. Mit dieser App erhältst du Zugriff auf das zweite Gerät und kannst es nun fernsteuern. Wenn die Verbindung erfolgreich hergestellt wurde, kannst du jedes Gerät vom anderen aus steuern. Viel Erfolg!
TeamViewer Host: Zugriff auf Smartphone/Tablet dauerhaft möglich
Mit TeamViewer Host kannst Du dauerhaften Zugriff auf ein Smartphone oder Tablet bekommen, auch wenn es mal nicht griffbereit ist. Dafür musst Du die App installieren und ein TeamViewer-Account erstellen. Der Hintergrunddienst, den die App installiert, ermöglicht es Dir, auf Dein Gerät zuzugreifen, sobald Du Dich in Deinen Account eingeloggt hast. Damit kannst Du auch dann auf Dein Gerät zugreifen, wenn es gerade nicht in Deiner Nähe ist.
iPhone & iPad App Remote – Kopple Einfach & Schnell – Kostenlos!
Ganz einfach: Lade Dir die App „App Remote“ im App Store Deines iPhones und Deines iPads herunter. Die Anwendung ist ganz unkompliziert und kostenlos. Sobald Du sie installiert hast, starte die App auf Deinem iPhone und beginne mit dem Koppeln. Es ist schnell und einfach und schon bist Du fertig!
Quick Share: Teile Fotos, Videos, Musik & Dateien schnell
Quick Share macht es ganz einfach, Fotos, Videos, Musik und Dateien mit Freunden und Familie zu teilen. Mit dieser Funktion kannst du Dateien ganz einfach und schnell übertragen, ohne die Notwendigkeit, sie manuell herunterzuladen oder per E-Mail zu versenden. Es ermöglicht dir, Dateien in einem besonders sicheren und schnellen Format zu übertragen, da die Inhalte direkt zwischen den Geräten geteilt werden. So kannst du einfach und schnell Fotos, Videos, Musik und Dateien über dein Samsung Galaxy-Gerät mit anderen teilen.

Teile Fotos einfach und unkompliziert mit bis zu 5 Freunden
Du hast ein großartiges Foto gemacht, das du deinen Freunden zeigen möchtest? Kein Problem! Mit der neuen Funktion von Smartphone kannst du dein Foto ganz einfach mit bis zu fünf Freunden gleichzeitig teilen – ohne dass du dein Smartphone umständlich mit ihren Geräten verbinden musst. Wenn du lieber über die Cloud teilen möchtest, kannst du das auch gerne machen. Bis zu 5 GB Daten können pro Tag verschickt werden – einfach und unkompliziert!
Teile Dateien mit Quick Share auf Galaxy Z Fold4 & Z Flip4
Quick Share bietet dir viele Möglichkeiten, deine Dateien schnell und einfach zu teilen. Egal ob du eine Datei über WiFi Direct, einen Download-Link oder eine Messenger-App versenden möchtest – Quick Share macht es möglich. In dem folgenden Video erfährst du, wie du deine Daten mit Quick Share auf dem Galaxy Z Fold4 und Galaxy Z Flip4 sharen kannst. So kannst du deine Fotos, Videos oder anderen Dateien mit deinen Freunden und Familie teilen. Schau dir das Video an und probiere Quick Share selbst aus.
Nearby Share: Schnell & Sicher Dateien Freigeben & Teilen
Nearby Share ist eine praktische Funktion, mit der du Dateien auf einfache Weise an andere Geräte in deiner Nähe schicken kannst. Dazu musst du lediglich auf ein Icon deines Android-Geräts tippen und schon kannst du Dateien versenden und empfangen. Die Dateien werden dann schnell und sicher an das andere Gerät weitergegeben. Du kannst auch deine Standortfreigabe aktivieren, um deine Freunde zu finden, die Nearby Share nutzen. So kannst du ganz einfach Fotos, Musik, Videos, Kontakte und Links mit anderen teilen, die in deiner Nähe sind.
Steuere iPad mit iPhone – So geht’s ohne Remote-App
Wenn Du ein iPad und ein iPhone hast, musst du nicht zwingend die Remote-App nutzen, um dein iPad mit deinem iPhone zu steuern. Es gibt auch eine vorinstallierte Möglichkeit, die du dafür nutzen kannst. Dazu müssen sich beide Geräte im selben WLAN befinden und dieselbe Apple-ID verwenden. Wenn du diese Voraussetzung erfüllst, kannst du in den Einstellungen deines iPhones unter „Bedienungshilfen“ die Schaltersteuerung aktivieren. Dort kannst du dann die verschiedenen Befehle einstellen und einrichten, mit denen du dein iPad mit deinem iPhone steuern kannst.
Verbinde iPhone & iPad über Persönlichen Hotspot
Öffne die Einstellungen Deines iPhones und wähle dann „Persönlicher Hotspot“ aus. Aktiviere die Option „Zugriff für andere erlauben“. Danach nimmst Du Dein iPad zur Hand und öffnest ebenfalls die Einstellungen. Wähle „WLAN“ aus und suche Dein iPhone in der Liste der verfügbaren Verbindungen. Sobald Du Dein iPhone in der Liste findest, klicke es an, um es zu verbinden. Wenn Du die Verbindung hergestellt hast, kannst Du Daten zwischen Deinem iPhone und Deinem iPad austauschen. Du kannst auch zusätzliche Geräte, die über WLAN verbunden sind, zu Deinem persönlichen Hotspot hinzufügen, um sie auf dasselbe Netzwerk zu verbinden.
Verbinde Dein iPad und iPhone mit iCloud
Du hast ein iPad und ein iPhone und möchtest die beiden Geräte miteinander verbinden? Dann kannst Du iCloud nutzen! Melde Dich auf Deinem iPad mit Deiner Apple ID an und öffne dann die Einstellungen. Wähle hier die Option iCloud aus und stelle ein, welche Daten Du in der iCloud teilen möchtest. Auch auf Deinem iPhone kannst Du dieselben Schritte ausführen, damit Du die beiden Geräte verbinden kannst. iCloud ist ein praktisches Tool, um Daten automatisch zwischen Deinem iPhone und Deinem iPad zu synchronisieren. So hast Du immer alle deine Daten auf beiden Geräten.

Verbinde Android-Handy und iPad per Bluetooth – So geht’s!
Hast Du ein Android-Handy, kannst Du ganz einfach per Bluetooth mit Deinem iPad verbunden werden. Gehe dafür einfach in die Einstellungen auf Deinem Android-Handy und Deinem iPad und aktiviere die Bluetooth-Funktion. Dann versetze beide Geräte in den Kopplungsmodus. So kannst Du auf einfache Weise direkt über Bluetooth Dateien zwischen beiden Geräten austauschen.
Apple-Gerät einrichten: Einfache Anleitung zum Einrichten
Wenn du das Apple-Gerät erst einmal eingeschaltet hast, kannst du die Einrichtung starten. Um dein Android-Gerät mit dem Apple-Gerät zu verbinden, tippe auf deinem Apple-Gerät einfach auf „Schnellstart“ und dann auf „Manuell einrichten“. Dadurch wird der Einrichtungsprozess gestartet. Folge nun den Anweisungen, die du auf dem Bildschirm siehst. Gehe Schritt für Schritt vor und lass dich vom Gerät durch den Einrichtungsprozess führen. Auf dem Bildschirm werden dir auch mehrere Optionen angezeigt, mit denen du dein Apple-Gerät anpassen kannst. Wähle die Optionen, die dir am besten gefallen und die am besten zu deinen Bedürfnissen passen. Sobald der Einrichtungsprozess abgeschlossen ist, kannst du das Apple-Gerät sofort nutzen und alle seine Funktionen genießen.
Verbinde dein iPhone/iPad mit Galaxy Modell via iOS-Kabel und USB-OTG Kabel
Verbinde dein iPhone oder iPad mit deinem Galaxy Modell, indem du ein iOS-Kabel und ein USB-OTG Kabel benutzt. Schließe das iOS-Kabel an dein iPhone/iPad und das USB-OTG Kabel an dein Galaxy Modell an. Beide Kabel sollten nun miteinander verbunden sein. Wähle anschließend in den Einstellungen deines Galaxy Modells die App Smart Switch Mobile für das erkannte USB-Gerät aus. Mit der App kannst du jetzt Dateien zwischen den beiden Geräten austauschen und kabellos synchronisieren.
iOS- und Android-Dateiübertragung: WLAN & Dropbox nutzen
Es ist leider ein kleines Manko, dass die Übertragung zwischen iOS- und Android-Geräten nicht über Bluetooth möglich ist. Damit Du trotzdem Dateien schnell und einfach übertragen kannst, brauchst Du entweder ein WLAN Netzwerk oder einen Cloud-Speicher wie beispielsweise Dropbox. Einfach die Datei auf das gewünschte Gerät laden und schon kannst Du darauf zugreifen. Dropbox ist dazu noch äußerst praktisch, da Du den Account auf allen deinen Geräten nutzen kannst und so nie wieder eine Datei vergisst.
Bluetooth-Gerät mit deinem Gerät koppeln – So geht’s!
Du willst dein Bluetooth-Zubehör an dein Gerät koppeln? Kein Problem! Hier ist, wie du vorgehen musst: Wische erst einmal vom oberen Displayrand nach unten. Dann halte die „Bluetooth“-Taste gedrückt. Anschließend tippe auf ‚Neues Gerät koppeln‘. Suche dann nach dem Namen des Bluetooth-Geräts, das du mit deinem Gerät koppeln möchtest. Folge schließlich den Anweisungen auf dem Bildschirm und schon bist du fertig. Wenn du noch weitere Tipps brauchst, kannst du gerne einen Blick in die Bedienungsanleitung werfen.
So synchronisierst Du Dein Konto manuell auf Deinem Smartphone
Du möchtest die Synchronisierung Deines Kontos auf Deinem Smartphone manuell vornehmen? Dazu musst Du ein paar einfache Schritte befolgen. Gehe dazu in die Einstellungen Deines Smartphones und tippe dann auf „Über das Telefon“. Anschließend navigiere zum Punkt „Google-Konto“ und wähle dort die Kontosynchronisierung aus. Falls Du mehrere Konten auf Deinem Smartphone hast, wähle zunächst das Konto aus, das synchronisiert werden soll. Öffne anschließend das Dreipunkt-Menü und tippe dort auf „Jetzt synchronisieren“. Damit hast Du alles erledigt und Dein Konto wird nun synchronisiert. Wenn Du möchtest, kannst Du die Synchronisierung Deines Kontos jederzeit manuell anpassen, indem Du diese Schritte einfach wiederholst.
TeamViewer QuickSupport: Einfache und schnelle Problemlösung
Mit TeamViewer hast du eine einfache und schnelle Möglichkeit, Probleme mit mobilen Geräten zu lösen. Der Supportempfänger muss zunächst die TeamViewer QuickSupport App für Android oder iOS auf dem Gerät installieren. Sobald die App installiert ist, kann er dir die ID mitteilen und die Anfrage bestätigen. Mit diesen Informationen kannst du dann auf das Gerät zugreifen und den Support vornehmen. Du kannst dann direkt auf dem Gerät arbeiten und somit Fehler beheben, Einstellungen ändern oder Programme installieren. Mit TeamViewer hast du auch die Möglichkeit, dein Gerät zu fernwarten, sodass du immer auf dem Laufenden bist und bei Bedarf sofort eingreifen kannst.
Fernzugriff auf Android-Telefon: So geht’s!
Der Fernzugriff auf ein Android-Telefon ist eine der nützlichsten Funktionen, die es gibt. Mit Hilfe von Tools von Drittanbietern, wie zum Beispiel USB-over-Network-Software, kannst Du ganz einfach auf ein Android-Gerät über ein lokales Netzwerk oder das Internet zugreifen. Damit kannst Du auf entfernte Dateien, Dokumente und Fotos zugreifen, die nicht nur auf Deinem Telefon, sondern auch auf einem anderen Gerät gespeichert sind. Außerdem kannst Du Programme installieren, Programme deinstallieren und Anwendungen aktualisieren, ohne das Telefon tatsächlich physisch in die Hand nehmen zu müssen. Diese Funktion kann vor allem für Berufstätige, die häufig unterwegs sind, sehr nützlich sein.
Verbinden und Fernsteuern von Android-Gerät und PC mit TeamViewer
Du hast die Möglichkeit, dein Android-Gerät mit deinem PC zu verbinden und zu fernsteuern. Dazu musst du die TeamViewer QuickSupport App auf deinem Android-Gerät öffnen. Dir oder deinem Partner wird direkt die TeamViewer-ID angezeigt. Dann starte TeamViewer auf deinem PC und gebe die ID in das Fenster „Fernwartung“ ein. Weitere Einträge, wie z.B. die 2608, können optional eingegeben werden.
Teile Dateien mit Quick Share auf deinem Samsung-Smartphone
Du hast ein Samsung-Smartphone und willst Dateien mit deinen Freunden teilen? Mit Quick-Share, der Samsung-eigenen AirDrop-Alternative, ist das kein Problem. Die Funktion steht dir auf Geräten der Galaxy-S20-Serie zur Verfügung und ermöglicht es dir, systemübergreifend Dateien zwischen Android, iOS, Windows und Mac auszutauschen. Dazu musst du lediglich das Quick-Share-Symbol in deiner Statusleiste antippen und die Datei auswählen, die du teilen möchtest. Deine Freunde müssen dann nur noch die Einladung annehmen und schon kann es losgehen! Quick-Share ist eine einfache und schnelle Möglichkeit, Dateien zu teilen. Worauf wartest du also noch?
Fazit
Ja klar! Du kannst dein iPhone, Android-Handy oder Tablet dazu verwenden, um dein Gerät zu steuern. Alles, was du dafür tun musst, ist die entsprechende App herunterzuladen und sie mit dem Gerät zu verbinden, das du steuern möchtest. Dann kannst du loslegen und schon hast du alles im Griff. Viel Spaß!
Zusammenfassend lässt sich sagen, dass man mit iPhones, Android-Tablets und anderen Smartphones mühelos Geräte steuern kann. Dies ist eine praktische und einfache Möglichkeit, um Technik zu Hause zu verwalten. Du kannst also deine Geräte ganz einfach von deinem Smartphone oder Tablet aus steuern.