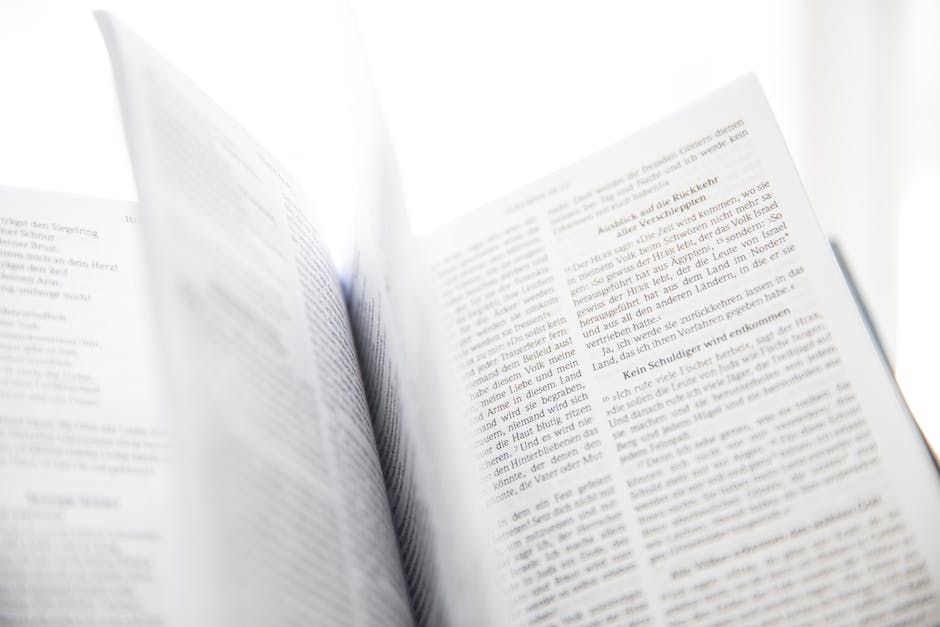Wusstest du, dass du mit deinem Tablet auch drucken kannst? Mit einem USB-Kabel ist das ganz einfach. In diesem Artikel zeigen wir dir, wie du dein Tablet mit einem Drucker verbindest und was du dabei beachten musst.
Hey du! Wir alle sind heutzutage sehr abhängig von unseren Geräten und wollen alles möglichst unkompliziert und schnell erledigen. Warum also sollte man nicht auch mit seinem Tablet drucken? Damit du genau das machen kannst, wollen wir dir heute zeigen, wie du dein Tablet mit einem Drucker über ein USB-Kabel verbindest. Lass uns also loslegen!
Ja klar, mit einem Tablet kannst du über USB drucken. Alles, was du dazu brauchst, ist ein Drucker, der USB-Druck unterstützt. Anschließend musst du nur noch die entsprechenden Einstellungen am Tablet vornehmen und dein Drucker sollte dann einsatzbereit sein. Wenn du mehr Unterstützung benötigst, kannst du gerne nochmal nachfragen.
Verbinde Android-Tablet und Drucker mit richtiger App
Um dein Android-Tablet und deinen Drucker zu verbinden, brauchst du eine App von einem Drittanbieter. Zu beachten ist, dass sich dein Tablet und dein Drucker im selben WLAN befinden müssen. Bevor du allerdings durch den Google Play Store stöberst, lohnt es sich, nach der App des Druckerherstellers zu schauen. Diese ist normalerweise speziell für dein Druckermodell entwickelt und bietet dir die besten Möglichkeiten, um eine Verbindung herzustellen.
Anschließen deines Druckers über USB: So geht’s!
Du hast einen Drucker zu Hause und möchtest ihn anschließen? Dann ist die Verbindung über USB die gängigste und einfachste Methode. Dazu brauchst du ein USB-Kabel, das du an den USB-Port deines Rechners sowie am Drucker anschließt. Einige Drucker sind bereits mit dem passenden Kabel ausgestattet, aber du kannst es auch in einem Elektronikgeschäft oder online kaufen. Stelle sicher, dass das Kabel auch zu deinem Drucker passt. Wenn du das Kabel angeschlossen hast, kannst du deinen Drucker installieren und in Gebrauch nehmen.
So schließt du einen Drucker anschließen an: Anleitung
Du willst deinen Drucker anschließen und weißt nicht wie? Wir zeigen dir, wie es geht: Stelle zunächst sicher, dass das USB-Kabel lang genug ist, um locker zwischen Computer und Gerät gelegt zu werden. Steck das eine Ende des Druckerkabels in den Drucker, das andere Ende in einen passenden USB-Steckplatz am Computer. Dann schließe den Drucker mit dem Stromkabel ans Stromnetz an. Jetzt musst du nur noch die Druckertreiber installieren und schon kannst du damit drucken. Falls du nicht sicher bist, wo du die richtigen Treiber findest, schau am besten auf der Website des Druckerherstellers nach.
Verbinde Dein Smartphone mit Deinem Drucker ohne WLAN
Du hast ein Smartphone und einen Drucker zu Hause? Dann kannst Du sie auch ohne WLAN miteinander verbinden. Denn mit WiFi-Direct kannst Du Dein Handy ganz einfach mit Deinem Drucker verbinden – und das sogar ohne eine aktive Internetverbindung. Diese Technologie ermöglicht es zwei oder mehr Geräten, sich direkt miteinander zu verbinden. So können Handy und Drucker miteinander kommunizieren, ohne dass ein Router als Vermittler dienen muss. Mit WiFi-Direct kannst Du also ganz einfach, schnell und ohne großen Aufwand Dein Smartphone und Deinen Drucker miteinander verbinden.

Android OS 40 (KitKat) oder höher? Prüfe USB-OTG-Unterstützung
Du benötigst ein Android-Gerät mit USB-OTG-Unterstützung? Kein Problem! Prüfe einfach, ob dein Gerät Android OS 40 (KitKat) oder höher hat. Wenn dem so ist, ist es wahrscheinlich, dass es USB-OTG unterstützt. Falls du dir nicht sicher bist, kannst du den Hersteller deines Geräts kontaktieren oder die technischen Daten nachschlagen. So kannst du sichergehen, dass du das Drucken mit einem USB-OTG-Kabel unterstützt.
USB-Kabel Stecker Typen: A, B, C, Micro & Mini
Klar, USB-Kabel besitzen unterschiedliche Stecker. Du kennst es vielleicht von deinem Smartphone. Grundsätzlich gibt es bei USB-Anschlüssen fünf unterschiedliche Typen: Typ A, Typ B, Typ C, Micro-USB und Mini-USB. Jeder dieser Stecker hat einen bestimmten Zweck und eignet sich für verschiedene Anwendungsbereiche. Typ A ist ein sehr verbreiteter Stecker und wird vor allem für die Verbindung zwischen Computer und anderen Geräten benutzt. Typ B ist ein größerer Stecker und wird meist für externe Geräte verwendet, wie etwa Drucker oder Scanner. Typ C ist ein kleiner, aber sehr vielseitiger Stecker, der sich für viele Anwendungen eignet. Er wird häufig bei Laptops und Smartphones verwendet. Außerdem gibt es noch Micro-USB und Mini-USB, die vor allem bei älteren Geräten in Verwendung sind.
Kaufe das richtige USB-Kabel für Deinen Drucker
Du benötigst ein USB-Kabel, um Deinen Drucker an den PC anzuschließen? Dann solltest Du auf ein Kabel achten, das auf der einen Seite einen Typ-A-Stecker für USB 10 oder USB 20 besitzt, und auf der anderen Seite einen Typ-B-Stecker, der ebenfalls für USB 10 oder USB 20 ausgelegt ist. Diese Kabel sind in der Regel in Elektronikmärkten und online erhältlich. Achte darauf, dass die Kabel für Dein Gerät geeignet sind und dass es ausreichend lange ist, um vom PC zum Drucker zu reichen.
Formatiere deinen USB-Stick als FAT32: So geht’s!
Um Deinen USB-Stick nutzen zu können, musst Du ihn zuerst in das FAT32-Format formatieren. Dies ist ein Dateisystem, das auf vielen Geräten und Betriebssystemen unterstützt wird. Es ist ein universelles Format, das es ermöglicht, Daten auf unterschiedlichen Systemen auszutauschen. FAT32 ist ein älteres Format, aber es hat den Vorteil, dass es eine maximale Dateigröße von 4 GB unterstützt, wodurch es sehr beliebt ist. Um einen USB-Stick in FAT32 zu formatieren, musst Du zuerst sicherstellen, dass er keine Daten enthält, die Du behalten möchtest, da er beim Formatieren gelöscht wird. Dann öffne die Systemeinstellungen, gehe zum Datenträgerverwaltungsmenü und wähle den USB-Stick aus. Dort kannst Du dann das Dateisystem auf FAT32 ändern und das Formatieren beginnen. Wenn das Formatieren abgeschlossen ist, kannst Du Deinen USB-Stick sofort nutzen.
Vorteile eines USB-Drucker-Verbindung an PC/Laptop
Die meisten modernen Laserdrucker werden heutzutage als USB-Drucker gefertigt. Das bedeutet, dass sie einen USB-Anschluss besitzen, sodass sie sich einfach und bequem an einen Computer oder Laptop anschließen lassen. Daher sind sie besonders praktisch, wenn Du sie im Homeoffice oder an einem Singlearbeitsplatz einsetzen möchtest. Ein weiterer Vorteil der USB-Drucker ist, dass sie sich schnell und problemlos mit anderen Geräten verbinden lassen, sodass Du Deine Dokumente problemlos drucken kannst.
Wie man einen USB-Drucker mit einem mobilen Gerät verbindet
Steckst du das eine Ende des USB-Kabels in den USB-Port deines Druckers? Nimm dann das andere Ende und steck es in die weibliche USB-Buchse eines OTG-Adapters oder -Kabels. Danach verbindest du das Micro-USB Ende des OTG-Adapters oder -Kabels mit dem Micro-USB Port deines mobilen Geräts. Warte anschließend, bis das System den Drucker erkennt. Sollte das nicht der Fall sein, versuche dein OTG-Kabel oder -Adapter mit einem anderen Drucker zu verbinden. Wenn auch das nicht funktioniert, überprüfe, ob dein USB-Kabel kompatibel ist und ob es ordnungsgemäß angeschlossen ist.
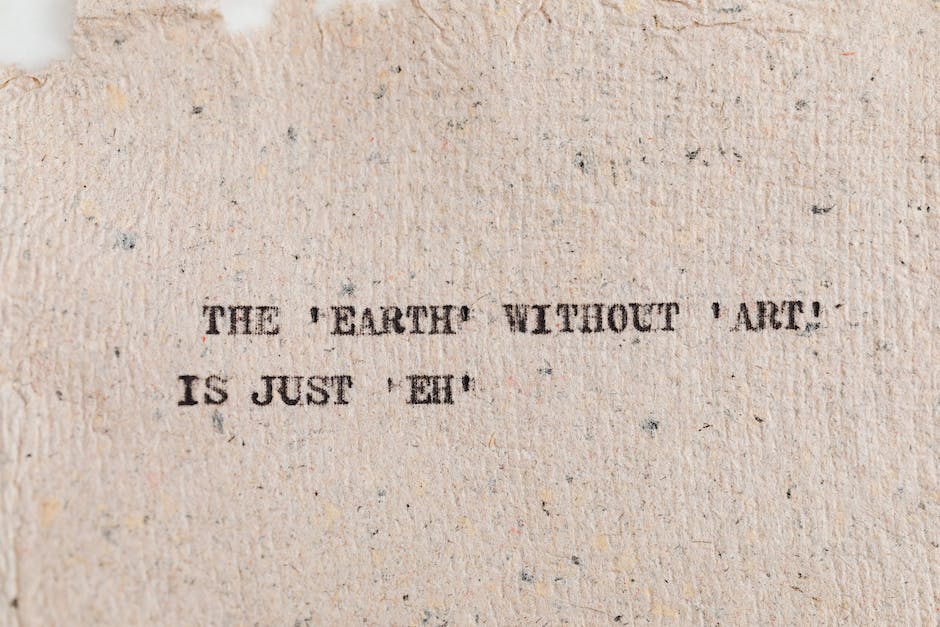
Verbinde Dein Smartphone mit Deinem Drucker – So geht’s
Tippe auf Deinem mobilen Gerät auf Alle Drucker > Drucker hinzufügen. Danach kannst Du entweder auf HP Print Service oder HP Inc tippen. Wähle dann den Namen Deines Druckers aus, der „DIRECT“ im Namen hat, und tippe anschließend auf OK. Dadurch stellst Du eine Verbindung zwischen Deinem Smartphone und Deinem Drucker her, sodass Du von Deinem mobilen Gerät aus drucken kannst. Einige Drucker müssen vor dem Drucken noch im Netzwerk eingerichtet werden, damit sie mit Deinem Smartphone kompatibel sind. Stelle also sicher, dass der Drucker, den Du verwenden möchtest, korrekt eingerichtet und mit Deinem Netzwerk verbunden ist.
Vorteile von WLAN-Druckern gegenüber Bluetooth-Druckern
Im Vergleich zu Bluetooth-Druckern bieten WLAN-Drucker eine größere Reichweite. Wenn sich sowohl der Drucker als auch dein Smartphone im selben WLAN befinden, funktioniert die Datenübertragung problemlos. Mit kleineren Bluetooth-Druckern können jedoch Wände oder andere Hindernisse das Signal stören und die Übertragung von Bildern erschweren. Daher bietet WLAN die beste Lösung für die schnelle und einfache Übertragung von Daten. Außerdem kannst du mit der WLAN-Funktion auch mehrere Geräte gleichzeitig mit dem Drucker verbinden, sodass du deine Dokumente schneller drucken kannst.
Verbinde Android Gerät & Drucker Per Bluetooth
Du möchtest Dein Android Gerät per Bluetooth mit Deinem Drucker verbinden? Kein Problem! Schalte dazu einfach Deinen Drucker ein und öffne die Einstellungen auf Deinem Gerät. Klicke dann auf den Menüpunkt Bluetooth und aktiviere den Schalter. Warte anschließend ein paar Sekunden ab, damit Dein Android Gerät den Drucker erkennen kann. Danach solltest Du ihn unter „Andere Geräte“ finden. Klicke dann auf den neu gefundenen Drucker und schon ist die Verbindung hergestellt. Viel Erfolg!
Verbinde dein Smartphone mit einem Drucker – So geht’s!
Du möchtest dein Smartphone mit einem Drucker verbinden, damit du Dokumente ausdrucken kannst? Das ist ganz einfach! Öffne einfach die Einstellungen auf deinem Smartphone und tippe auf die Option „Verbundene Geräte“. Danach kannst du unter „Verbindungseinstellungen“ auf „Drucken“ tippen. Anschließend musst du lediglich unter „Dienst hinzufügen“ die Informationen deines Druckers eingeben und schon kannst du ihn verwenden. Falls du Hilfe benötigst, kannst du auch immer noch in der Bedienungsanleitung des Druckers nachschauen.
Verbinde Tablet und Drucker ohne USB-Port!
Auch wenn das Tablet keinen USB-Port hat, kannst du trotzdem Druckaufträge von dort aus an den Drucker senden. Im Fachhandel kannst du ein USB-Host-Kabel oder einen OTG-USB-Adapter kaufen. Mit Hilfe dieser Kabel oder Adapter kannst du eine Verbindung zwischen dem großen USB-Anschluss des Druckers und dem Port des Tablets herstellen. Dadurch hast du die Möglichkeit, ganz einfach Druckaufträge von deinem Tablet aus an den Drucker zu schicken. Es ist also kein Problem, wenn dein Tablet keinen USB-Port hat.
Drucken einer PDF-Datei: Symbolleiste, Datei, Drucker, Kopien
Du möchtest eine PDF-Datei drucken? Dann klicke einfach in der Symbolleiste auf das Drucker-Symbol oder gehe über Datei > Drucken. Danach wählst du den Drucker aus, an den du die Datei schicken möchtest, sowie die Anzahl der zu druckenden Kopien. So kannst du deine PDF-Datei ganz einfach ausdrucken.
Drucker-Apps für Android [2022]: Die besten Apps für den Druck
Du willst dein Android-Gerät als Drucker nutzen? Kein Problem! Es gibt einige tolle Drucker-Apps, die dein Smartphone zu einem voll funktionsfähigen Drucker machen. Hier stellen wir dir die besten Apps für Android [2022] vor.
Epson iPrint: Der bekannte Druckerhersteller Epson bietet für seine Druckerfamilie Epson iPrint als Drucker-App an. Diese App macht aus deinem Android-Gerät einen vollwertigen Drucker, der deine Dokumente und Bilder ohne Probleme ausdrucken kann.
PrintJinni: Diese App bietet die Möglichkeit, Dokumente, Fotos und andere Dateien von verschiedenen Geräten aus drucken zu lassen. Sie unterstützt auch Netzwerkdrucker und ermöglicht es dir, auf verschiedene Cloud-Dienste zuzugreifen.
HP All-in-One Happy2Print: Mit der HP All-in-One Happy2Print App kannst du deine Dokumente, Fotos und andere Dateien direkt von deinem Android-Gerät aus drucken. Sie unterstützt verschiedene Druckermarken und kann auch mit kabellosem Drucken verbunden werden.
Canon Print Service: Die Canon Print Service App ermöglicht es dir, deine Dokumente, Fotos und andere Dateien direkt von deinem Android-Gerät aus drucken zu lassen. Sie unterstützt viele Canon-Druckermodelle und kann auch mit kabellosem Drucken verbunden werden.
PrinterShare: Die PrinterShare App ist eine großartige Drucker-App, die es dir ermöglicht, Dokumente, Fotos und andere Dateien direkt von deinem Android-Gerät aus drucken zu lassen. Es unterstützt mehr als 2.000 Druckermodelle und bietet dir ein einfaches und bequemes Druckerlebnis.
Fazit: Es gibt viele Apps für Android-Geräte, mit denen du deine Dokumente, Fotos und andere Dateien von deinem Smartphone aus drucken kannst. Mit den Drucker-Apps, die wir dir vorgestellt haben, kannst du ein einfaches und bequemes Druckerlebnis genießen. So kannst du deine Dokumente und Fotos schnell und bequem von deinem Android-Gerät aus drucken.
5 kostenlose Drucker-Apps für Android-Geräte
Du brauchst eine Drucker-App für dein Android-Gerät? Dann haben wir hier die 5 besten, kostenlosen Apps für dich. Da ist zum einen Epson Print, eine App, mit der du deine Dokumente und Fotos einfach und schnell drucken kannst. Außerdem gibt es HP All-in-One, eine App, die dir eine einfache Bedienung und Druckoptionen bietet. Canon Print Service ermöglicht dir den einfachen und schnellen Druck von Dokumenten und Fotos. Brother iPrint&Scan ermöglicht dir den Druck einfacher und komplexer Dokumente. Und schließlich gibt es PrintJinni, mit der du Dokumente, Fotos und Webseiten von deinem Android-Gerät aus drucken kannst. So hast du die Wahl und kannst dir die App aussuchen, die am besten zu deinen Bedürfnissen passt.
Verbinde dein Tablet mit einem WLAN- oder Bluetooth-Drucker!
Du hast Zugriff auf einen WLAN-Drucker? Super! Dann kannst du ihn ganz einfach deinem Tablet hinzufügen. Alles, was du dafür tun musst, ist eine App aus dem Play Store herunterzuladen. Wenn dein Drucker nicht über eine Internetverbindung verfügt, aber dafür über Bluetooth, kannst du ihn trotzdem mit deinem Tablet verbinden. Dazu musst du einfach die Option „Teilen“ auswählen und schon kannst du loslegen. Es ist kinderleicht!
Fazit
Du kannst deinen Drucker mit deinem Tablet über ein USB-Kabel verbinden. Dazu musst du einfach das USB-Kabel an dein Tablet und den Drucker anschließen. Anschließend musst du in den Einstellungen deines Tablets nachschauen, ob dein Drucker erkannt wurde und schon kannst du losdrucken.
Du siehst also, dass es möglich ist, mit deinem Tablet über USB zu drucken. Wenn du es einrichten kannst, ist es eine bequeme Option, um deine Dokumente schneller zu drucken. Du musst also nicht mehr dein Notebook oder Desktop-PC anschließen, um zu drucken. Genieße die Flexibilität und die einfache Handhabung!