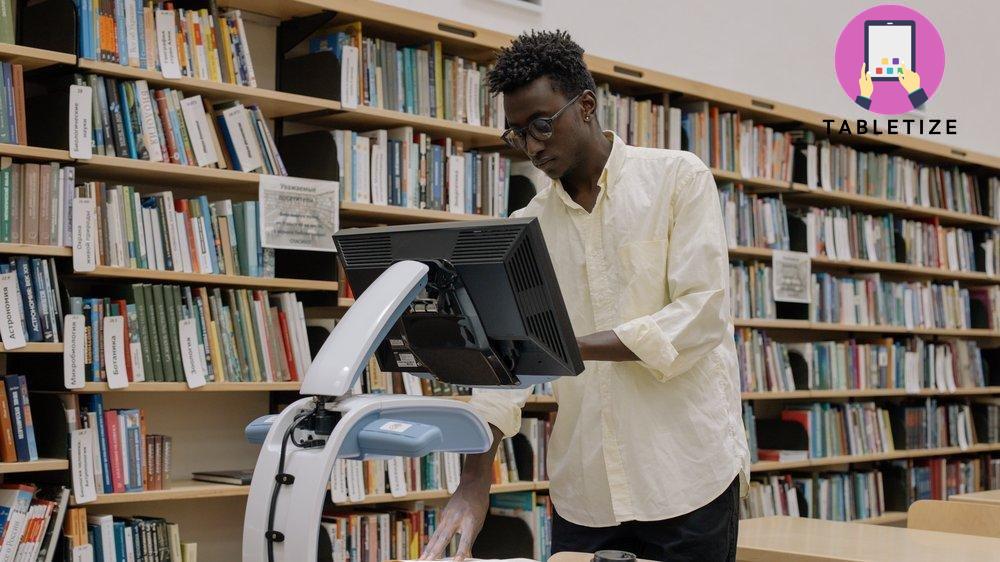Du möchtest mit deinem Samsung Galaxy Dokumente scannen , aber möchtest keine zusätzliche App herunterladen? Dann bist du hier genau richtig! In diesem Artikel werde ich dir zeigen, wie du mit deiner Kamera-App Dokumente scannen kannst, ohne eine zusätzliche App installieren zu müssen.
Aber auch wenn du lieber eine Zusatzapp verwenden möchtest, habe ich ein paar Tipps für dich. Das Scannen von Dokumenten kann eine nützliche Fähigkeit sein, besonders wenn du unterwegs bist und keinen Scanner zur Hand hast. Wusstest du, dass das Scannen von Dokumenten mit deinem Samsung Galaxy so einfach sein kann?
Lass uns loslegen und entdecken, wie du das Beste aus deinem Smartphone herausholen kannst. Los geht’s! Mit deinem Samsung Galaxy kannst du ganz einfach Dokumente scannen .
Kurz erklärt: Was du über das Thema wissen musst
- Mit einem Samsung Galaxy kann man Dokumente ohne zusätzliche App scannen, indem man die Kamera App öffnet, die Einstellungen auswählt und das Dokument scannt.
- Alternativ kann man auch eine Zusatzapp wie CamScanner oder Google Drive verwenden, um Dokumente zu scannen.
- Es gibt verschiedene Tipps und Tricks zum Scannen von Dokumenten mit Samsung, die helfen können, bessere Ergebnisse zu erzielen.

Schritt 1: Kamera App öffnen und die Einstellungen auswählen
Möchtest du Dokumente mit deinem Samsung Galaxy scannen? Kein Problem! Öffne einfach die Kamera App und stelle die Scan-Einstellungen ein.
Entdecke die vielseitigen Funktionen und Optionen für optimale Ergebnisse . Halte dein Gerät über das Dokument, drücke den Auslöser und bearbeite das gescannte Dokument nach deinen Wünschen. Exportiere es in verschiedenen Dateiformaten oder speichere es sicher in der Samsung Cloud.
Scannen war noch nie so einfach ! Viel Spaß dabei!
Vergleich der Funktionen von Kamera-, CamScanner- und Google Drive-Apps: Eine Tabelle
| Funktionen der Kamera-App | Funktionen der CamScanner-App | Funktionen von Google Drive |
|---|---|---|
|
|
|
Schritt 2: Dokument scannen
In der heutigen digitalen Welt ist es einfacher denn je, Dokumente mit dem Samsung Galaxy zu scannen . Es gibt verschiedene Apps , die dir dabei helfen können. Neben der Standard-Kamera App stehen dir auch spezielle Apps zur Verfügung, die das Scannen und Bearbeiten von Dokumenten erleichtern.
Eine besonders beliebte App ist CamScanner . Mit dieser App kannst du Dokumente direkt scannen und sie automatisch zuschneiden und ausrichten lassen. Außerdem hast du die Möglichkeit, die gescannten Dokumente in verschiedenen Dateiformaten zu exportieren .
Eine andere Option ist die Integration von Google Drive in die Samsung Kamera App. Dadurch kannst du deine gescannten Dokumente direkt in der Cloud speichern und mit anderen teilen. Um optimale Scanergebnisse zu erzielen, ist eine gute Beleuchtung entscheidend.
Stelle sicher, dass das Dokument gut ausgeleuchtet ist, um klare Scans zu erhalten. Nach dem Scannen kannst du das Dokument nach deinen Wünschen bearbeiten . Du kannst zum Beispiel den Kontrast oder die Helligkeit anpassen, Notizen hinzufügen oder wichtige Informationen markieren.
Mit diesen Apps und den richtigen Einstellungen kannst du Dokumente schnell und einfach scannen und bearbeiten. So hast du deine wichtigen Unterlagen immer griffbereit und kannst sie bequem teilen und speichern.
Falls deine Samsung Waschmaschine einen Fehlercode anzeigt, findest du in unserem Artikel „Samsung Waschmaschine Fehlercode Löschen“ hilfreiche Tipps, wie du das Problem beheben kannst.

Wusstest du, dass die Kamera deines Samsung Galaxy Smartphones auch als Scanner verwendet werden kann? Du kannst ganz einfach Dokumente scannen, ohne eine zusätzliche App herunterladen zu müssen!
Schritt 3: Dokument bewundern
Nachdem du dein Dokument erfolgreich gescannt hast, eröffnen sich dir zahlreiche Möglichkeiten , es weiterzuverarbeiten und zu teilen. Du hast die Freiheit, das gescannte Dokument in verschiedenen Dateiformaten zu exportieren, je nachdem, was dir am besten passt. Ob PDF, JPEG oder PNG – du hast die Wahl.
Möchtest du das gescannte Dokument mit anderen teilen ? Kein Problem! Über verschiedene Plattformen kannst du es ganz einfach verschicken, in sozialen Medien teilen oder sogar über Messaging-Apps weitergeben.
So kannst du problemlos mit anderen zusammenarbeiten und Informationen austauschen. Und was ist mit der sicheren Aufbewahrung deines gescannten Dokuments ? Hier kommt Samsung Cloud ins Spiel.
Mit dieser praktischen Lösung kannst du das Dokument direkt dort speichern und von überall darauf zugreifen . So hast du jederzeit Zugriff auf deine Dokumente , ohne sie auf deinem Gerät speichern zu müssen. Mit diesen beeindruckenden Funktionen kannst du deine gescannten Dokumente optimal nutzen und bequem verwalten .
Du kannst sie exportieren , teilen und sicher in der Samsung Cloud speichern.
Solltest du auf der Suche nach einer praktischen Handyhalterung für dein Samsung im Auto sein, schau dir unbedingt unseren Artikel „Handyhalterung Auto Samsung“ an und erfahre, welche Optionen dir zur Verfügung stehen.
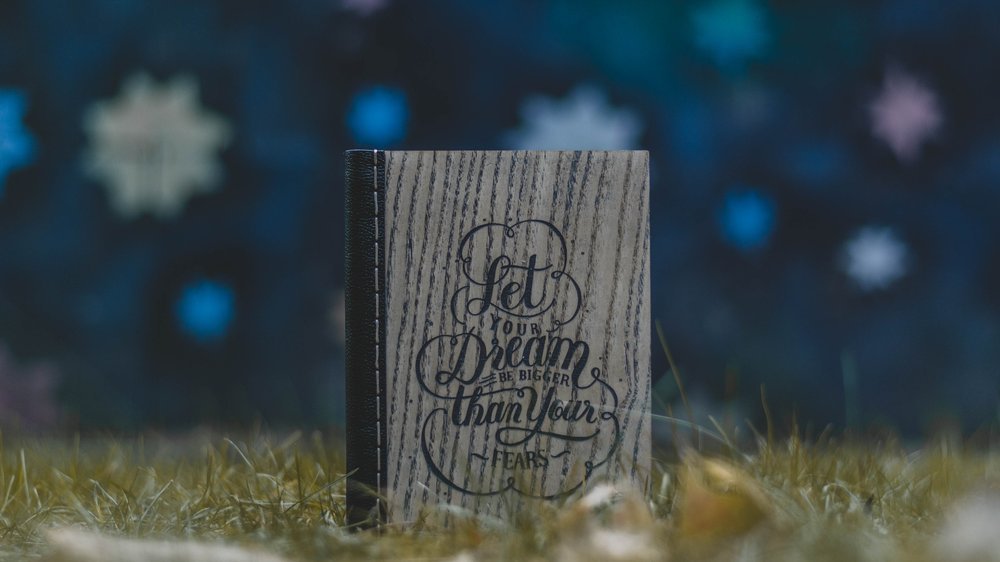
So scannst du Dokumente mit deinem Samsung Galaxy: Eine Schritt-für-Schritt Anleitung
- Öffne die Kamera App auf deinem Samsung Galaxy und wähle die Einstellungen aus.
- Scanne das Dokument mit deinem Smartphone.
- Bewundere das gescannte Dokument auf deinem Bildschirm.
- Lade die CamScanner-App herunter und öffne sie.
- Scanne das Dokument mithilfe der CamScanner-App.
- Verwende Google Drive, um das Dokument zu scannen.
Scannen mit der CamScanner-App
Das Scannen von Dokumenten mit deinem Samsung Galaxy wird dank CamScanner zum Kinderspiel. Diese beliebte App bietet nicht nur das Scannen von Dokumenten, sondern auch viele nützliche Funktionen und Features. CamScanner vereinfacht das Scannen und Bearbeiten von Dokumenten auf eine beeindruckende Weise.
Du kannst bequem Seiten aus einem mehrseitigen Dokument scannen und als PDF speichern. Zusätzlich kannst du Texte markieren und Notizen hinzufügen, um wichtige Informationen schnell zu finden und zu organisieren. Im Vergleich zur Standard-Kamera App ist CamScanner besonders benutzerfreundlich und flexibel.
Die intuitive Benutzeroberfläche ermöglicht es dir, Dokumente mühelos zu scannen und zu bearbeiten. Darüber hinaus kannst du die gescannten Dokumente direkt in der Cloud speichern und von verschiedenen Geräten darauf zugreifen. Das Scannen eines Dokuments mit CamScanner ist denkbar einfach.
Öffne einfach die App, richte die Kamera auf das Dokument und schon erkennt die App automatisch die Ränder und nimmt das Bild auf. Du hast die Möglichkeit, das Bild nach Belieben zuzuschneiden und zu bearbeiten, um sicherzustellen, dass es deinen Anforderungen entspricht. Anschließend kannst du das gescannte Dokument in verschiedenen Dateiformaten speichern und teilen.
CamScanner macht das Scannen von Dokumenten zu einem wahren Vergnügen. Probiere es aus und lass dich von all den Funktionen und Features begeistern, die diese App zu bieten hat. Du wirst erstaunt sein, wie schnell und einfach du Dokumente scannen und organisieren kannst.
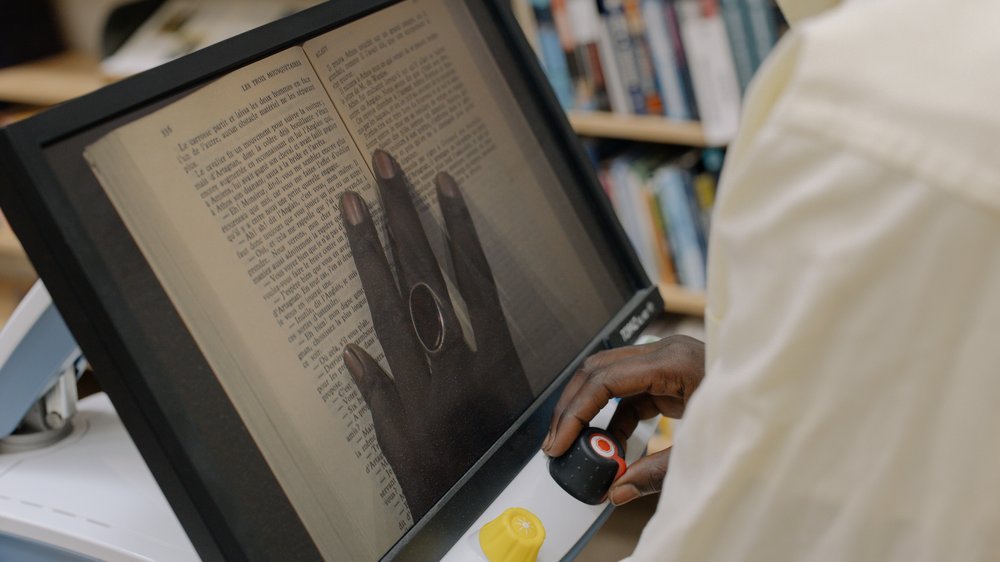
So scannt man Dokumente mit einem Samsung Galaxy Smartphone
- Die meisten Samsung Galaxy Smartphones verfügen über eine integrierte Kamera-App, mit der man Dokumente scannen kann, ohne eine zusätzliche App herunterladen zu müssen.
- Um Dokumente mit der Kamera-App zu scannen, öffne einfach die App und wähle die Einstellungen aus.
- Unter den Einstellungen findest du oft die Option „Dokumente scannen“ oder ähnlich. Wähle diese Option aus.
- Nachdem du die Option ausgewählt hast, halte das Dokument vor die Kamera deines Samsung Galaxy Smartphones.
- Sorge dafür, dass das Dokument gut ausgeleuchtet ist und dass es vollständig im Kamerafenster zu sehen ist.
- Drücke den Auslöser, um das Dokument zu scannen. Die Kamera-App wird das Dokument automatisch erkennen und als Bild speichern.
Scannen mit Google Drive
Mit Google Drive wird das Scannen von Dokumenten zum Kinderspiel. Die Integration in die Samsung Kamera App ermöglicht dir nahtloses Wechseln zwischen Kamera und Google Drive, ohne zusätzliche Apps öffnen zu müssen. Die automatische Synchronisierung und Sicherung der gescannten Dokumente ist ein weiterer Pluspunkt von Google Drive.
Sobald du ein Dokument gescannt hast, wird es automatisch in deinem Google Drive-Konto gespeichert und von überall aus zugänglich sein. So brauchst du dir keine Sorgen machen, deine Dokumente zu verlieren , selbst wenn dein Samsung Galaxy verloren geht oder beschädigt wird. Aber das ist noch nicht alles!
Google Drive bietet viele Funktionen zur Bearbeitung und Organisation deiner gescannten Dokumente . Du kannst sie umbenennen, in Ordner organisieren und problemlos mit anderen teilen. Und mit der OCR-Technologie kannst du sogar den Text in den gescannten Dokumenten durchsuchen und kopieren.
Insgesamt bietet Google Drive eine bequeme und zuverlässige Lösung für die Digitalisierung deiner Dokumente. Nutze die Integration in die Samsung Kamera App, profitiere von automatischer Synchronisierung und Sicherung und entdecke die vielfältigen Bearbeitungs- und Organisationsmöglichkeiten von Google Drive für deine gescannten Dokumente.
In diesem Artikel geht es um das Scannen von Dokumenten mit dem Samsung Galaxy S22, ganz ohne zusätzliche App. Hier erfährst du, wie du das Smartphone als Scanner nutzen kannst. Schau dir das Tutorial-Video an und entdecke die Anleitung dazu! #Samsung #DokumenteScannen #GalaxyS22
1/2 Tipps und Tricks zum Scannen von Dokumenten mit Samsung
Die Kunst des Dokumentenscannens mit Samsung : Expertentipps für exzellente Resultate Du möchtest das Beste aus deinem Samsung-Gerät herausholen, wenn es um das Scannen von Dokumenten geht? Hier sind einige wertvolle Ratschläge und Kniffe, die dir dabei helfen. Nutze Vorlagen, um konsistente Scans zu erstellen.
Speichere deine bevorzugten Einstellungen als Vorlage ab und wähle sie beim nächsten Scannen einfach aus. So erzielst du stets professionelle Resultate. Setze die OCR-Technologie ein, um Texte in gescannten Dokumenten zu erkennen.
Konvertiere sie in durchsuchbare PDFs , um den Text leicht auffinden und kopieren zu können. Besonders nützlich, wenn du viele gescannte Dokumente hast. Passe die Bildqualität an, um optimale Scans zu erzielen.
Justiere Auflösung, Kontrast und Helligkeit, bis der Text klar und deutlich lesbar ist. Experimentiere mit verschiedenen Einstellungen, um das beste Ergebnis zu erzielen. Mit diesen Tipps erzielst du professionelle Resultate und optimierst das Scannen mit deinem Samsung-Gerät.
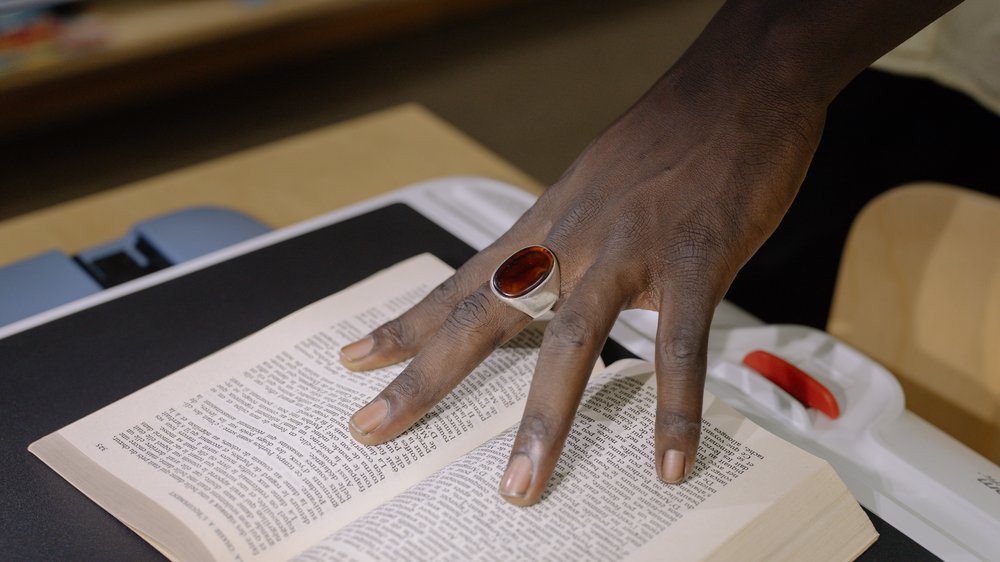
2/2 Fazit zum Text
Zusammenfassend lässt sich sagen, dass das Scannen von Dokumenten mit einem Samsung Galaxy sowohl ohne Zusatzapp als auch mit einer Zusatzapp möglich ist. Die Kamera App bietet bereits einige Funktionen zum Scannen von Dokumenten, die mit den richtigen Einstellungen optimal genutzt werden können. Für zusätzliche Funktionen und eine verbesserte Scanqualität empfiehlt sich jedoch die Verwendung einer Zusatzapp wie CamScanner oder Google Drive.
Mit diesen Apps lassen sich Dokumente einfach und schnell scannen und speichern. Insgesamt bietet Samsung Galaxy Nutzern eine Vielzahl von Möglichkeiten, um Dokumente bequem zu scannen und zu archivieren. Für weitere hilfreiche Tipps und Tricks zum Scannen von Dokumenten mit Samsung können wir dir unsere anderen Artikel zum Thema empfehlen.
Hast du schon den beeindruckenden Samsung 82 Zoll Bildschirm gesehen? Schau dir unseren Artikel „Samsung 82 Zoll“ an und erfahre mehr über dieses atemberaubende Display.
FAQ
Wie scanne ich Dokumente mit Samsung Handy?
Hey du! Hier sind ein paar Schritte, wie du Dokumente auf deinem Android-Gerät digitalisieren kannst: 1. Öffne die Google Drive App auf deinem Smartphone. 2. Tippe auf das Plus-Symbol. 3. Tippe auf das Kamera-Symbol, um die Scanfunktion zu öffnen. 4. Mache ein Foto von dem Dokument, das du digitalisieren möchtest. Das ist es! Ganz einfach, oder? Wenn du weitere Informationen benötigst, lass es mich wissen.
Kann man mit Samsung Dokumente scannen?
Hey, du! Seit dem Update auf Android 10 und der Benutzeroberfläche One UI 2.0 hat die Kamera-App auf Samsung-Galaxy-Smartphones eine eigene Scan-Funktion. Du kannst sie nutzen, indem du die Kamera-App öffnest und sie auf das zu scannende Dokument richtest. Diese Funktion wurde am 18. Dezember 2020 hinzugefügt.
Kann ich mit meinem Handy Dokumente scannen?
Du kannst ganz einfach Dokumente, Visitenkarten und Schriftstücke auf deinem Android-Smartphone scannen und in PDFs umwandeln, indem du das kostenlose Tool Google Drive verwendest. Dies ermöglicht dir auch, digitale Kopien deiner Dokumente zu erstellen. Die Nutzung von Google Drive ist für die meisten Android-Smartphones geeignet. Probiere es aus und erleichtere dir das Scannen von Dokumenten! Aktualisiert am 12. März 2022.
Wie kann ich als PDF scannen?
Möchtest du ein Dokument mit Acrobat als PDF-Datei scannen? Dann geh einfach zu „Werkzeuge“ > „PDF erstellen“. Dort wird das Dialogfeld „PDF-Datei aus beliebigem Format erstellen“ angezeigt. Klicke auf „Scanner“, um die verfügbaren Optionen zu sehen. Verwende den Scanner-Dialog, um PDFs zu erstellen.