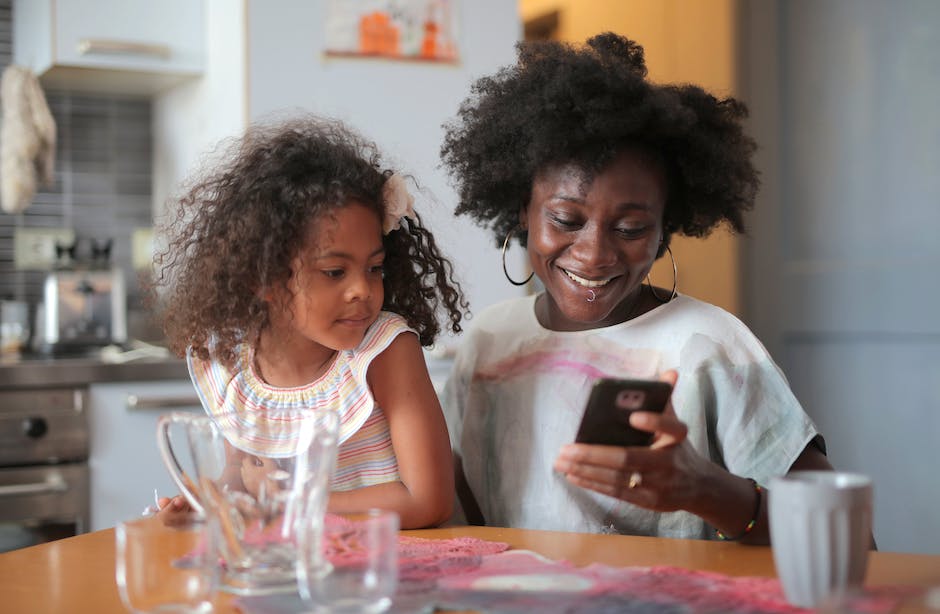Hey du! Wenn du auf deinem Tablet den Bildschirm drehen möchtest, dann bist du hier genau richtig. In diesem Artikel erfährst du, wie du das problemlos und schnell erledigen kannst. Also, lass uns direkt loslegen!
Du kannst den Bildschirm deines Tablets ganz einfach drehen. Auf dem Display findest du einen kleinen Pfeil, den du nach links oder rechts wischen musst. Wenn du das machst, dreht sich der Bildschirm. Viel Spaß damit!
Aktiviere Bildschirm Autorotation in wenigen Schritten
Du hast Probleme damit, deinen Bildschirm automatisch zu drehen? Dann lies einfach weiter und ich zeige dir, wie du es in wenigen Schritten aktivieren kannst.
Öffne dafür zuerst die Einstellungen auf deinem Gerät. Dort wählst du „Bedienungshilfen“ aus. Anschließend musst du nur noch „Bildschirm automatisch drehen“ aktivieren. So einfach geht’s!
Damit hast du die Verwendung des Autorotationsmodus aktiviert. Jetzt wird dein Display automatisch drehen, wenn du es auf eine andere Seite drehst. Dieser Modus ist besonders hilfreich, wenn du dein Gerät horizontal und vertikal drehst. Auf diese Weise kannst du immer den bestmöglichen Blick auf dein Display haben. Probiere es aus und du wirst es lieben!
STRG+ALT+Pfeiltaste: Bildschirm anpassen und individuell gestalten
Du hast schon mal von der STRG+ALT+Pfeiltaste gehört, aber weißt nicht genau, was es damit auf sich hat? Kein Problem! Wenn du die Tasten STRG und ALT gleichzeitig gedrückt hältst und eine der vier Pfeiltasten drückst, kannst du deinen Bildschirm anpassen. Die Pfeiltaste nach oben stellt deine Einstellungen auf die gewohnten Werte zurück, während die Pfeiltaste nach unten den Bildschirm auf den Kopf stellt. Probiere es einfach mal aus und entdecke, wie du deinen Bildschirm individuell anpassen kannst!
So drehst Du Deinen Samsung/Android Bildschirm
Du hast ein Samsung oder Android Handy und möchtest den Bildschirm drehen? Keine Sorge, das ist ganz einfach. Zuerst ziehst Du die Statusleiste am Smartphone von oben herunter. Danach klickst Du auf den vierten Punkt „Portrait“ und schon wird der Bildschirm automatisch gedreht. Der Name wechselt dann auch zu „Bildschirm drehen“. Es ist ganz einfach und kann abhängig vom Gerätetyp auch über den Einstellungsbildschirm aktiviert werden. Es ist eine Funktion, die schon seit 2012 auf den meisten Samsung und Android Smartphones verfügbar ist.
Aktiviere die Ausrichtungssperre auf deinem iPad
Du hast ein Problem damit, dass dein iPad beim Neustart immer auf denselben Einstellungen startet? Dann kann dir die Ausrichtungssperre helfen. Sie verhindert, dass sich das iPad beim Neustart dreht. So kannst du dein iPad immer in derselben Ausrichtung starten.
So funktioniert es: Wische auf deinem iPad von der oberen rechten Ecke nach unten, um das Kontrollzentrum zu öffnen. Bei älteren iPads wische auf dem Startbildschirm nach oben. Du wirst ein Symbol sehen, das wie ein kleines Schloss mit einem runden Pfeil aussieht. Tippe darauf und schon ist die Ausrichtungssperre aktiviert.
Um die Einstellungen nochmal zu ändern, musst du die Ausrichtungssperre ausschalten. Dazu wieder auf das Symbol tippen und du wirst sehen, dass es sich geändert hat. Nun kannst du das iPad in jede Richtung drehen und wieder neu einstellen.
Die Ausrichtungssperre ist eine tolle Funktion, um dein iPad mehr auf deine Bedürfnisse anzupassen.

So drehst du deine Fotos in der App
Hey du! Öffne doch mal deine Foto-App und tippe auf das Foto, das du drehen möchtest. Dann tippst du unten auf das Stift-Symbol. Unterhalb des Fotos findest du das Symbol mit dem Viereck und den zwei Pfeilen in der rechten Ecke. Drücke es einmal an und du kannst auf der Skala deine Winkeleinstellungen vornehmen. Sobald du zufrieden bist, drehst du das Bild mit dem Raute-Symbol. Geb dir ruhig etwas Zeit, um das perfekte Ergebnis zu erzielen. Viel Erfolg!
Hamburger Menü Symbol – Ein nützliches Feature für digitale Geräte
Das Hamburger-Menü-Symbol ist heutzutage auf vielen digitalen Geräten und Apps zu finden. Es ist ein bekanntes Symbol, mit dem man ein Menü öffnen und schließen kann. In den meisten Fällen befinden sich die Menüs, die man durch das Symbol öffnet, oben oder an der Seite des Bildschirms. Dort wird man dann mit weiteren Funktionen und Einstellungen konfrontiert. Das Symbol kann mit den drei Lagen eines Hamburgers assoziiert werden. Es wird oft auch als „Hamburger-Menüknopf“ oder „Hamburger-Symbol“ bezeichnet.
Es ist ein sehr nützliches Symbol, das man bei vielen digitalen Geräten und Apps findet. So kannst Du mit einem einzigen Klick auf das Symbol schnell und einfach auf alle wichtigen Funktionen und Einstellungen zugreifen, die das jeweilige Gerät oder die App bietet. Es ist ein sehr praktisches Feature, das viele Menschen schätzen.
Aktiviere das Porträt-Symbol einfach in 3 Schritten!
Du hast das Porträt-Symbol ausgegraut gesehen und hast nicht gewusst, wie du es aktivieren kannst? Dann ist dieser Tipp genau das Richtige für dich! Ziehe einfach die Schnelleinstellungsleiste vollständig nach unten und tippe dann auf das Porträt-Symbol. Dadurch wechselt das Symbol die Farbe und es wird die Funktion Bildschirm drehen aktiviert. So kannst du das Display deines Geräts stets im richtigen Winkel bedienen.
Bike ausschalten und neustarten – Powertaste finden!
Ausschalten. Neustarten
Die Powertaste befindet sich auf der Unterseite des Oberrohrs des Bikes unterhalb des Touchscreens. Diese Taste hat verschiedene Funktionen und dient dazu, das Bike ein- und auszuschalten sowie einen Neustart vorzunehmen. Um das Bike zu aktivieren, musst du einfach die Powertaste drücken. So kannst du es jederzeit aufs Neue starten und es ist für deine nächste Fahrt bereit.
So findest du den Einstellungsbutton in Apps
Du hast Schwierigkeiten, den Einstellungsbutton in der App zu finden? Normalerweise findest du den Menüpunkt „Einstellungen“ in einer App unter dem allgemeinen Einstellungsbutton deines Gerätes. Dieser befindet sich in der Regel entweder links (zum Beispiel bei Samsung-Geräten) oder auch rechts (zum Beispiel bei LG-Geräten) neben dem Home-Button. Um das Menü zu öffnen, musst du einfach auf den Einstellungsbutton drücken. Solltest du auch dann noch nicht weiterkommen, empfehlen wir dir, in den App-Einstellungen nachzuschauen. Diese findest du in der App-Übersicht, die du durch Antippen des App-Symbols auf dem Home-Bildschirm öffnen kannst.
Drehe den Bildschirm deines iPads in 4 Schritten!
Du willst den Bildschirm auf deinem iPad drehen? Kein Problem! Streiche dazu von der oberen rechten Bildschirmecke nach unten, um das Kontrollzentrum zu öffnen. Tippe dann auf die Ausrichtungssperre-Taste, um sicherzustellen, dass sie deaktiviert ist. Jetzt kannst du dein iPad einfach zur Seite drehen und schon ist dein Display um 180° gedreht. So einfach geht´s seit dem iPad-Release im Jahr 2001!
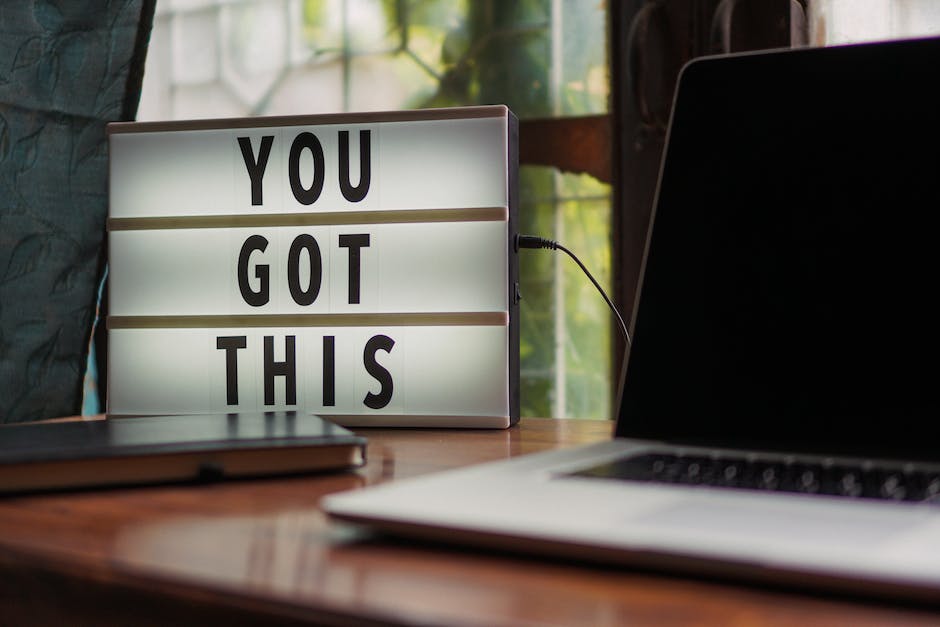
Android-Gerät Bedienung leicht gemacht: Einstellungen & Apps
Du hast Probleme bei der Bedienung Deines Android-Geräts? Kein Problem! Öffne dazu einfach die App „Einstellungen“ auf Deinem Gerät und wähle „Bedienungshilfen“ aus. Damit kannst Du zum Beispiel die Schriftgröße und Helligkeit Deines Geräts einstellen, die Sprachausgabe ändern oder die Bedienung vereinfachen. Für noch mehr Möglichkeiten kannst Du ebenfalls bei Google Play vorbeischauen. Hier findest Du eine große Auswahl an Apps und Diensten, die Dir die Bedienung Deines Android-Geräts noch leichter machen.
Poste einen Clip von 32 Sekunden, um deine Nachricht an deine Zielgruppe zu senden
Du solltest einen Clip von 32 Sekunden in deinen Social-Media-Kanälen posten. Dieser Clip ist der beste Weg, um deine Nachricht an deine Zielgruppe zu senden.
Wir empfehlen dir, einen Clip von 32 Sekunden lang in deinen Social-Media-Kanälen zu posten. Mit diesem Clip kannst du deine Nachricht an deine Zielgruppe effektiv und unterhaltsam übermitteln. Ein Clip von 32 Sekunden Dauer ist perfekt, um die Aufmerksamkeit deiner Zielgruppe zu erregen und gleichzeitig nicht zu langweilig zu werden. Außerdem kannst du durch den Clip viel über dein Produkt oder deine Dienstleistung erzählen und gleichzeitig die Zielgruppe überzeugen. Mit dem Clip kannst du eine emotionale Bindung zu deiner Zielgruppe aufbauen und sie dazu animieren, auf ein bestimmtes Angebot zu reagieren. Ein Clip von 32 Sekunden ist also der beste Weg, um deine Zielgruppe zu erreichen und sie von deinem Angebot zu überzeugen.
Aktiviere schnell und einfach die Bildschirmdrehung auf Android
Du hast ein Smartphone mit dem Android Betriebssystem? Super, dann kannst Du die automatische Bildschirmdrehung direkt über den Startbildschirm aktivieren! Wische dazu einfach von oben nach unten auf dem Bildschirm und tippe auf das Symbol in der Schnellzugriffsleiste. So hast Du sofort Zugriff auf die Funktion und kannst sie bei Bedarf schnell aktivieren und deaktivieren.
Deaktiviere Bildschirmdrehung in Android Apps – So geht’s
Normalerweise kannst Du die automatische Bildschirmdrehung in Android entweder ein- oder ausschalten. Da dies aber im Alltag manchmal ziemlich nerven kann – zum Beispiel, wenn der Gyroskop im Smartphone zu sensibel eingestellt ist und schon bei leichten Neigungen des Handys den Displayinhalt dreht – solltest Du Dir eine andere Lösung überlegen. Dafür gibt es in den Einstellungen der meisten Android-Geräte die Option, die Bildschirmdrehung bei bestimmten Apps zu deaktivieren. So kannst Du selbst entscheiden, in welchen Apps die automatische Bildschirmdrehung aktiviert ist und in welchen nicht. Somit verhinderst Du, dass Dein Handy bei ungewollten Bewegungen eine unerwünschte Drehung vornimmt.
Aktiviere/Deaktiviere Bildschirmdrehung auf Android-Gerät
Du hast ein Android-Smartphone und möchtest die Bildschirmdrehung aktivieren oder deaktivieren? Dann kannst du ganz einfach die Einstellungen deines Geräts öffnen. Suche dazu die Bedienungshilfen und tippe auf den Punkt „Bildschirm automatisch drehen“, um die Option zu aktivieren oder deaktivieren. Dein Smartphone erkennt dann automatisch, wie du dein Gerät hältst und passt die Orientierung entsprechend an. So kannst du bequem länger lesen oder Filme anschauen, ohne dass du das Display drehen musst.
Drehe den Bildschirm in Windows 11/10 mit Einstellungen
08.29.
Du möchtest deinen Bildschirm in den Einstellungen von Windows 11 oder 10 drehen? Dann klicke einfach mit der rechten Maustaste auf eine freie Stelle deines Desktops und wähle im Kontextmenü die Option ‚Anzeigeeinstellungen‘. Im Dropdown-Menü findest du die Option ‚Ausrichtung‘ oder ‚Bildschirmausrichtung‘. Wähle hier die gewünschte Einstellung aus. In der Regel ist das Querformat als Standard eingestellt. Falls du die Bildschirmdrehung schon öfter durchgeführt hast, kannst du auf die kürzlich verwendeten Einstellungen zurückgreifen. Seit dem 29. August 2008 lässt sich der Bildschirm bei Windows 11 und 10 über die Einstellungen drehen.
Bildschirmauflösung ändern: Schritt für Schritt Anleitung
Du möchtest deine Bildschirmauflösung ändern? Kein Problem! Öffne dafür einfach die Bildschirmeinstellungen. Scroll dann zu den Skalierungs- und Layoutoptionen und wähle die Bildschirmauflösung aus. Es ist meist am besten, sich an den empfohlenen markierten Wert zu halten. Beachte aber, dass die Auflösung auch von deinem Monitor, deiner Grafikkarte und deinem Betriebssystem abhängt. Wähle also eine Auflösung, die dein System unterstützt, damit du keine Probleme beim Anzeigen des Bildschirms bekommst.
Auf Android Bildschirm automatisch drehen – So einfach geht’s!
Du möchtest auf Deinem Android-Smartphone den Bildschirm automatisch drehen lassen? Dann navigiere einfach zu den „Einstellungen“ und suche nach der Option „Bedienungshilfen“. Gehe hier auf „Bildschirm automatisch drehen“, um die Funktion zu aktivieren. So ist es Dir möglich, bequem zwischen Hoch- und Querformat zu wechseln, ohne das Dein Display manuell gedreht werden muss. Solltest Du die Funktion doch nicht brauchen, kannst Du sie jederzeit wieder deaktivieren.
Bildschirm kurzfristig drehen – So geht’s!
Du willst Deinen Bildschirm kurzfristig drehen, um besser auf ein Foto oder Video zuzugreifen? Kein Problem! Folge diesen Schritten:
Tippe als erstes auf die Schnelleinstellungsleiste, die sich oben rechts an Deinem Bildschirm befindet. Dort siehst Du drei vertikale Punkte. Tippe darauf und du öffnest das Menü mit den Weiteren Optionen. Dort findest Du die Schaltfläche „Bearbeiten“. Tippe darauf und Du kannst das Symbol für Bildschirm drehen auswählen. Nun musst Du es nur noch an die gewünschte Position auf der Schnelleinstellungsleiste ziehen. Bestätige dann alles mit einem Klick auf „OK“ und schon hast Du Deinen Bildschirm gedreht.
Aktiviere Bedienungshilfen auf Deinem Gerät – So geht’s!
Du willst auf deinem Gerät die Bedienungshilfen aktivieren? Hier erfährst du, wie es geht: Öffne dazu die App „Einstellungen“ und tippe auf das Menü „Bedienungshilfen“. Aktiviere danach den Kurzbefehl für das Menü und bestätige schließlich mit einem Klick auf „OK“, damit die Berechtigungen gewährt werden. Es ist ganz einfach, aber wenn du einmal Hilfe brauchst, kannst du dir auch die Anleitungen und Videos auf der Webseite des Herstellers ansehen. Viel Erfolg!
Schlussworte
Du kannst den Bildschirm auf deinem Tablet ganz einfach drehen! Normalerweise musst du dafür nur zwei Finger auf den Bildschirm legen und dann in die Richtung ziehen, in die du den Bildschirm drehen willst. Manchmal kann es auch sein, dass du die Drehung des Bildschirms in den Einstellungen deines Tablets aktivieren musst. Dann musst du einfach in die Einstellungen gehen und dort die Option zum Drehen des Bildschirms aktivieren. Ich hoffe, dass ich dir helfen konnte!
Also, zusammenfassend kann man sagen, dass man den Bildschirm des Tablets einfach drehen kann, indem man die Einstellungen ändert oder indem man einfach den Bildschirm dreht. Du kannst also problemlos dein Tablet drehen, wenn du willst.