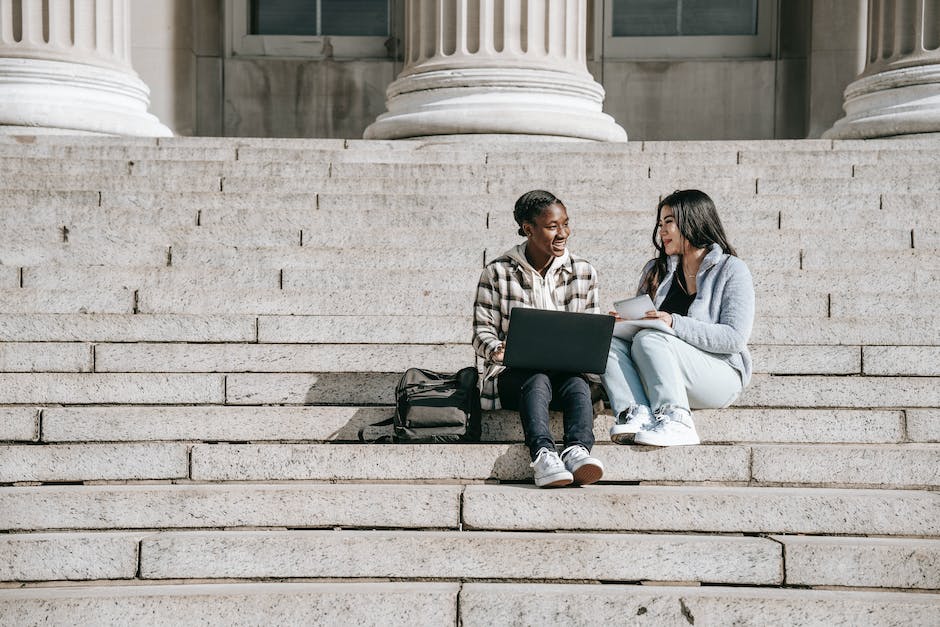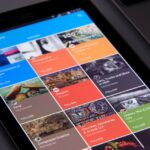Hey,
hast Du schon mal versucht, Bilder vom PC auf Dein Tablet zu übertragen? Wenn ja, weißt Du sicherlich wie schwierig das manchmal sein kann. Aber keine Sorge, in diesem Artikel zeige ich Dir, wie Du diesen Vorgang ganz einfach erledigst. Lass uns loslegen!
Du kannst deine Bilder vom PC auf dein Tablet übertragen, indem du sie auf eine externe Festplatte oder einen USB-Stick kopierst. Danach kannst du den USB-Stick oder die externe Festplatte an dein Tablet anschließen und die Bilder auf dein Tablet übertragen. Alternativ kannst du auch eine Verbindung zwischen deinem PC und deinem Tablet herstellen, um die Bilder direkt von deinem PC auf dein Tablet zu übertragen.
Verbinde dein Android-Tablet mit deinem PC – So geht’s!
Du möchtest dein Android-Tablet mit deinem PC verbinden? Super – kein Problem! Schließe dazu einfach das Gerät mit dem USB-Kabel an deinen PC an. Sobald du das gemacht hast, wird dein Gerät automatisch als USB-Verbindung mit deinem Computer angezeigt. Sollte das nicht der Fall sein, ziehe einfach die Benachrichtigungsleiste nach unten. Dort wirst du weitere Einträge finden, die du auswählen kannst, um die Verbindung herzustellen. Fertig!
Verwandle Smartphone/Tablet in Desktop mit Samsung DeX
Verbinde dein Smartphone oder Tablet mit deinem PC-Monitor mithilfe von Samsung DeX und verwandle es in einen Desktop-Computer. Es ist ganz einfach: Verbinde dein Gerät entweder mit deinem Laptop oder direkt über einen Monitor. Für das Verbinden mit dem Computer brauchst du nur ein kompatibles USB-Kabel. Mit dieser einfachen Lösung kannst du dein Smartphone oder Tablet als PC-Ersatz verwenden, um dadurch eine Vielzahl von Funktionen wie beispielsweise Office-Anwendungen oder das Bearbeiten von Bildern und Videos auszuführen.
Los geht’s – WLAN-Verbindung herstellen & Daten übertragen
Los geht’s! Schalte das neue Gerät ein und tippe auf „Starten“. Wenn du dazu aufgefordert wirst, stelle eine WLAN-Verbindung her. Dann kannst du auswählen, ob du Apps und Daten von deinem alten Gerät kopieren möchtest. Sie werden dann auf dein neues Gerät übertragen. Prüfe, ob deine SMS, Fotos und Videos übertragen wurden. Falls du noch andere Daten von deinem alten Gerät kopieren möchtest, kannst du dies mithilfe einer Datenübertragungs-App tun. So kannst du deine alten Daten auf dein neues Gerät übertragen und hast alles an einem Ort.
Bilder von Handy auf PC übertragen – So geht’s!
Du möchtest Bilder von deinem Handy auf deinen PC übertragen? Das ist ganz einfach. Kopple dein Smartphone (egal ob Android oder iOS) einfach über den Ladeanschluss mit einem USB-Port des Rechners. Im Anschluss funktioniert dein Handy wie ein USB-Stick und du kannst die Bilddateien, die du sichern möchtest, kopieren. Um dir den Übertragungsvorgang zu vereinfachen, solltest du dein Handy am besten immer im Datei-Explorer öffnen, dann kannst du die Bilder direkt auswählen und auf deinen PC kopieren. So hast du deine Bilder schnell und einfach auf deinem PC gesichert. Viel Spaß!

Einrichtung deines Android-Smartphones: Mit Google-Konto synchronisieren
Du hast dir ein neues Android-Smartphone gekauft und willst es endlich einrichten? Dann öffne den Einrichtungsassistenten! Er wird dich fragen, ob du das Handy mit einem bestehenden Google-Konto synchronisieren möchtest. Natürlich solltest du auf „Ja“ tippen! Logge dich dann in dein Google-Konto ein und schon werden deine Fotos, Videos, Kontakte und noch viele weitere Daten auf das neue Handy übertragen. Wenn du schon einmal ein Google-Konto hattest, kannst du es auch für dein neues Smartphone verwenden. So sparst du dir viel Zeit und Aufwand, denn du musst nicht alles neu eingeben.
Verbinde dein Pixel-Smartphone mit deinem Computer
Schließe dein Pixel-Smartphone mit einem USB-Kabel an deinen Computer an. Du bekommst eine Benachrichtigung auf deinem Smartphone, auf die du tippen musst. Dort kannst du dann die Option „USB verwenden für“ auswählen. Anschließend wird auf deinem Computer ein Fenster zur Dateiübertragung geöffnet. Damit kannst du dann Dateien zwischen deinem Smartphone und Computer übertragen. Solltest du einmal Probleme beim Verbinden haben, kannst du auch über ein WLAN-Netzwerk zwischen deinem Computer und Smartphone übertragen. Dazu musst du eine Verbindung zwischen deinem Computer und Smartphone herstellen. Wenn die Verbindung hergestellt wurde, kannst du die Dateien übertragen. Mit beiden Verbindungsarten kannst du dein Smartphone einfach mit deinem Computer synchronisieren.
Übertrage Fotos vom PC auf Handy mit USB-Kabel in 4 Schritten
Schritt 3: Öffnen Sie auf Ihrem Computer den Windows Explorer und klicken Sie auf das Android-Gerät und öffnen Sie es. Schritt 4: Kopieren und fügen Sie die gewünschten Fotos von Ihrem PC auf Ihr Android-Gerät.
Methode 2: Fotos vom PC auf Handy übertragen mit USB-Kabel
Schritt 1: Verbinde Dein Android-Gerät mit dem Computer über ein USB-Kabel. Stelle sicher, dass das USB-Debugging aktiviert ist.
Schritt 2: Wenn das Kabel verbunden ist, wird auf Deinem Handy eine Benachrichtigung angezeigt. Wähle die Option „USB für Dateien übertragen“.
Schritt 3: Öffne auf Deinem Computer den Windows Explorer und klicke auf Dein Android-Gerät.
Schritt 4: Kopiere die Fotos, die Du übertragen möchtest, von Deinem PC auf Dein Android-Gerät. Achte darauf, dass Du die Fotos nicht überschreibst und sie im richtigen Ordner auf dem Handy speicherst.
Wenn Du die Fotos erfolgreich übertragen hast, kannst Du sie auf Deinem Gerät betrachten. Beachte, dass einige Android-Geräte eventuell eine App benötigen, um Fotos über ein USB-Kabel zu übertragen. In diesem Fall ist es empfehlenswert, eine vertrauenswürdige App aus dem Play Store herunterzuladen.
Windows 10 Computer erkennt Android/iPhone nicht? Versuche einen Neustart!
Hast Du Probleme damit, dass Dein Windows 10 Computer Dein Android-Smartphone oder iPhone nicht erkennt? Dann versuche es doch einfach mal mit einem Neustart! Manche Probleme lassen sich damit ganz einfach lösen. Starte Dein Smartphone also neu und versuche es dann erneut, es mit Deinem Computer zu verbinden. Sollte auch das nicht helfen, kannst Du auch Dein Windows 10 Gerät neu starten. Vielleicht hilft Dir das ja bei Deinem Problem.
Verbinde Tablet und PC Kostenlos mit Software wie MyPhoneExplorer
Willst Du Dein Tablet und Deinen PC kabellos miteinander verbinden? Dann brauchst Du dafür spezielle Software. Es gibt eine große Auswahl an kostenloser Software, die Dir dabei hilft. Zum Beispiel MyPhoneExplorer, Airdroid oder TeamViewer. Damit Du die Software nutzen kannst, musst Du sie sowohl auf dem Tablet (als App) als auch auf Deinem PC installieren. So kannst Du ganz einfach und schnell Dein Tablet und Deinen PC miteinander verbinden und Daten drahtlos austauschen.
Finde schnell heraus, ob Dein Handy USB-OTG unterstützt
Weißt Du nicht, ob Dein Handy USB-OTG unterstützt? Gar kein Problem! Schau mal auf der originalen Smartphone-Verpackung nach. Dort findest Du ein entsprechendes Symbol. Wenn Du die Packung nicht mehr hast, kannst Du auch eine App für Android verwenden. Der USB OTG Checker sagt Dir sofort, ob Dein Handy kompatibel ist oder nicht. So kannst Du ganz einfach heraus finden, ob Du USB-OTG nutzen kannst.

Tablet mit Fernseher verbinden: So geht’s mit USB-C und HDMI
Du möchtest dein Tablet mit deinem Fernseher verbinden? Dann kannst du dazu ein passendes HDMI-Kabel verwenden. So kannst du Bild und Ton vom Tablet auf deinen TV übertragen. Moderne Tablets, vor allem auch die neueren iPad-Pro-Modelle, setzen häufig auf USB-C. Um dein Tablet mit dem HDMI-Kabel zu verbinden, benötigst du deshalb noch einen zusätzlichen USB-C-auf-HDMI-Adapter. Ein solcher Adapter ist meist unkompliziert zu bekommen und relativ preiswert. Je nachdem, welches Tablet-Modell du hast, kannst du überprüfen, welche Art von Adapter du brauchst. Achte darauf, dass dann noch ein passendes HDMI-Kabel benötigt wird, um dein Tablet mit deinem Fernseher zu verbinden. Wenn du das alles hast, verbindest du den Adapter mit dem Kabel und das Kabel mit dem Fernseher. Anschließend kannst du den Adapter an dein Tablet anschließen. Damit sollte es dir möglich sein, dein Tablet mit deinem Fernseher zu verbinden und Bild und Ton zu übertragen.
Tipps zum Übertragen von Dateien über Bluetooth
Du willst Dateien mithilfe von Bluetooth übertragen? Super! Folge einfach diesen Schritten:
Gehe in die Bluetooth-Dateiübertragung und wähle Dateien senden. Danach musst Du das Gerät auswählen, an das Du die Datei(en) schicken möchtest. Anschließend klickst Du auf Weiter. Als Nächstes wählst Du Durchsuchen aus und suchst die Datei(en) aus, die Du teilen möchtest. Dann musst Du auf Öffnen klicken und auf Weiter, damit die Datei(en) gesendet werden. Zum Schluss musst Du nur noch auf Fertigstellen klicken und die Übertragung ist abgeschlossen.
Mobile Endgeräte ganz einfach an Kabel angeschließen
Es ist ganz einfach: Wenn man ein mobiles Endgerät an ein vorhandenes LAN-Kabel anschließen möchte, ist das kein Problem. Sowohl ein Samsung Smartphone als auch ein Apple iPad können mit einem entsprechenden Adapter an das Kabel angeschlossen werden. Das ist nicht nur schneller, als das Surfen über WLAN, sondern auch völlig störungsfrei. Denn es gibt keine Strahlung, die das Signal beeinträchtigen könnte. Man muss also nur den richtigen Adapter kaufen und schon kann man sich problemlos über das Kabel ins Netz einwählen. So einfach kann das sein!
Verbinde USB-Stick mit Android-Tablet ab Version 3.1
Du hast ein Android-Tablet und möchtest einen USB-Stick mit deinem Tablet verbinden? Kein Problem! Ab Version 3.1 unterstützt Android den benötigten Standard USB OTG. Um zu prüfen, ob dein Tablet den Standard unterstützt, kannst du die App USB Host Diagnostics verwenden. Zusätzlich benötigst du ein passendes USB-OTG-Kabel. Damit kannst du ganz einfach deinen USB-Stick mit deinem Tablet verbinden. Wenn du mehr darüber erfahren möchtest, wie du dein Tablet und deinen USB-Stick verbinden kannst, solltest du auch die Einträge vom 07.09. beachten. Hier findest du weitere nützliche Informationen. Viel Spaß beim Ausprobieren!
Verbinde Android-Kamera mit Computer in 2 Schritten
Du musst nicht immer auf die gleiche Weise vorgehen, um deine Android-Kamera mit deinem Computer zu verbinden. Je nach deiner Android-Version kannst du es auf zwei verschiedene Arten machen. Zuerst kannst du versuchen, die Statusleiste nach unten zu ziehen und unter Notifications auf Connected as
Manuelles Synchronisieren deines Kontos? So geht’s!
Du möchtest dein Konto manuell synchronisieren? Kein Problem! Öffne dazu einfach die Einstellungen auf deinem Smartphone. Unter „Über das Telefon“ kannst du dein Google-Konto auswählen und die Kontosynchronisierung starten. Wenn du mehrere Konten auf deinem Smartphone hast, wähle dazu einfach das Konto aus, das du synchronisieren möchtest. Anschließend öffnest du das Dreipunkt-Menü und klickst auf „Jetzt synchronisieren“. Damit kannst du dein Konto jederzeit aktualisieren und deine Daten sind immer auf dem neuesten Stand.
Verbinde dein Android-Gerät mit WLAN in nur 3 Schritten
Du hast ein Android-Gerät und möchtest dich mit einem WLAN-Netzwerk verbinden? Kein Problem! Wenn du Android 12 oder höher hast, kannst du ganz einfach folgende Schritte befolgen:
Geh in die Einstellungen deines Geräts und tippe auf „Netzwerk & Internet“. Danach, tippe auf „Internet“. Du siehst nun eine Liste an Netzwerken, zu denen du dich verbinden kannst. Wenn ein Netzwerk ein Passwort benötigt, wird es durch ein Schlosssymbol gekennzeichnet. Wähle das gewünschte Netzwerk aus und gib das Passwort ein. Sobald du das Passwort eingegeben hast, wirst du mit dem Netzwerk verbunden. Es ist wichtig, dass du das Passwort nicht vergisst, da du es bei jedem weiteren Verbindungsversuch erneut eingeben musst.
Starte Windows 10 auf deinem Tablet | Nummer 2708
Du willst Windows 10 auf deinem Tablet starten? Kein Problem! Ganz oben rechts befindet sich ein kleines Dropdown-Feld. Klick es einfach an und du kommst in die Übersicht mit deinen virtuellen Maschinen. Wenn du alles richtig gemacht hast, wirst du die Nummer 2708 sehen. Diese Nummer ist wichtig, um Windows 10 zu starten. Dazu musst du einfach die Nummer eingeben und schon kann es losgehen. Wir wünschen dir viel Spaß beim Ausprobieren!
USB-Stick an Android-Gerät anschließen: So einfach geht’s!
Du kannst dein Android-Gerät ganz einfach und schnell mit einem USB-Stick verbinden. Dank USB-OTG (On-The-Go) kannst du Daten direkt zwischen dem USB-Stick und deinem Gerät austauschen. Da es so einfach ist, kannst du jederzeit auf deine Dateien zugreifen. Der Vorgang ist schnell und unkompliziert – du musst nur den USB-Stick an dein Android-Gerät anschließen. Du kannst dann Dateien direkt übertragen, ohne auf Cloud-Dienste oder einen Computer zurückgreifen zu müssen. So hast du immer deine wichtigsten Daten schnell griffbereit.
Erweitere dein Android-Gerät mit USB On-The-Go (OTG)
Mit USB On-The-Go, kurz OTG, kannst du dein Smartphone oder Tablet um einige Funktionen erweitern. Dieser Standard ermöglicht es, dass du USB-Peripheriegeräte wie z.B. Drucker, externe Festplatten, Tastaturen, Mäuse oder auch USB-Sticks direkt an dein Android-Gerät anschließen kannst. Dazu benötigst du jedoch ein spezielles Adapterkabel, das meistens nicht im Lieferumfang deines Smartphones oder Tablets enthalten ist. Mit diesem Adapterkabel kannst du dann die verschiedenen Geräte an dein Android-Gerät anschließen und so die Funktionalität deines Smartphones oder Tablets erhöhen. Einige Geräte werden bereits mit einem solchen Kabel ausgeliefert. Achte also beim Kauf deines Android-Geräts auf das Zubehör, das mitgeliefert wird.
Fazit
Du kannst ganz einfach Fotos vom PC auf dein Tablet übertragen, indem du ein USB-Kabel verwendest. Verbinde das Kabel einfach mit dem USB-Port des PCs und dem Tablet und übertrage dann die Fotos über Datei-Explorer. Wenn du ein drahtloses Netzwerk verwendest, kannst du auch eine Bluetooth-Verbindung herstellen und die Fotos direkt übertragen.
Du siehst, dass es eine ganze Reihe an Möglichkeiten gibt, Bilder vom PC auf das Tablet zu übertragen. Wenn du dich an die Anleitungen hältst, sollte die Übertragung reibungslos und einfach funktionieren. Am besten probierst du direkt aus, welche Methode und welche App für dich am besten geeignet sind.