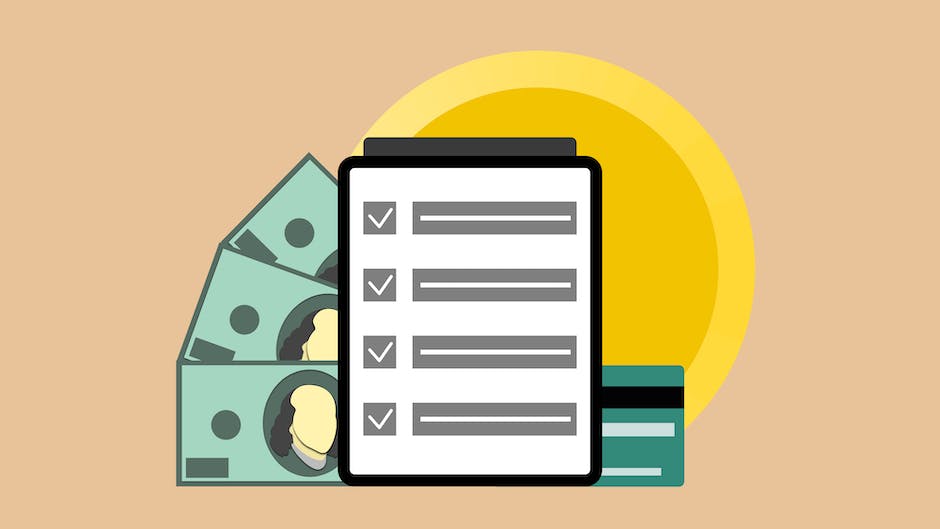Hey, hast du schon mal versucht, Fotos von deinem Samsung Handy auf dein Tablet zu laden? Wenn ja, hast du es wahrscheinlich schon gemerkt, dass das gar nicht so einfach ist. Aber keine Sorge, ich bin hier, um dir zu helfen. In diesem Artikel zeige ich dir, wie du ganz einfach Fotos von deinem Samsung Handy auf dein Tablet laden kannst. Also, lass uns anfangen!
Du kannst Fotos von deinem Samsung Handy auf dein Tablet laden, indem du einige einfache Schritte befolgst. Zuerst musst du das Handy und das Tablet mit demselben WLAN verbinden. Sobald du beide Geräte miteinander verbunden hast, musst du die Datei- oder Fotofreigabe-Funktion auf deinem Handy aktivieren. Dann musst du die Fotos, die du auf dein Tablet übertragen möchtest, auswählen und sie auf dein Tablet herunterladen. Wenn du die Fotos erfolgreich auf dein Tablet heruntergeladen hast, kannst du sie dann bearbeiten oder teilen.
Wie Du Dateien per Bluetooth zwischen Smartphone & Tablet überträgst
Du fragst Dich, wie Du Dateien per Bluetooth zwischen Deinem Smartphone und Tablet übertragen kannst? Kein Problem! Schalte dazu einfach die Bluetooth-Funktion auf beiden Geräten ein. Gehe dazu in die Einstellungen und stelle den Schieberegler auf „Ein“. Jetzt musst Du nur noch einen Fingertipp auf das jeweilige Gerät machen, schon kannst Du Dateien zwischen den beiden Geräten übertragen. Außerdem kannst Du auch andere Geräte, wie z.B. Kopfhörer oder Lautsprecher, per Bluetooth mit Deinem Smartphone oder Tablet verbinden. Solltest Du noch weitere Einträge brauchen, gehe in die Einstellungen und suche nach „Bluetooth“ oder „Bluetooth-Geräte“.
Nutze Samsung Flow für Dein Tablet und Smartphone
Du nutzt ein Samsung Galaxy Book oder ein Galaxy Tab S3? Dann hast Du schon die App Samsung Flow vorinstalliert. Damit kannst Du Dein Tablet und Dein Smartphone mühelos synchronisieren. Mit Samsung Flow kannst Du die noch unerledigten Arbeiten auf Deinem Smartphone auf Deinem Tablet fortsetzen und umgekehrt. Auch die Kontakte, Fotos, Dateien und Einstellungen können übertragen werden, sodass Du immer und überall auf Deine Daten zugreifen kannst. Außerdem kannst Du sogar Benachrichtigungen auf Dein Tablet senden, wenn Dein Smartphone einen Anruf oder eine SMS erhält.
Verbinde dein Handy mit deinem Tablet – So geht’s!
Schau mal, ob du dein Handy mit deinem Tablet verbinden kannst. Streiche dazu einfach oben rechts vom Bildschirmrand deines Telefons nach unten, um das Kontrollzentrum anzuzeigen. Dort kannst du dann Bluetooth aktivieren. Halte dein Handy dann in der Nähe des Tablets und befolge die Anweisungen auf dem Bildschirm, um die Verbindung herzustellen. So kannst du dein Smartphone und dein Tablet miteinander verbinden – ein Kinderspiel!
Smart Switch: So überträgst du einfach deine Daten aufs neue Handy
Du hast gerade ein neues Smartphone gekauft? Dann bist du bestimmt schon gespannt, wie du deine alten Daten auf dein neues Gerät übertragen kannst. Mit der App Smart Switch ist das ganz einfach.
Lade Smart Switch auf beiden Geräten herunter und starte die App. Beim ersten Start musst du die Endbenutzer-Lizenzvereinbarung akzeptieren. Danach wählst du aus, welches Smartphone die Daten senden und welches Daten empfangen soll. Als Übertragungsart empfehlen wir dir die drahtlose Variante. So hast du deine Daten schnell und einfach auf deinem neuen Gerät. Und schon kannst du dein neues Smartphone vollständig nutzen.

Anschließen von Smartphone/Tablet an LAN-Kabel: Einfach & schnell!
Du hast ein Smartphone oder ein Tablet und möchtest es an ein LAN-Kabel anschließen? Dann ist das kein Problem! Es ist sowohl mit Android als auch mit iOS möglich. Wir haben es mit einem Samsung Smartphone und einem Apple iPad ausprobiert und es war einfach und ohne großen Aufwand machbar. Für Android benötigst du einen USB-C-Adapter, für iOS einen Lightning-Adapter. Damit kannst du dein Endgerät problemlos an das LAN-Kabel anschließen.
Der große Vorteil, den das Anschließen über das Kabel bietet, ist, dass die Verbindung sehr viel schneller ist als die über WLAN und dazu noch strahlungsfrei. Damit kannst du schnell und sicher surfen und auch andere Dinge wie das Streamen von Videos oder das Herunterladen von Dateien funktioniert problemlos.
Bluetooth-Verbindung zwischen 2 Android-Geräten einrichten
Du willst Dateien zwischen zwei Android-Geräten austauschen? Kein Problem! Es ist ganz einfach: Zunächst musst Du in den Einstellungen die Option Bluetooth aktivieren und anschließend die beiden Geräte miteinander koppeln. Ist das erledigt, kannst Du direkt loslegen und Fotos, Videos und andere Dateien zwischen den beiden Telefonen austauschen. Ganz einfach und schnell! Wenn Du noch nie Bluetooth benutzt hast, dann schau Dir doch am besten mal ein Video zur Einrichtung an. So hast Du schnell und unkompliziert eine Verbindung zwischen den Geräten hergestellt und kannst loslegen. Viel Spaß beim Teilen Deiner Dateien!
Smartphone-Bilder auf PC übertragen – einfach & sicher
Du möchtest Bilder von deinem Handy auf deinen PC übertragen? Dann musst du dafür einfach dein Smartphone (egal ob Android oder iOS) per Kabel an einen USB-Port des Rechners anschließen. Anschließend erkennt dein Computer das Handy als USB-Stick und du kannst die Bilddateien, die du auf dem PC speichern möchtest, kopieren. Beachte dabei jedoch, dass du den Speicherplatz auf deinem PC nicht überlastest, da dein Handy nur eine begrenzte Speicherkapazität hat. Nutze daher idealerweise einen Cloud-Speicher, um deine Fotos zu sichern. So hast du sie immer zur Hand, ohne deinen Platz auf dem PC zu verbrauchen.
So sendest du Dateien per Bluetooth – Schritt für Schritt Anleitung
Du willst Dateien per Bluetooth senden? Kein Problem! Wähle einfach Dateien senden aus und wähle das Gerät aus, an das du die Datei schicken möchtest. Dann kannst du über den Button ‚Durchsuchen‘ deine Datei auswählen, die du teilen möchtest. Mit einem Klick auf ‚Öffnen‘ sendest du sie dann ab. Zum Schluss musst du nur noch auf ‚Fertigstellen‘ klicken und schon ist die Dateiübertragung erfolgreich abgeschlossen.
Konto manuell synchronisieren: So geht’s auf dem Smartphone
Du musst dein Konto manuell synchronisieren, wenn du es auf deinem Smartphone nutzen möchtest. Öffne dazu einfach die Einstellungen und tippe auf „Über das Telefon“ und dann auf „Google-Konto“. Unter „Kontosynchronisierung“ kannst du dann das Konto auswählen, das du synchronisieren möchtest. Hast du mehrere Konten auf deinem Smartphone, dann tippe einfach auf das, das du synchronisieren möchtest. Danach öffnest du das Dreipunkt-Menü und wählst „Jetzt synchronisieren“. Damit hast du das Konto in wenigen Schritten erfolgreich synchronisiert.
Cloud-Dienste – Synchronisiere Kontakte, Kalender, SMS & mehr
Cloud-Dienste sind eine hervorragende Möglichkeit, Kontakte, Kalender, SMS und mehr zu synchronisieren. Sie haben den Vorteil, dass die Daten unabhängig von Geräten gespeichert werden und so auf allen deinen Geräten verfügbar sind. Dadurch kannst du deine Daten jederzeit und überall aufrufen. Es gibt verschiedene Anbieter, die solche Dienste anbieten. Google und Apple bieten beispielsweise Cloud-Dienste an, mit denen du deine Kontakte, Kalender, SMS und mehr zwischen deinem Smartphone und deinem Tablet synchronisieren kannst. Auch Microsoft bietet einen Cloud-Dienst, mit dem du deine Daten auf mehreren Geräten synchronisieren kannst. Mit diesen Diensten kannst du auch Dateien wie Fotos, Videos, Musik und Dokumente austauschen, speichern und teilen. Du kannst sie auch als Backup nutzen, so dass deine Daten sicher gespeichert sind.

Installiere WhatsApp auf Deinem Android-Tablet mit dem Festnetz-Trick
Du hast ein Android-Tablet, aber keine Ahnung, wie du WhatsApp auf diesem nutzen kannst? Kein Problem! Mit dem sogenannten Festnetz-Trick kannst du die App problemlos auf deinem Tablet installieren. Alles was du dafür brauchst ist ein Festnetzanschluss.
Gehe folgendermaßen vor, um WhatsApp auf dem Tablet zu installieren: Öffne zuerst den Play Store und suche nach der App. Sobald du sie gefunden hast, tippe die App an und wähle anschließend „Installieren“. Während des Installationsprozesses wirst du nach deiner Telefonnummer gefragt. Trage hier deine Festnetznummer ein und schon kannst du die App nutzen.
Ein weiterer Vorteil des Festnetz-Tricks ist, dass du auch mehrere WhatsApp-Konten auf demselben Gerät erstellen kannst. Um das zu erreichen, musst du lediglich den Play Store erneut öffnen und die WhatsApp-App erneut installieren. Gib dann einfach eine andere Telefonnummer an und schon kannst du ein weiteres Konto erstellen.
USB-Kabel an Computer anschließen und Fotos importieren
Du musst dein Gerät mit einem USB-Kabel an deinen Computer anschließen. Gib im Suchfeld auf der Taskleiste Fotos ein und wähle dann die Fotos-App aus den Ergebnissen aus. In der App-Leiste findest du den Eintrag „Importieren“. Dein Gerät wird dann automatisch unter „Importieren“ angezeigt. Wenn du noch weitere Geräte importieren möchtest, kannst du einfach auf den Knopf „Weitere Geräte hinzufügen“ klicken, um die Geräte hinzuzufügen. Anschließend kannst du die Fotos, die du importieren möchtest, auswählen und zum PC übertragen.
Verwende USB-On-The-Go für dein Smartphone oder Tablet
USB-OTG ist eine tolle Technologie, da sie es dir ermöglicht, deine Geräte miteinander zu verbinden und sie so miteinander zu koppeln, ohne dass ein Computer nötig ist. Durch die USB-On-The-Go-Technologie kannst du dein Smartphone oder Tablet als Host-Gerät für andere Geräte verwenden, egal ob es sich um USB-Speichersticks, Drucker, Tastaturen, Digitalkameras oder andere USB-Geräte handelt. Natürlich musst du dazu das passende Kabel verwenden. Mit dem USB-OTG-Kabel kannst du ein USB-Gerät anschließen, ohne dass du es mit deinem Computer verbinden musst. So kannst du zum Beispiel deine Digitalkamera an dein Smartphone oder Tablet anschließen, um Bilder direkt auf dein Gerät zu übertragen. Auch kannst du externe Tastaturen, Mäuse oder USB-Sticks an dein Gerät anschließen. USB-On-The-Go bietet dir also eine Vielzahl an Möglichkeiten, dein Gerät noch vielseitiger einzusetzen.
Nearby Share auf dem Smartphone aktivieren/deaktivieren
Du hast dein Smartphone gerade erst neu eingerichtet und möchtest nun die Funktion zum Teilen aktivieren oder deaktivieren? Kein Problem! Mit ein paar einfachen Schritten kannst du Nearby Share auf deinem Gerät aktivieren oder deaktivieren. Zunächst musst du Bluetooth und die Standortermittlung auf deinem Smartphone aktivieren. Öffne dazu die Einstellungen und tippe auf „Google-Geräte und Teilen“. Hier kannst du Nearby Share aktivieren oder deaktivieren. Beachte jedoch, dass Nearby Share nur auf Smartphones mit Android 8 oder höher funktioniert. Falls du ein älteres System hast, musst du ein Update durchführen, um die Funktion nutzen zu können. Viel Erfolg!
Kostenlose „Samsung Smart Switch Mobile“-App für Android
Mit der kostenlosen „Samsung Smart Switch Mobile“-App für Android hast du eine einfache Möglichkeit, deine Daten beim Umstieg von deinem alten Smartphone auf ein neues Samsung Galaxy-Handy zu übertragen. Somit kannst du Kontakte, Musik, Fotos, Kalendereinträge, SMS und Geräteeinstellungen mühelos auf dein neues Galaxy-Smartphone kopieren. Nutze die App, um auch Apps, Anruflisten und andere Inhalte zu übertragen und dein neues Handy so auf deine individuellen Bedürfnisse anzupassen. Mit der „Samsung Smart Switch Mobile“-App kannst du also schnell und unkompliziert dein neues Smartphone mit all deinen Daten ausstatten und sofort loslegen.
Samsung Smart Switch: Fotos leicht von alten Geräten übertragen
Du hast ein neues Samsung-Handy und willst deine Fotos vom alten auf das neue übertragen? Dank Smart Switch ist das ganz einfach! Mit der App kannst du Bilder, Videos und andere Dateien drahtlos per WLAN oder über ein USB-Kabel und einen Adapter übertragen. Smart Switch unterstützt verschiedene Arten von Fotoformaten, sodass du dir keine Gedanken machen musst, ob deine Bilder kompatibel sind. Mit nur wenigen Klicks kannst du deine Erinnerungen ganz einfach von deinem alten Samsung-Gerät auf dein neues übertragen.
Verbinde Android-Gerät mit USB-Stick via USB-OTG
Du kannst dein Android-Smartphone oder -Tablet ganz einfach mit einem USB-Stick verbinden, indem du USB-OTG verwendest. Diese Technologie ermöglicht es dir, Dateien von einem USB-Speichermedium auf dein Gerät zu übertragen. Dadurch hast du die Möglichkeit, von unterwegs auf deine Dateien zuzugreifen und sie mit anderen zu teilen. Dank des USB-OTG-Anschlusses kannst du sogar dein Smartphone oder Tablet als USB-Host-Gerät verwenden und externe Geräte wie Tastaturen und USB-Sticks anschließen. So hast du immer und überall Zugriff auf deine Dateien und kannst sie schnell und einfach mit anderen teilen.
Vergrößere deine Anschlussmöglichkeiten mit USB OTG
Hast Du schon mal was von USB OTG gehört? Wenn nicht, erklären wir es Dir gerne. Mit USB OTG kannst Du Dein Smartphone oder Tablet mit einem anderen Gerät verbinden, z. B. mit einer Tastatur oder einem USB-Stick. Um herauszufinden, ob Dein Gerät für USB OTG tauglich ist, musst Du auf den USB-Aufkleber auf dem Produkt oder auf der Produktverpackung schauen. Auf diesem befindet sich dann unter dem üblichen USB-Logo zusätzlich ein grüner Pfeil mit der Aufschrift „OTG“. Wenn Du diesen Pfeil siehst, kannst Du Dein Gerät mit USB OTG verbinden und so die Anschlussmöglichkeiten Deines Geräts erweitern.
Unterstützt Dein Android-Tablet USB OTG? Finde es mit USB Host Diagnostics heraus!
Auf Android-Tablets wird der benötigte Standard USB OTG ab Android 3.1 unterstützt. Allerdings bieten nicht alle Geräte diese Option an. Damit Du herausfinden kannst, ob Dein Tablet den Standard unterstützt, empfehlen wir Dir die App USB Host Diagnostics zu nutzen. Um die Geräte miteinander zu verbinden, benötigst Du zusätzlich ein passendes USB-OTG-Kabel. Dieses kannst Du bequem online bestellen oder in einem Elektronikfachgeschäft Deines Vertrauens erwerben.
So speicherst du Fotos und Videos auf Android-Geräten
Du hast dir ein neues Android-Smartphone oder -Tablet zugelegt und möchtest gerne wissen, wie du deine Fotos oder Videos speichern kannst? Keine Sorge, es ist ganz einfach und dauert nicht lange. Öffne zuerst die Google Fotos App auf deinem Android-Smartphone oder -Tablet. Anschließend musst du nur noch aus der Galerie ein Foto oder ein Video auswählen und dann auf das Dreipunkt-Menü Herunterladen tippen. Dadurch wird das Foto oder Video dann direkt auf dein Smartphone oder Tablet heruntergeladen. Wenn du die Speicherung abgeschlossen hast, kannst du das Foto oder Video anschließend auch direkt in anderen Apps nutzen, wie z.B. in einer Text- oder Bildbearbeitungsapp.
Fazit
Du kannst ganz einfach Fotos vom Samsung Handy auf dein Tablet laden. Alles, was du dazu brauchst, ist ein USB-Kabel. Schließe einfach das USB-Kabel an dein Handy und an dein Tablet an, und du kannst loslegen. Wenn du das Kabel angeschlossen hast, öffne die Fotos-App auf deinem Tablet und du solltest die Option „Fotos importieren“ bekommen. Wähle dann einfach die Fotos aus, die du auf dein Tablet übertragen willst, und dann ist alles erledigt!
Du siehst, dass es ganz einfach ist, Fotos vom Samsung Handy auf dein Tablet zu laden. Alles, was du dafür brauchst, ist ein USB-Kabel. Mit dieser Methode kannst du deine Fotos schnell und einfach übertragen und hast sie dann auch auf deinem Tablet zur Verfügung.