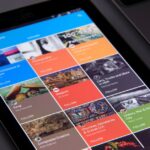Hey, hast du schon mal versucht dein Tablet mit dem Drucker zu verbinden? Wenn ja, dann weißt du vielleicht wie mühsam das manchmal sein kann. Aber keine Sorge, in diesem Artikel zeige ich dir, wie du dein Tablet ganz einfach mit deinem Drucker verbinden kannst.
Du kannst dein Tablet mit deinem Drucker verbinden, indem du es per WLAN mit deinem Router verbindest. Dazu musst du in den Einstellungen deines Tablets nach dem WLAN-Netzwerk suchen und dich mit dem Router verbinden. Wenn du das gemacht hast, musst du nur noch die App deines Druckers auf deinem Tablet installieren und schon sollte es funktionieren.
Verbinde Tablet und Drucker: So einfach geht’s!
Du möchtest dein Tablet mit deinem Drucker verbinden? Kein Problem, wir erklären dir, wie du dazu vorgehen musst. Zunächst rufst du über dein Tablet den Google Play Store auf. Hier suchst du nach dem Namen des Herstellers deines Druckers. Anschließend lädst du die passende App herunter und installierst sie. Wenn du die App geöffnet hast, kannst du dort nach deinem Druckermodell suchen. Sollten noch weitere Einträge notwendig sein, wird dir die App darüber informieren. Wir wünschen dir viel Erfolg bei deiner Verbindung von Tablet und Drucker.
Verbinde Computer und Drucker per WLAN – Anleitung
Schalte zuerst die Funknetzverbindungen des Computers sowie des Druckers ein. Beim Drucker musst Du dafür den entsprechenden Menüpunkt „WLAN Verbindung“ auswählen und aktivieren. Danach kannst Du unter dem Menüpunkt „Netzwerkumgebung“ auf dem Computer den Drucker auswählen. Jetzt musst Du nur noch den Installationsanweisungen folgen. Dazu kannst Du entweder die CD einlegen, oder aber den Download erlauben. Am Ende solltest Du überprüfen, ob die Verbindung auch tatsächlich erfolgreich hergestellt wurde.
Verbinde ein Tablet mit einem Drucker – USB-Kabel oder WLAN
Kein Grund zur Sorge! Wenn Du einen Drucker mit einem Tablet verbinden möchtest, muss dafür zuerst ein USB-Host-Kabel oder ein OTG-USB-Adapter erworben werden. Mit diesem Verbindungsstück kannst Du dann den großen USB-Anschluss des Druckers mit dem Port des Tablets verbinden. Oft ist es möglich, dass das Kabel oder der Adapter im Fachhandel erworben werden kann. Einige Druckerhersteller bieten das Zubehör auch online an. Sollte sich herausstellen, dass der Drucker kein USB-Host-Kabel unterstützt, kannst Du auch auf WLAN-Drucker zurückgreifen. Diese sind heutzutage sehr verbreitet und werden von vielen Druckerherstellern angeboten. Mit einem WLAN-Drucker kannst Du den Druckauftrag auch über das WLAN-Netzwerk senden, ohne ein Kabel zu benötigen.
Verbinde Dein mobile Gerät mit einem Drucker – Anleitung
Wenn Du einen Drucker mit Deinem mobilen Gerät verbinden möchtest, dann musst Du ein USB-Kabel und einen OTG-Adapter oder -Kabel besorgen. Steck dann das eine Ende des USB-Kabels in den USB-Port des Druckers und das andere Ende in die weibliche USB-Buchse des OTG-Adapters oder -Kabels. Dann verbindest Du das Micro-USB Ende des OTG-Adapters oder -Kabels mit dem Micro-USB Port Deines mobilen Gerätes. Warte anschließend, bis Dein System den Drucker erkennt und schon bist Du bereit zum Drucken.

Verbinde deinen Drucker mit deinem PC – Anleitung
Du willst deinen Drucker mit deinem PC verbinden? Dann bist du hier genau richtig! Meistens wird dazu ein USB-Kabel verwendet. Stell den Drucker in der Nähe des Computers auf, schalte ihn ein und starte deinen Rechner. Nachdem beide Geräte hochgefahren sind, verbinde sie mithilfe des Kabels. Viele Drucker sind heutzutage auch über WLAN mit dem Computer verbindbar. Schau einfach in der Bedienungsanleitung nach, welche Verbindungsmöglichkeiten dein Drucker bietet. Sollte das Anschließen nicht auf Anhieb klappen, kannst du auch einen Blick in das Handbuch werfen oder den Support deines Druckerherstellers kontaktieren. Dort stehen dir zuverlässige Experten zur Seite und helfen dir bei der Einrichtung.
Netzwerkdrucker mit Kabelanschluss: Wichtige Tipps
Tipp: Wenn Du einen Drucker mit Kabelanschluss suchst, achte darauf, dass er eine Verbindung zu Deinem Router oder Switch per Kabel herstellen kann. Dadurch ist er nicht so flexibel in der Aufstellung. Auch die Möglichkeit, von mobilen Geräten aus zu drucken, ist bei einem Netzwerkdrucker ohne WLAN begrenzt. Denn erst, wenn er AirPrint (iOS) oder Cloud Print (Android) unterstützt, kannst Du von Deinem Smartphone oder Tablet drucken.
Verbinde dein Samsung Galaxy Tab mit einem Drucker
Du hast ein Samsung Galaxy Tab und möchtest es mit einem Drucker verbinden? Dann musst du zunächst die passende App des Herstellers herunterladen. Dafür öffnest du einfach den Google Play Store und gibst den Namen des Drucker-Herstellers in die Suchleiste ein. Nachdem du die App heruntergeladen hast, kannst du sie auf deinem Galaxy Tab öffnen und die Verbindung zum Drucker einrichten. So kannst du schnell und unkompliziert den Drucker mit deinem Tablet verbinden und du kannst loslegen!
Verbinde dein Smartphone mit dem Drucker einfach mit USB-OTG
Du möchtest dein Smartphone mit dem Drucker verbinden? Mit einem USB-On-The-Go-Kabel kannst du das ganz einfach machen. Es hat an einem Ende einen herkömmlichen USB-Anschluss und an der anderen Seite einen Micro-USB-Stecker. Damit kannst du dein Android-Smartphone direkt mit deinem Drucker verbinden. So kannst du ganz einfach Fotos, Dokumente und vieles mehr ausdrucken.
Verbinde deinen HP Drucker mit deinem Smartphone/Tablet!
Probier’s mal aus! Wenn du einen HP Drucker hast, kannst du ihn ganz einfach mit deinem Smartphone oder Tablet verbinden. Tippe auf Alle Drucker > Drucker hinzufügen auf deinem mobilen Gerät und wähle dann entweder HP Print Service oder HP Inc aus. Tippe dann auf den Direkt-Drucker und wähle den Namen des Druckers aus, der mit DIRECT endet. Wenn du alles richtig gemacht hast, erscheint ein OK-Button, auf den du tippen musst, um die Verbindung zu bestätigen. Probiere es aus!
Smartphone mit Drucker verbinden – Einstellungen & Anleitung
Willst du dein Smartphone mit einem Drucker verbinden? Dann musst du die Einstellungen öffnen und die „Verbundene Geräte Verbindungseinstellungen Drucken“ auswählen. Klicke danach auf „Dienst hinzufügen“ und gib die nötigen Informationen zu deinem Drucker ein. Normalerweise musst du nur den Typ und die IP-Adresse des Druckers angeben, um die Verbindung herzustellen. Manchmal wird auch ein Passwort oder ein Benutzername benötigt. Wenn du die Informationen eingegeben hast, solltest du dein Gerät überprüfen und schauen, ob der Drucker eingerichtet wurde. Hast du mehrere Drucker, so kannst du jeden einzeln hinzufügen und sie anschließend alle verwenden.

Verbinde dein Android-Tablet mit dem Drucker: So gehst du vor
Du möchtest dein Android-Tablet mit deinem Drucker verbinden? Kein Problem, dafür brauchst du allerdings die App eines Drittanbieters. Zusätzlich muss sich dein Tablet und der Drucker im selben WLAN befinden. Bevor du dein Glück im Google Play Store suchst, nutze lieber die App des Druckerherstellers. So sparst du dir viel Zeit und Mühe!
Wireless- oder WLAN-Drucker – Kabelgewirr vermeiden, Druckerlebnis flexibler
Ohne Kabelgewirr kannst Du mit einem Wireless- oder WLAN-Drucker ganz einfach drucken. Ein solcher Drucker ist an Dein Netzwerk angeschlossen und somit können alle Computer, Smartphones und Tablets, die ebenfalls mit dem Netzwerk verbunden sind, darauf zugreifen. So kannst Du auch von unterwegs aus auf Dokumente drucken und brauchst Dir keine Gedanken über Kabel machen. Durch die drahtlose Verbindung wird das Druckerlebnis noch komfortabler und flexibler.
5 besten Drucker-Apps für Android-Gerät im Jahr 2022
Du hast noch keinen Drucker und weißt nicht, welche App du für dein Android-Gerät benötigst? Kein Problem! Wir haben dir die fünf besten Drucker-Apps für dein Android-Gerät im Jahr 2022 zusammengestellt. Mit Epson iPrint kannst du schnell und einfach auf deinem Epson-Drucker drucken. PrintJinni ist eine der beliebtesten Drucker-Apps und ist eine hervorragende Wahl für alle HP All-in-One-Drucker. Happy2Print von Canon ist eine benutzerfreundliche App, die den Druckprozess vereinfacht. Mit PrinterShare kannst du einfach auf fast jeden Drucker drucken. Alle Apps sind kostenlos und einfach zu bedienen.
Du hast die Wahl, welche App du für dein Android-Gerät auswählst. Egal, ob du einen Epson, HP, Canon oder ein anderes Modell hast, mit diesen Apps kannst du problemlos drucken. Tipp: Achte bei der Auswahl deiner Drucker-App darauf, dass sie für dein Android-Gerät und deinen Drucker geeignet ist. Vergleiche die Funktionen und entscheide dich für die App, die den besten Service bietet. Mit diesen Drucker-Apps kannst du sicher sein, dass du immer das beste Druckergebnis erhältst.
Drucke von deinem Android-Gerät aus mit kostenlosen Apps
Du möchtest dein Smartphone oder Tablet mit deinem Drucker verbinden? Dann sind die folgenden 5 kostenlosen Android-Drucker-Apps genau das Richtige für dich.
Ganz vorne mit dabei ist Epson Print. Die App ermöglicht dir, direkt vom Android-Gerät aus zu drucken und zu scannen. Außerdem hast du die Möglichkeit, sowohl auf lokale als auch auf Cloud-Dienste zuzugreifen.
Ebenfalls empfehlenswert ist die HP All-in-One App. Mit dieser lässt sich ganz einfach auf alle HP-Drucker zugreifen und die gewünschten Dokumente ausdrucken.
Eine weitere App ist Canon Print Service. Damit lassen sich ebenfalls alle Canon-Drucker verwalten und die Dokumente ausdrucken, die du haben möchtest.
Brother iPrint&Scan ist eine weitere kostenlose Android-Drucker-App. Sie ermöglicht es dir, auf alle Brother-Drucker zuzugreifen und sie zu verwalten.
Zu guter Letzt gibt es noch PrintJinni. Diese App ermöglicht es dir, deine Dokumente von deinem Android-Gerät aus an jeden Drucker zu senden, egal welcher Marke.
Egal, welche App du am Ende nutzt: Mit einer dieser kostenlosen Android-Drucker-Apps kannst du schnell und einfach deine Dokumente ausdrucken. Probier die Apps einfach mal aus und finde heraus, welche am besten zu deinen Anforderungen passt.
8 Canon Bluetooth-Drucker im Vergleich: Welcher passt?
Du möchtest einen Bluetooth-Drucker kaufen und bist auf der Suche nach einer Übersicht der verschiedenen Hersteller? Dann bist du hier genau richtig! Wir stellen dir 8 Bluetooth-Drucker von Canon in der Übersicht vor. Der Canon PIXMA MX535, PIXMA IP 90, MX 925, MX885, MX895, Selphy CP-760, PIXMA MX 410 und Selphy CP-780 sind hier vertreten. Es lohnt sich aber auch, einen Blick auf weitere Einträge zu werfen. Auch andere Hersteller bieten qualitativ hochwertige Drucker mit Bluetooth-Funktion an. Vergleiche die Drucker miteinander und entscheide dich dann für den besten Drucker, der deinen Anforderungen entspricht. Bei Fragen stehen dir unsere Experten jederzeit gerne zur Verfügung.
Bluetooth-Drucker: So schaltest du den Sender ein
Hast du schon mal an einem Drucker mit integrierter Bluetooth-Funktion gearbeitet? Falls nicht, kann es dir dabei helfen, deine Druckaufträge schneller zu erledigen. Hier erfährst du, wie du den Bluetooth-Sender des Druckers einschaltest.
Je nach Druckermodell musst du entweder die Bluetooth-Taste drücken oder das Menü Einrichten oder Netzwerk aufrufen, um auf die Bluetooth-Einstellungen zuzugreifen. Tippe dann auf die Option Bluetooth aktivieren und schon ist dein Drucker einsatzbereit. Beachte aber, dass du ein passendes Bluetooth-Gerät benötigst, um Dateien zu senden und zu empfangen. Wenn du noch keines zur Hand hast, kannst du dir eines in einem Elektronikgeschäft kaufen. Anschließend musst du es nur mit deinem Drucker verbinden.
Mit der integrierten Bluetooth-Funktion kannst du deine Druckaufträge schneller und einfacher erledigen. Spare dir also die lästige Kabelverbindung und verbessere deine Druckerfahrung.
Windows-Taste: So findest du die IP-Adresse deines Druckers
Du hast gerade erfahren, wie du die Eingabeaufforderung öffnen und die IP-Adresse deines Druckers herausfinden kannst. Öffne dazu die Windows-Taste und tippe cmd ein. Gib dann netstat -r ein und bestätige die Eingabe mit der Enter-Taste. Anschließend wird dir eine Liste mit allen Netzwerkgeräten angezeigt, die mit deinem Computer verbunden sind. Unter diesen Geräten findest du auch die IP-Adresse deines Druckers. Beachte, dass die IP-Adresse normalerweise vier Gruppen von Zahlen enthält, die durch Punkte (.) getrennt sind. Damit du die IP-Adresse deines Druckers noch leichter erkennen kannst, solltest du sie dir notieren oder aufschreiben.
Verbinde Dein Android Gerät mit Deinem Drucker
Du möchtest Dein Android Gerät mit Deinem Drucker verbinden? Dann folge einfach diesen Schritten: Schalte Deinen Drucker ein und öffne anschließend die Einstellungen. Klicke dann auf den Menüpunkt Bluetooth und aktiviere den Schalter. Warte ein paar Sekunden, damit das Gerät den Drucker erkennt. Danach solltest Du unter „Andere Geräte“ Deinen Drucker finden. Klicke auf diesen und schon hast Du Bluetooth mit Deinem Drucker verbunden. Jetzt kannst Du den Drucker für Deine Ausdrucke nutzen.
Wie man das WLAN-Passwort anzeigt und ändert
Du möchtest dein WLAN-Netzwerk sichern, indem du ein Passwort eingibst? Dann musst du zuerst wissen, wie du das Kennwort anzeigen kannst. Dazu musst du folgendes tun: Klicke mit der rechten Maustaste auf den Namen des Wireless-Netzwerks und dann auf Status. Unter Verbindung kannst du dann auf Wireless-Eigenschaften klicken. Wechsle anschließend auf die Registerkarte Sicherheit und aktiviere das Kontrollkästchen Zeichen anzeigen, um das Kennwort anzuzeigen. Jetzt kannst du dein WLAN-Passwort sehen und es zur sicheren Nutzung ändern.
Verbinde dein Android-Gerät mit einem Drucker: So geht’s
Du hast ein Android-Gerät und möchtest gern etwas drucken? Mit einem Drucker kannst du ganz einfach deine Dokumente, Fotos oder andere Dateien ausdrucken. Wir zeigen dir, wie du deinen Drucker mit deinem Android-Gerät verbinden kannst.
Gehe dazu in die Einstellungen, tippe auf „Verbindungen“ und wähle anschließend „Weitere Verbindungseinstellungen“. Tippe hier auf „Drucker“ und wähle anschließend „Plug-in herunterladen“. Dein Android-Gerät öffnet daraufhin den Google Play Store. In dieser Liste suchst du nach dem Namen deines Druckerherstellers 0803. Lade die entsprechende App herunter und installiere sie. Anschließend kannst du deinen Drucker auf dein Android-Gerät übertragen und deine Dokumente ausdrucken.
Zusammenfassung
Die Verbindung zwischen deinem Tablet und deinem Drucker ist ganz einfach! Du musst zuerst deinen Drucker in deinem WLAN-Netzwerk einrichten. Dann musst du auf deinem Tablet die Einstellungen für drahtlose Verbindungen aufrufen. Wähle dein WLAN-Netzwerk aus und melde dich bei ihm an. Sobald du dich verbunden hast, musst du die Druckereinstellungen auf deinem Tablet öffnen und deinen Drucker wählen. Mehr musst du nicht machen – jetzt ist dein Tablet mit dem Drucker verbunden!
Du siehst, dass es einfach ist, dein Tablet mit einem Drucker zu verbinden. Mit den beschriebenen Schritten kannst du dein Tablet in kürzester Zeit einrichten und problemlos drucken.