Hey du! Wusstest du, dass du auf deinem Samsung Tablet Dinge in die Zwischenablage kopieren und einfügen kannst? In diesem Artikel zeige ich dir, wie es geht – also lies weiter, wenn du mehr erfahren möchtest!
Um etwas in die Zwischenablage deines Samsung Tablets zu kopieren, musst du einfach lange auf den Text drücken und ein Menü öffnet sich. Wenn du dann auf „Kopieren“ klickst, wird alles, was du ausgewählt hast, in die Zwischenablage kopiert. Dann kannst du es einfach an einem anderen Ort einfügen.
Nutze die Zwischenablage auf Deinem Handy – So geht’s
Du kennst das sicherlich auch: Du willst einen Link, den Du gerade auf deinem Handy gefunden hast, an deine Freunde schicken. Mit der Zwischenablage kannst Du das ganz einfach machen. Anders als bei einem Computer kannst du bei vielen Handys mehrere Einträge in der Zwischenablage speichern. So haben wir immer Zugriff auf Dinge, die wir zuvor kopiert haben, auch wenn gerade andere Inhalte abgelegt sind. Probier es doch mal aus und finde heraus, wie praktisch die Zwischenablage ist!
Kopiere Text auf Android-Smartphone: So geht’s mit der Zwischenablage
Du hast auf deinem Android-Smartphone gerade einen Text markiert und kopiert? Dann ist dieser direkt in der Zwischenablage gelandet. Diese kannst du dir ganz einfach aufrufen, indem du die Tastenkombination [Strg] + [X] oder [Strg] + [C] drückst. Anschließend kannst du den Text an einer anderen Stelle wieder einfügen. Und das Beste daran ist: Die Zwischenablage bleibt bis du einen neuen Text kopierst bestehen. So kannst du auch nach längerer Zeit noch darauf zurückgreifen. Die Zwischenablage ist bereits seit 1907 eine Funktion, die auch auf Smartphones eingesetzt wird.
Gboard-Tastatur einrichten: So geht’s in 3 einfachen Schritten
Du kannst es kaum erwarten, mit Googles Gboard-Tastatur zu schreiben? Kein Problem! Mit ein paar einfachen Schritten bist Du schon bald dabei. Als Erstes musst Du nur über der Bildschirm-Tastatur nach oben wischen, dann erscheint dort ein Menü. Eventuell musst Du dann noch auf einen kleinen Pfeil tippen, um es zu öffnen. In dem Menü findest Du dann das Klemmbrett-Symbol. Wenn Du darauf tippst, öffnet sich ein neues Fenster, in dem Du auf „Gboard“ tippen musst. Jetzt kannst Du ganz einfach das Gboard-Tastatur-Layout auswählen und sofort loslegen. Viel Spaß beim Schreiben!
Tippe länger aufs Textfeld & erhalte Zugriff auf die Zwischenablage
Tippe ein wenig länger auf das Textfeld und halte es dann gedrückt. Es öffnet sich dann das Kontextmenü. Hier kannst du den Punkt „Zwischenablage“ auswählen. Damit erhältst du einen Überblick über alle Elemente, die du in der Zwischenablage gespeichert hast. So hast du jederzeit Zugriff darauf.

Aktiviere die Zwischenablage auf Deiner Tastatur
Tippe auf das Klemmbrett-Symbol oben an Deiner Tastatur. Gehe in den Einstellungen und tippe auf den Punkt Zwischenablage. Hier kannst Du die Zwischenablage aktivieren. Nun kannst Du Textpassagen oder Bilder einfach durch Kopieren und Einfügen in die Zwischenablage speichern und in andere Dokumente übertragen.
Zwischenablage einfach bearbeiten und sortieren
Halte das Textfeld etwas länger gedrückt und schon öffnet sich das Kontextmenü. Dort kannst du den Punkt Zwischenablage auswählen und schon sehen alle Elemente, die du bisher in der Zwischenablage gespeichert hast. Es ist auch möglich, den Inhalt der Zwischenablage zu bearbeiten, indem du Elemente hinzufügst oder entfernst. Ebenfalls kannst du die Elemente in der Zwischenablage sortieren, indem du sie neu anordnest oder löschst. So hast du deine Zwischenablage immer im Griff und kannst schnell und einfach auf gespeicherte Inhalte zugreifen.
So nutzt du die Zwischenablage deines Smartphones
Du hast eine Zwischenablage auf deinem Smartphone? Super! Mit ihr kannst du ganz einfach Bilder und Texte über verschiedene Apps hinweg verschieben. Wie das geht? Ganz einfach: Tippe einfach auf das Symbol, dann werden alle Bilder und Texte aus der Zwischenablage angezeigt. Du kannst nun jedes einzelne Element einfügen, indem du auf die jeweilige Abbildung drückst. Damit du die Zwischenablage leerst, tippe auf „Löschen“. Dann hast du deine Zwischenablage wieder frei, um neue Bilder und Texte dort abzulegen.
Lösche deinen Verlauf mit Chrome auf Android-Geräten
Du hast Probleme mit deinem Android-Smartphone oder -Tablet? Dann check mal die Chrome App! Dort kannst du deinen Verlauf löschen. Dazu musst du einfach oben rechts auf das Symbol „Mehr“ tippen und dann auf Verlauf. Wähle dann oben einen Zeitraum aus und markiere die Kästchen neben „Cookies und Websitedaten“ und „Bilder und Dateien im Cache“. Danach kannst du die Daten löschen, indem du auf Daten löschen tippst. So kannst du dein Smartphone oder Tablet wieder auf Vordermann bringen!
Windows Zwischenablage: Wie es funktioniert & wie du es nutzt
Du hast schon mal was von der Zwischenablage von Windows gehört, aber weißt nicht genau, wie sie funktioniert? Die Zwischenablage ist ein kleiner Speicher, der alles, was du via „Kopieren“ oder „Ausschneiden“ markiert hast, kurzzeitig abspeichert. Sobald du einen neuen Befehl ausführst, wird der vorher hinterlegte Inhalt gelöscht – ein Wiederherstellen ist somit nicht möglich. Doch du kannst die Zwischenablage auch bewusst nutzen, um Dateien schnell zwischen verschiedenen Programmen oder Anwendungen auszutauschen, ohne sie jedes Mal neu speichern zu müssen. So kannst du beispielsweise ein Bild aus dem Internet kopieren und es anschließend direkt in ein Dokument einfügen, indem du die Tastenkombination „Strg + V“ drückst.
Entdecke die [Windows]-Taste + [V]-Kombination – Spare Zeit & Mühe!
Hast du schon mal die [Windows]-Taste + [V]-Kombination ausprobiert? Damit kannst du alles, was du zuletzt kopiert hast, ganz einfach wieder verwenden. Egal ob du Text, eine Grafik oder ein Video kopiert hast – es wird dir in einer Liste angezeigt und du kannst es erneut einfügen. Wenn du also mal wieder etwas vergessen hast, was du kopiert hast, dann probiere die [Windows]-Taste + [V]-Kombination aus. So sparst du dir viel Zeit und Mühe bei der Suche!
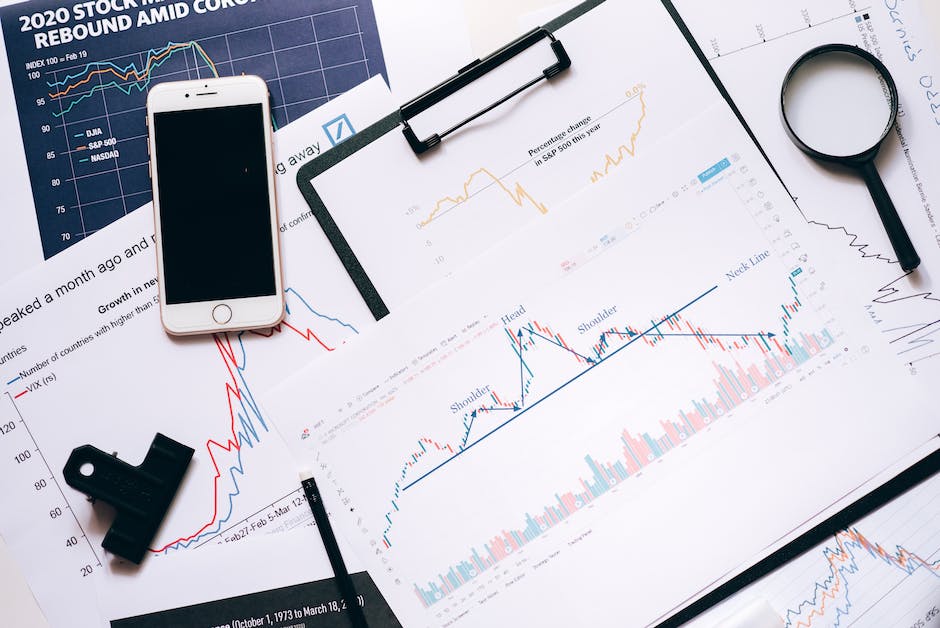
Bearbeiten von Elementen: Schaltflächen & Tastenkombinationen
Du kannst auf die gewohnte Weise Elemente ausschneiden, kopieren und einfügen, indem Du entweder die Schaltflächen auf dem Menüband oder die Tastenkombinationen STRG+X (Ausschneiden), STRG+C (Kopieren) und STRG+V (Einfügen) verwendest. Mit diesen Tastenkombinationen kannst Du das jeweilige Element schnell und einfach bearbeiten. Wenn Du ein Element ausschneiden möchtest, drücke STRG+X, um es zu kopieren STRG+C und um es einzufügen STRG+V. Verwende diese Schaltflächen und Tastenkombinationen, um schnell und effizient Elemente zu bearbeiten.
Kopiere Text auf Android-Gerät in jede App
Du kannst auf deinem Android-Gerät ganz einfach Text aus der Zwischenablage in jede beliebige App einfügen. Dazu markierst du einfach den Text, den du kopieren möchtest. Dann klickst du oben auf die Schaltfläche „Kopieren“, um den Text in die Zwischenablage zu kopieren. Jetzt musst du nur noch in die App gehen, in der du den Text einfügen möchtest, und dort länger auf das Textfeld drücken, in das du den Text einfügen möchtest. Anschließend erscheint ein Menü mit verschiedenen Optionen. Wähle hier die Option „Einfügen“. Der kopierte Text wird nun an der gewünschten Stelle eingefügt. Mit dieser einfachen Methode kannst du schnell und unkompliziert Text aus der Zwischenablage in eine App einfügen. Probiere es einfach aus!
So kopierst du Links auf Android- oder iOS-Geräten
Du möchtest einen Link von deinem Android- oder iOS-Gerät kopieren? Kein Problem – das geht ganz einfach! Öffne dazu einfach die URL in der Adressleiste und halte deinen Finger auf der Web-Adresse gedrückt. Anschließend öffnet sich ein neues Menü und du findest dort die beiden übereinander liegenden Blätter. Wenn du jetzt auf die Blätter drückst, wird der Link in die Zwischenablage kopiert. Wichtig ist, dass du beim Kopieren den Link komplett markierst, also von Beginn bis Ende. Anschließend kannst du den Link einfach dort einfügen, wo du ihn haben möchtest.
Behebe den „Zwischenablage kann nicht geöffnet werden“ Fehler in MS Excel mit Methode 4
Du kannst mit der Methode 4 versuchen, den MS Excel Fehler „Zwischenablage kann nicht geöffnet werden“ zu beheben. Hierfür musst Du die Tastenkombination „Windows+R“ drücken, um das Programm „Ausführen“ zu starten. In das Feld gibst Du „%temp%“ ein, was Dich zum Ordner „Temp“ führt. Als Nächstes löschst Du einfach alle Elemente aus diesem Ordner und schon sollte der Fehler verschwinden. Sollte es dennoch zu Problemen kommen, kannst Du natürlich auch noch andere Methoden ausprobieren.
So kopierst und fügst du Inhalte auf deinem Smartphone ein
Du möchtest Inhalte auf deinem Smartphone kopieren und einfügen? Dann bist du hier genau richtig! Es ist wirklich ganz einfach: Wähle zuerst die Inhalte aus, die du kopieren möchtest. Tippe anschließend auf ‚Kopieren‘. Dann berühre und halte die Stelle, an der die Inhalte eingefügt werden sollen. Schließlich tippst du auf ‚Einfügen‘ und schon sind die Inhalte auf deinem Gerät. Wenn du noch unsicher bist, kannst du dir auch gerne ein Tutorial im Internet ansehen. So wirst du sicherlich schnell mit der Bedienung vertraut. Viel Spaß beim Ausprobieren!
Screenshots erstellen und automatisch speichern
Möchtest du einen Screenshot erstellen und automatisch in einen bestimmten Ordner speichern? Dann geht das ganz einfach: Drücke auf deiner Tastatur die Windows-Taste + Druck und schon fertigt dein PC einen Screenshot an. Den fertigen Screenshot findest du anschließend als PNG-Datei im Explorer unter Dieser PC > Bilder > Bildschirmfotos. Die Datei trägt dann stets das Datum und die Uhrzeit als Dateinamen. Du kannst das Bild dann zum Beispiel direkt in deinem Ordner „Meine Screenshots“ speichern – so hast du alles an einer zentralen Stelle.
So speicherst du einfach Bilder – Tipps & Tricks
Du hast ein Bild gefunden, das du gerne speichern möchtest? Kein Problem! Es ist ganz einfach. Tippe lange auf das Bild und wähle danach die Option „Bild speichern“ aus. Dann wird das Bild in deiner Zwischenablage gespeichert. Dort bleibt es für eine kurze Zeit, bis du es entweder speicherst oder es verschwindet. So ist dein Bild sicher gespeichert und du kannst es immer wieder ansehen.
So kopierst du Bilder von Webseiten
Wenn du ein Bild auf einer Webseite findest und es kopieren möchtest, gibt es verschiedene Möglichkeiten. Eine davon ist, mit der rechten Maustaste auf das Bild zu klicken und den Punkt „Bild kopieren“ auszuwählen.
Außerdem kannst du das Bild auch mit den Tastenkombinationen kopieren und einfügen. Falls du einen Mac verwendest, nutze dafür die Kombination CMD + C (zum Kopieren) und CMD + V (zum Einfügen). Wenn du ein Windows-Gerät hast, ist die Kombination CTRL + C (zum Kopieren) und CTRL + V (zum Einfügen).
Bei manchen Bildern kann es vorkommen, dass du die Bilder nicht einfach kopieren und einfügen kannst. In diesem Fall musst du das Bild herunterladen und anschließend auf deinem Computer speichern.
Finde deine Android-Zwischenablage: So geht’s!
Du hast gerade einen Text kopiert und bist dir nicht sicher, wo er sich auf deinem Android-Smartphone befindet? Kein Problem! Hier erfährst du, wie du die Zwischenablage finden kannst. Zunächst musst du die Tastatur auf deinem Android-Smartphone öffnen, zum Beispiel in einem WhatsApp-Chat. Danach musst du schauen, wo sich die Zwischenablage auf deiner Tastatur versteckt. Je nach Tastatur findest du sie hinter einem Klemmbrett oder dem Zahnrad-Symbol. Hier findest du dann alle zuletzt kopierten Texte und Objekte. Vielleicht hast du ja gerade erst etwas kopiert – dann kannst du es dort ganz leicht wiederfinden! Probiere es einfach mal aus und schau nach, ob du deine Zwischenablage wiederfindest.
Tastenkombination Windows-Logo-Taste + V: Zwischenablageverlauf öffnen
Verwendest du die Tastenkombination Windows-Logo-Taste + V, kannst du den Zwischenablageverlauf öffnen. Diese Tastenkombination ist auf Windows-Betriebssystemen vorinstalliert und funktioniert bei allen Versionen. Damit hast du die Möglichkeit, den Inhalt der Zwischenablage und somit deine vorher kopierten oder ausgeschnittenen Inhalte jederzeit aufzurufen. Mit der Tastenkombination kannst du außerdem den Zwischenablageverlauf bearbeiten und Inhalte bearbeiten, löschen oder teilen.
Schlussworte
Um etwas in die Zwischenablage deines Samsung Tablets zu kopieren, musst du zuerst die Datei, die du kopieren möchtest, berühren und halten. Dann erscheint ein Menü mit verschiedenen Optionen. Wähle dort die Option „Kopieren“ aus. Nun kannst du die Datei an einen anderen Ort auf deinem Gerät oder auf ein anderes Gerät verschieben und dort den Befehl „Einfügen“ auswählen. Sobald du das tust, wird die Datei an dem Ort, an dem du sie eingefügt hast, angezeigt.
In meinem Fall kann ich sagen, dass es wirklich einfach war, den Inhalt in die Zwischenablage meines Samsung Tablets zu kopieren. Alles, was du tun musst, ist den Inhalt markieren, den du kopieren möchtest, und dann auf die Schaltfläche „Kopieren“ tippen. Dann hast du den Inhalt der Zwischenablage erfolgreich hinzugefügt.
Du siehst also, dass das Kopieren in die Zwischenablage deines Samsung Tablets überhaupt kein Problem ist. Es ist wirklich einfach und unkompliziert. Also probiere es aus und kopiere Inhalte in die Zwischenablage. Du wirst sehen, wie einfach es wirklich ist.







