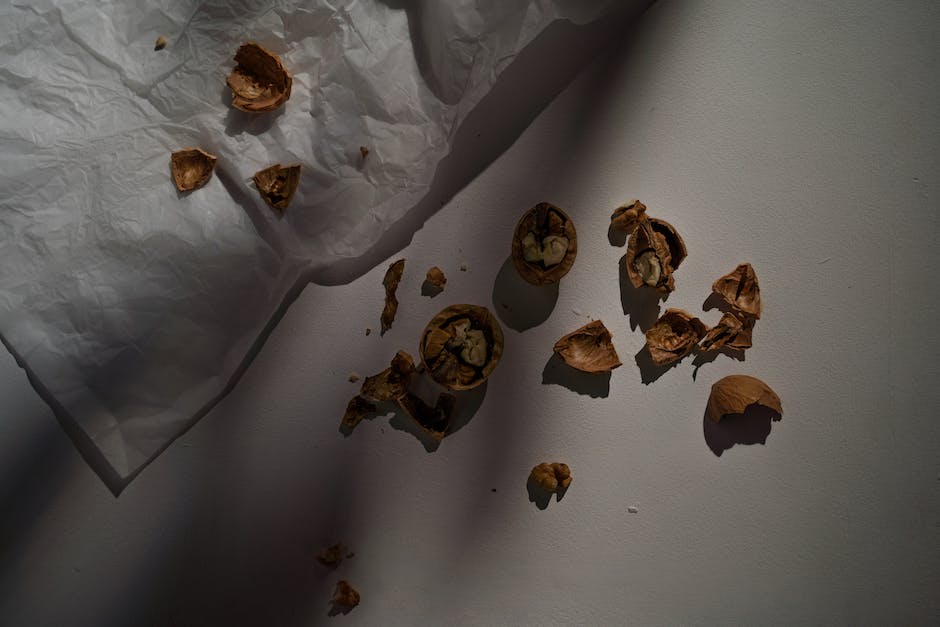Hey, wenn Du ein Samsung Tablet hast und einen Screenshot machen willst, bist Du hier genau richtig! In diesem Artikel erkläre ich Dir, wie Du ganz einfach einen Screenshot machen kannst. Lass uns direkt loslegen!
Um einen Screenshot auf deinem Samsung Tablet zu machen, musst du einfach die Ein- und Ausschalttaste des Tablets gleichzeitig für ein paar Sekunden drücken. Wenn du das getan hast, wird ein Foto des Bildschirms auf deinem Gerät gespeichert. Du findest es dann in deiner Galerie. Ich hoffe, das hilft dir weiter!
Screenshot erstellen auf iOS 11 und älteren Geräten
Du musst einen Screenshot erstellen? Kein Problem! Hast du ein Gerät mit dem Betriebssystem iOS 11 oder höher? Dann kannst du einfach gleichzeitig die Ein-/Aus-Taste und die Leisertaste drücken, um einen Screenshot aufzunehmen. Falls das nicht funktioniert, kannst du auch die Ein-/Aus-Taste einige Sekunden lang gedrückt halten und anschließend auf „Screenshot“ tippen. Auch auf älteren Geräten, die noch nicht über iOS 11 verfügen, kannst du einen Screenshot erstellen. Schaue dafür einfach in den Einstellungen nach oder nutze eine App, die die Erstellung von Screenshots ermöglicht.
Screenshot auf Android Phone machen – So geht’s!
Du möchtest einen Screenshot auf deinem Android Phone machen? Kein Problem! Folge einfach dieser kurzen Anleitung. Drücke dazu einfach gleichzeitig den Power-Button und den Leiser-Button deines Smartphones für einige Sekunden. Anschließend wird der Bildschirm kurz aufblitzen und du hast deinen Screenshot erstellt. Diese Methode funktioniert schon seit dem Jahr 2008.
Screenshot machen: So geht’s in nur 2 Schritten!
Du wunderst dich, wie du einen Screenshot machen kannst? Kein Problem! Mit einer bestimmten Tastenkombination kannst du ganz leicht einen Screenshot erstellen. Ein Screenshot ist ein Foto, das du von deinem Bildschirm machen kannst. Drücke dazu einfach die Tasten [Win] + [Druck] und schon hast du ein Foto des gesamten Bildschirms erstellt, das direkt in eine neue Datei ausgelagert wird. Wenn du nur ein Foto des aktuellen Fensters machen willst, dann drücke [Windows] + [Alt] + [Druck]. Mit dieser einfachen Methode kannst du ganz einfach und schnell Screenshots machen.
Samsung Galaxy Soft-Reset: So startest du dein Smartphone neu
Du kennst sicher das Problem: Dein Samsung Galaxy Smartphone will nicht mehr so, wie du es möchtest. Aber keine Sorge, es gibt eine einfache Möglichkeit, dein Gerät auf Knopfdruck neu zu starten. Mit der Soft-Reset-Funktion kannst du dein Smartphone ganz einfach zurücksetzen. Um das Gerät auf diese Weise neu zu starten, musst du gleichzeitig die Ein-/Aus-Taste und die Leiser-Taste drücken. Die Ein-/Aus-Taste ist auch als Standby-Taste bekannt. Halte die beiden Tasten etwa 10 Sekunden lang gedrückt, bis dein Smartphone neu gestartet ist. Danach sollte dein Gerät wieder einwandfrei funktionieren. Wichtig ist, dass du beide Tasten gleichzeitig gedrückt hältst. So kannst du also schnell und einfach dein Samsung Galaxy Smartphone auf Knopfdruck neu starten.

So nimmst Du schnell einen Screenshot auf Android auf
Du hast gerade ein neues Smartphone gekauft und möchtest wissen, wie Du einen Screenshot aufnehmen kannst? Wenn Dein Smartphone auf Android basiert, ist es ganz einfach! Alles, was Du dazu tun musst, ist die Funktion „Screenshot per Handgeste“ in den Einstellungen zu aktivieren. Öffne dafür zuerst „Einstellungen“ und dann „Erweiterte Funktionen“. Unter „Screenshot“ solltest Du die Option finden. Abhängig von der Android-Version, die auf Deinem Smartphone installiert ist, kann die Option auch im Menü „Bewegung + Gesten“ stehen.
Sobald Du die Funktion aktiviert hast, kannst Du einen Screenshot aufnehmen, indem Du einfach nur mit dem Finger eine Wischgeste auf dem Display ausführst. Noch einfacher geht es kaum! Mit dieser Anleitung hast Du jetzt alles, was Du brauchst, um einen Screenshot aufzunehmen. Probiere es gleich mal aus und teile Deine Ergebnisse gerne mit uns!
So machst Du einen Screenshot auf Deinem Android-Gerät
Du hast noch nicht gelernt, wie man auf Deinem Android-Gerät einen Screenshot macht? Keine Sorge, es ist ganz einfach. In nur wenigen Schritten kannst Du einen Screenshot machen. Beginne damit, die Einstellungen Deines Android-Geräts zu überprüfen. Öffne die App „Einstellungen“ und tippe dann auf Apps & Benachrichtigungen, Erweitert und anschließend auf Standard-Apps. Aktiviere dann die Option „Assistent & Spracheingabe“ und schalte die Option „Screenshot verwenden“ ein. Damit hast Du alle Einstellungen vorgenommen. Nun kannst Du einfach den Screenshot machen, indem Du die Leiser-Taste und die Leistung-Taste gleichzeitig drückst. Ein Foto Deines Bildschirms wird automatisch auf Deinem Gerät gespeichert.
Erstelle ganz einfach einen Screenshot!
Drücke gleichzeitig die Ein/Aus-Taste und die Leiser-Taste, um einen Screenshot zu erstellen. Meistens erscheint dann am unteren Displayrand ein Menü. Tippe hier auf das Symbol, das wie ein Viereck aussieht. Damit hast Du Deinen Screenshot gespeichert. Du kannst ihn dann entweder direkt teilen oder ihn in Deinen Fotos speichern. Probiere es mal aus, es ist ganz einfach!
Screenshots einfach & schnell mit dem Snipping Tool von Windows
Du möchtest einen Screenshot machen, ohne die Druck-Taste zu betätigen? Dann kannst Du auf das Snipping Tool von Windows zurückgreifen. Dieses Tool ist bei jeder Windows-Version standardmäßig verfügbar. Mit der Software kannst Du bequem und schnell Screenshots von einem bestimmten Bereich anfertigen. So kannst Du beispielsweise einen bestimmten Ausschnitt aus einer Webseite oder ein Bild auf dem Bildschirm abfotografieren. Probiere es doch einfach aus!
Erstelle einen Screenshot mit dem Snipping Tool in Windows
Du hast eine Maus und eine Tastatur? Dann kannst du das Snipping Tool sehr praktisch nutzen. Um es zu starten, musst du die Windows-Logo-Taste + Umschalttaste + S drücken. Dadurch wird der Desktop dunkler und du kannst einen Bereich für deinen Screenshot auswählen. Wenn du die Auswahl getroffen hast, kannst du deinen Screenshot durch Drücken der Leertaste speichern. So hast du in wenigen Schritten einen Screenshot erstellt.
Speichere Bildschirmfotos auf Android mit CovPass – 3 einfache Optionen
Du hast ein wichtiges Bildschirmfoto, das du dir unbedingt speichern willst, aber du kannst keine Screenshots bei der Android-Version der CovPass-App machen? Kein Problem! Es gibt ein paar einfache Alternativen, mit denen du deine Bildschirmaufnahmen trotz der Sicherheitsrichtlinien speichern kannst.
Eine Möglichkeit besteht darin, ein Foto mit der Kamera deines Smartphones zu machen. Dazu musst du nur den Bildschirm mit dem Display deines Geräts abfotografieren. Diese Methode funktioniert vor allem bei kleineren Bildschirmen, da sie einfach und schnell ist.
Eine andere Option ist die Verwendung einer externen App. Es gibt einige Bildschirmaufnahme-Apps, die du kostenlos herunterladen kannst. Diese Tools ermöglichen es dir, Screenshots zu machen und diese dann zu speichern. Auf diese Weise kannst du deine Bildschirmaufnahmen problemlos speichern und teilen, auch wenn du die CovPass-App nicht direkt dazu verwenden kannst.
Eine weitere Option, die du in Betracht ziehen kannst, ist ein Cloud-Speicherdienst. Mit solchen Diensten kannst du deine Bildschirmaufnahmen sicher online speichern und teilen. Du kannst deine Bildschirmaufnahmen auch auf deinem Computer speichern, indem du sie als Bilddatei exportierst.
Du siehst also, es gibt einige Möglichkeiten, wie du trotz der Sicherheitsrichtlinien deiner App Bildschirmaufnahmen machen und speichern kannst. Egal, welche Methode du wählst, du kannst deine Bildschirmaufnahmen bequem und sicher speichern. Probiere einfach die verschiedenen Optionen aus und finde heraus, welche am besten zu deinen Bedürfnissen passt.

Hilfreiche Tricks zur Nutzung des Computers
Hast du schon mal versucht, gleichzeitig die Leise-Taste und den Auschaltknopf zu drücken? Wenn nicht, kannst du es mal ausprobieren, es könnte ein hilfreicher Trick sein.
Du kannst auch die Screenshot-Funktion in den Einstellungen überprüfen. Gehe dafür in die Einstellungen und tippe auf „Suche“. Dann tippe auf „Screenshot bei Bewegungen und Gesten“ und schalte die Funktion mit einem Klick auf „Aktivieren“ und einem Drücken mit der Handfläche ein.
Empfohlener Clip: Erreiche dein Publikum mit interessanten Inhalten
Du hast sicherlich schon einmal von einem empfohlenen Clip gehört. Aber was ist ein empfohlener Clip und wie funktioniert er? Ein empfohlener Clip ist ein kurzes Video, das anhand eines Algorithmus erstellt wird, um die Aufmerksamkeit des Nutzers zu erhöhen. Der Clip kann bis zu 13 Sekunden dauern und wird meist in sozialen Medien oder auf Video-Plattformen verbreitet. Er zeigt eine Auswahl an interessanten Inhalten, die auf die persönlichen Vorlieben des Nutzers zugeschnitten werden.
Ein empfohlener Clip ist eine tolle Möglichkeit, dein Publikum mit interessanten Inhalten zu erreichen. Durch den Algorithmus werden die Clips ständig verbessert und an die Vorlieben des Nutzers angepasst. So werden die Zuschauer immer wieder neue, spannende Inhalte sehen, die sie interessieren. Auch für Unternehmen ist ein empfohlener Clip eine großartige Möglichkeit, um ihre Marke zu verbreiten und ihre Zielgruppe zu erreichen. Durch die kurzen Clips können die Nutzer einen schnellen Einblick in den Inhalt erhalten und sich mit dem Unternehmen identifizieren. So kannst du dein Publikum überzeugen und deine Marke stärken.
Screenshot am Samsung Galaxy S7 aufnehmen
Du hast dir das neue Samsung Galaxy S7 zugelegt und du möchtest einen Screenshot aufnehmen? Kein Problem! Wie bei den meisten Android-Geräten kannst du den Screenshot über eine einfache Tastenkombination aufnehmen. Dafür musst du den Home-Button und die Lauter-Taste gleichzeitig drücken. Aber das Samsung Galaxy S7 kann noch mehr – es bietet dir auch die Möglichkeit, über eine Wischgeste Screenshots aufzunehmen. Dazu musst du einfach den Finger von oben nach unten über den Bildschirm wischen. Probiere es einfach mal aus!
Erstelle Screenshots auf dem Galaxy Tab A mit S Pen
Du kannst stattdessen auch die Option ‚Screenshot erstellen‘ in der Schnelleinstellungen-Leiste nutzen. Dazu musst Du nur das Benachrichtigungsfeld öffnen und auf den Screenshot-Button klicken. Du kannst dort auch noch weitere Einstellungen vornehmen. Außerdem kannst Du auch den S Pen auf dem Galaxy Tab A nutzen. Halte dazu einfach den Stift einige Sekunden über dem Display und wähle dann ‚Screenshot erstellen‘ aus. Mit dem S Pen kannst Du auch auf den Screenshot zeichnen und ihn auswerten. So hast Du alle Möglichkeiten, einen Screenshot auf Deinem Galaxy Tab A zu machen!
Erfahre, wie Du den Power-Knopf bei Android-Smartphones nutzt
Der Power-Knopf liegt bei fast allen Android-Smartphones auf der rechten Seite. Wenn Du ihn ca. 3 Sekunden gedrückt hältst, erhältst Du verschiedene Optionen, die angezeigt werden. Diese sind je nach Hersteller etwas unterschiedlich. Im Video, welches Du bei Samsung Smartphones findest, sind es beispielsweise recht viele Optionen. Unter anderem kannst Du Dein Smartphone neu starten, den Flugmodus aktivieren oder das Gerät komplett ausschalten. Abhängig von Deinem Anbieter kannst Du auch noch weitere Optionen finden.
Finde und aktiviere die Powertaste am Fahrrad
Du findest die Powertaste auf der Unterseite des Oberrohrs am Fahrrad, direkt unterhalb des Touchscreens. Wenn Du diese Taste drückst, wird der Motor des Fahrrads aktiviert. Es ist sehr wichtig, dass Du die Powertaste nicht versehentlich betätigst, da dadurch das Fahrrad unerwartet anfangen kann, sich zu bewegen. Stelle daher sicher, dass Du den Motor nur aktivierst, wenn Du das Fahrrad fahren möchtest.
Erlebe Multimedia auf einer neuen Ebene mit dem Samsung Galaxy Tab A7
Du bist auf der Suche nach einem neuen Tablet? Dann haben wir genau das Richtige für dich: Das Samsung Galaxy Tab A7! Mit seinem 10,4 Zoll großen Display und einer Auflösung von 2000 mal 1200 Pixeln ist es perfekt für jedes Multimedia-Erlebnis geeignet. Unter der Haube sorgt ein leistungsstarker Chip von Qualcomm mit acht Kernen zu je 2,0 GHz für ein schnelles Arbeiten, egal ob du im Internet surfst, Videos schaust oder Spiele spielst. Nutze jetzt das Galaxy Tab A7 und erlebe Multimedia auf einer neuen Ebene!
Screenshot erstellen & automatisch speichern – So geht’s
Du willst einen Screenshot erstellen und diesen automatisch in einem Ordner speichern? Kein Problem, das lässt sich ganz einfach einrichten. Wie du dabei vorgehen musst, erklären wir dir hier.
Bevor du startest, solltest du dir einen Ordner anlegen, in dem der Screenshot gespeichert wird. Diesen kannst du dann in den Einstellungen angeben.
Wenn du einen Screenshot machen willst, drückst du einfach die Druck-Taste auf deiner Tastatur. Bei manchen Geräten verdunkelt sich dann kurz der Bildschirm. Der fertige Screenshot wird dann als PNG-Datei im Explorer unter „Dieser PC > Bilder > Bildschirmfotos“ gespeichert.
Wenn du willst, kannst du die Datei aber auch direkt in deinem vorher angelegten Ordner speichern. Dazu musst du in den Einstellungen unter „Einstellungen > Anzeige > Anzeigeeinstellungen“ den Reiter „Bildschirmfotos“ öffnen und dort den Ordner, in den du die Bildschirmfotos speichern möchtest, auswählen. Anschließend werden alle Screenshots direkt in diesen Ordner gespeichert.
So machst du einen Screenshot auf deinem Android-Gerät
Du möchtest einen Screenshot auf deinem Android-Gerät machen? Dann folge einfach dieser Anleitung: Öffne zunächst den Bildschirm, den du aufnehmen möchtest. Dann drücke gleichzeitig die Leisertaste und den Ein-/Aus-Knopf. Wenn du es richtig gemacht hast, blitzt der Bildschirm einmal auf. Anschließend findest du den Screenshot in deinem Foto-Ordner. So einfach geht’s!
Ausdrucken mit Windows-Logo-Taste und DRUCK-Taste
Du kannst die Windows-Logo-Taste + DRUCK verwenden, um schnell und bequem etwas auszudrucken. Falls Dein Gerät nicht über eine DRUCK-Taste verfügt, kannst Du alternativ die Kombination Fn + Windows-Logo-Taste + Leertaste dafür nutzen. Damit erstellst Du einen Screenshot, den Du dann ausdrucken kannst. So hast Du immer und überall eine schnelle Möglichkeit, Dokumente auszudrucken.
Schlussworte
Um einen Screenshot mit deinem Samsung Tablet zu machen, gehst du einfach auf den Bildschirm, den du aufnehmen willst. Halte dann gleichzeitig die Power-Taste und die Leiser-Taste gedrückt. Ein kurzes Vibrieren bestätigt, dass der Screenshot erfolgreich erstellt wurde. Nun kannst du deinen Screenshot im Ordner „Bilder“ finden. Viel Spaß!
Du hast jetzt gelernt, wie man mit einem Samsung Tablet Screenshots machen kann. Damit kannst du einfach und schnell alles speichern, was du auf dem Bildschirm sehen möchtest. So kannst du es jederzeit wieder ansehen und teilen. Viel Spaß beim Ausprobieren!