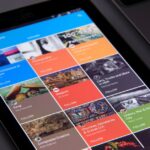Hallo zusammen! In diesem Artikel möchte ich euch zeigen, wie ihr am schnellsten und einfachsten einen Screenshot auf eurem Tablet machen könnt. Es ist gar nicht so schwer und ich erkläre euch hier Schritt für Schritt, wie ihr vorgehen müsst. Also los geht’s!
Um einen Screenshot auf deinem Tablet zu machen, musst du einfach die Ein-/Aus-Taste und die Lautstärke runter-Taste gleichzeitig ein paar Sekunden drücken. Wenn du es erfolgreich gemacht hast, solltest du ein kurzes Geräusch hören und eine Animation auf dem Bildschirm sehen. Der Screenshot wird dann in deiner Galerie gespeichert. Viel Spaß beim Ausprobieren!
So speicherst du deinen Screenshot auf Computer und Tablet
Du hast gerade einen Screenshot auf deinem Computer oder Tablet gemacht, aber du fragst dich, wie du ihn speichern kannst? Keine Sorge, wir zeigen dir, wie es geht.
Auf einem Computer drückst du die Tasten Windows-Logo + Druck gleichzeitig, um einen Screenshot zu machen. Auf Tablet-PCs drückst du stattdessen die Tasten Windows-Logo + Leiser zusammen. Der Screenshot wird dann im Ordner „Screenshots“ im Ordner „Bilder“ gespeichert. In einigen Fällen kann es sein, dass er auch im Ordner „Downloads“ gespeichert wird.
Du kannst den Screenshot auch an einen Freund oder an ein anderes Programm schicken. Dazu musst du nur auf das Bild doppelklicken, es an die gewünschte Person schicken und schon kann sie es ansehen.
Wir wünschen dir viel Erfolg beim Machen und Speichern deiner Screenshots.
So verwendest du das Windows Snipping Tool für Screenshots
Du willst einen Screenshot machen, aber du willst die Druck-Taste nicht dafür nutzen? Kein Problem! Windows hat ein Tool, das du dafür verwenden kannst: das Snipping Tool. Es ist standardmäßig in Windows verfügbar und ermöglicht es dir, einen Screenshot von einem bestimmten Bereich auf deinem Bildschirm zu machen. Außerdem hast du die Wahl, ob du den Screenshot direkt speichern, kopieren oder auf deinem Gerät teilen möchtest. Also, probiere es aus und erstelle in kürzester Zeit tolle Screenshots!
Windows-Logo-Taste + DRUCK-Taste: Einfach Drucken
Du kannst die Windows-Logo-Taste + DRUCK-Taste als Verknüpfung für das Drucken verwenden. Falls Dein Gerät nicht über eine DRUCK-Taste verfügt, kannst Du stattdessen die Kombination Fn + Windows-Logo-Taste + Leertaste verwenden. Dadurch erstellst Du einen Screenshot, den Du dann einfach ausdrucken kannst. So kannst Du Deine wichtigsten Dokumente und Bilder problemlos ausdrucken.
Screenshot machen: So gehts mit Windows Logo Taste + UMSCHALT + S!
Möchtest Du einen Screenshot erstellen? Dann musst Du einfach nur die Windows-Logo-Taste + UMSCHALT + S auf deiner Tastatur drücken. Dann wird dein Desktop ein wenig dunkler, damit du den Bereich auswählen kannst, den du für deinen Screenshot aufnehmen möchtest. Standardmäßig ist der rechteckige Modus ausgewählt. Sobald du deine Auswahl getroffen hast, wird der Screenshot automatisch in deine Zwischenablage kopiert, sodass du ihn dann an die gewünschte Stelle einfügen kannst. Mit dem Snipping Tool kannst du ganz einfach und schnell Screenshots erstellen.

Schnell & Einfach Screenshots auf Smartphone Erstellen
Du möchtest auf deinem Smartphone schnell und einfach Screenshots erstellen und Bildschirmaufnahmen machen? Dann willkommen bei den Schritten, die du ausführen musst!
Für die Einstellungen musst du auf deinem Smartphone die Einstellungen öffnen. Gehe dazu in deinem Menü auf den Punkt Einstellungen. Dort kannst du Erweiterte Funktionen auswählen. Wähle dann Screenshots und Bildschirmrecorder aus.
Anschließend hast du die Möglichkeit, die Screenshot-Symbolleiste zu aktivieren oder zu deaktivieren. Mit der Symbolleiste kannst du Screenshots und Bildschirmaufnahmen erstellen, ohne dazu extra in die Einstellungen zu gehen. Falls du die Leiste aktivieren möchtest, gehe dazu einfach auf die Option Ein. Wenn du sie deaktivieren möchtest, kannst du die Option Aus wählen.
Du hast es geschafft! Jetzt kannst du Screenshots und Aufnahmen deines Bildschirms auf deinem Smartphone erstellen. Viel Spaß beim Erstellen deiner Ergebnisse!
Machen von Screenshots auf dem iPhone – Einfache Anleitung
Du hast ein iPhone und möchtest ganz einfach Screenshots machen? Dazu musst du nur in den Systemeinstellungen navigieren, um die entsprechenden Funktionen zu aktivieren. Dafür gehst du zu „Erweiterte Funktionen“ und dann zu „Screenshots und Bildschirmrecorder“. Dort kannst du dann die erste Option „Screenshot-Symbolleiste“ aktivieren. Dadurch kannst du dann ganz einfach auf deinem iPhone Screenshots erstellen und die Funktion dauerhaft nutzen.
Verbessere dein Android: Nutze Einstellungen und Sprachbefehle
Wenn du dein Android-Smartphone oder -Tablet besser nutzen möchtest, ist ein Blick in die Einstellungen immer eine gute Idee. Gehe dazu in die App „Einstellungen“, tippe auf Apps und Benachrichtigungen und dann auf Erweitert. Hier kannst du unter Standard-Apps die Assistent & Spracheingabe aktivieren, um Screenshot verwenden zu können. Es ist auch möglich, Sprachbefehle zu nutzen, um Screenshots zu erstellen. Dies kann durchaus hilfreich sein, wenn du schnell einen Screenshot machen möchtest, ohne das Menü zu öffnen.
So erstellst du einen Screenshot auf dem iPhone
Du willst einen Screenshot erstellen? Dafür musst Du die Ein-/Aus-Taste und die Leisertaste gleichzeitig drücken. Wenn das nicht funktioniert, halte die Ein-/Aus-Taste einige Sekunden lang gedrückt. Anschließend tippst Du auf „Screenshot“ und schon hast du dein Bildschirmfoto.
Möchtest du den Screenshot direkt teilen, kannst du ihn auch auf deinem iPhone speichern und aus der Foto-App heraus an Freunde und Familie senden.
Machen Sie einen Screenshot auf Ihrem Smartphone – So gehts!
Du möchtest auf deinem Smartphone ein Screenshot machen? Dann kannst du das ganz einfach über die Einstellungen machen. Geh dazu in die Einstellungen und wähle „Erweiterte Funktionen“ aus. Hier kannst du dann auf „Bewegungen und Gesten“ tippen. Jetzt musst du nur noch den Schieberegler neben Screenshot aktivieren und schon kannst du mit einer Wischgeste einen Screenshot machen. Probiere es doch gleich mal aus!
So machst du einen Screenshot auf Android
Du möchtest einen Screenshot auf deinem Android-Gerät machen? Folge einfach dieser Anleitung: Gehe zunächst zu dem Bildschirm, den du aufnehmen möchtest. Halte dann die Leisertaste und den Ein-/Aus-Knopf gleichzeitig gedrückt. Der Bildschirm wird kurz aufblitzen und der Screenshot wird erstellt. Anschließend findest du das Foto im Ordner „Bilder“, der sich normalerweise im Hauptverzeichnis deines Geräts befindet. Wenn du den Screenshot öffnest, kannst du ihn bearbeiten, speichern und teilen.

Erstelle einen Screenshot auf Deinem Lenovo Tab
Möchtest Du einen Screenshot auf Deinem Lenovo Tab machen? Dann halte dazu oben links am Gerät gleichzeitig den Power-Button sowie die Leiser-Taste gedrückt. Nachdem Du beides gedrückt hast, erhältst Du entweder eine akustische oder visuelle Bestätigung, dass der Screenshot erfolgreich erstellt wurde. Um sicherzustellen, dass der Screenshot auch wirklich gespeichert wurde, kannst Du ihn in der Galerie-App des Lenovo Tab ansehen. Dort ist er als einzelnes Bild zu finden und kann je nach Bedarf bearbeitet werden.
Screenshots erstellen auf Android-Tablets: So geht’s!
Android ist ein Betriebssystem, das vor allem auf Smartphones und Tablets läuft. Es ist eine einfache und schnelle Möglichkeit, Screenshots auf deinem Android-Tablet zu erstellen. Um ein Bildschirmfoto zu erstellen, musst du einfach die Power- und die Lautstärketaste gleichzeitig für einige Sekunden gedrückt halten. Je nach Android-Version kann es aber auch sein, dass du stattdessen die Power- und Zurück-Taste gleichzeitig für einige Sekunden drücken musst. Nachdem du den Screenshot aufgenommen hast, wird das Bildschirmfoto im Ordner „Screenshots“ auf der SD-Karte oder dem internen Speicher abgelegt. Dieser Ordner wurde erstmals 2008 mit dem Android-Betriebssystem eingeführt.
So findest Du Dein Bildschirmfoto auf Dem Handy
Du hast ein Bildschirmfoto auf Deinem Handy gemacht? Glückwunsch, denn das ist eine einfache und schnelle Möglichkeit, um wichtige Informationen zu speichern. Doch wo findest Du das Foto nun? Keine Sorge, das Handy speichert den Screenshot normalerweise automatisch in einem Ordner – meistens unter Fotos bzw Galerie. Dort findest Du dann den Ordner mit der Bezeichnung Bildschirmfotos oder Screenshots sowie einer Zahlenkombination, die auf das Datum hinweist (z.B. 0403). Dort ist dann Dein Bildschirmfoto zu finden – ganz einfach und schnell!
Screenshot erstellen & automatisch speichern: Anleitung & Tipps
Du möchtest einen Screenshot erstellen und automatisch in einem bestimmten Ordner speichern? Kein Problem! Mit wenigen Klicks kannst du Bildschirmaufnahmen auf deinem Computer einfach und schnell anfertigen. Der PC verdunkelt dabei kurz den Bildschirm (bei den meisten Geräten). Anschließend findest du den fertigen Screenshot als PNG-Datei im Explorer unter „Dieser PC > Bilder > Bildschirmfotos“ und kannst ihn in einen gewünschten Ordner verschieben. Falls du noch nicht weißt, wie du einen Screenshot erstellen kannst, findest du hier eine Anleitung. Wenn du den Screenshot schnell in einen anderen Ordner verschieben möchtest, kannst du auch die Tastenkombination Strg + S (Windows) nutzen. Ein Klick auf „Speichern unter“ und schon kannst du den Screenshot in einen anderen Ordner speichern. So musst du nicht immer wieder lange Wege gehen, sondern sparst dir viel Zeit.
Powertaste des Fahrrads: Position & Nutzung
Die Powertaste des Fahrrads befindet sich auf der Unterseite des Oberrohrs, direkt unter dem digitalen Touchscreen. Damit kannst du das E-Bike einschalten oder ausschalten. Es ist wichtig, dass du die Taste nicht übersehen und sie immer wiederfinden kannst, damit du dein E-Bike sicher und zuverlässig nutzen kannst. Es ist daher ratsam, dir die Position der Powertaste einzuprägen, bevor du das Fahrrad nutzt.
Entdecke die Möglichkeiten des Power-Knopfs auf Deinem Android-Smartphone
Hast Du schon vom Power-Knopf gehört? Er liegt bei fast allen Android-Smartphones auf der rechten Seite des Geräts und mit einem Druck darauf für ca. 3 Sekunden werden Dir verschiedene Optionen angezeigt. Im Film beim Samsung Smartphone sind es recht viele Optionen. Zum Beispiel kannst Du Dein Gerät ausschalten, auf den Flugmodus wechseln oder einen Neustart durchführen. Bei manchen Handys gibt es sogar noch die Möglichkeit, einen Screenshot zu machen oder eine App zu starten. Also, wenn Du mal nicht weiter weißt, probiere doch mal den Power-Knopf aus – vielleicht hilft er Dir ja weiter!
Screenshot machen: Die 3 besten Tools für Android und iOS
Du willst einen Screenshot machen, aber weißt nicht, welches Tool das Richtige für dich ist? Wir haben die 3 besten Tools für Android und iOS für dich getestet.
Screenshot Assistant ist eine einfache App, die perfekt für Anfänger geeignet ist. Mit einem Klick kannst du direkt einen Screenshot machen. Die App macht alle Funktionen intuitiv und einfach zu bedienen.
Tailor ist ein Screenshot-Stitching-Tool, das perfekt für lange Bilder geeignet ist. Es ermöglicht dir, lange Bilder zu erstellen, indem du mehrere Bilder zusammenfügst. Du kannst auch Text und Grafiken zufügen.
Screenshot Leicht ist ein vielseitiges Tool für alle Arten von Screenshots. Es ermöglicht es dir, aus verschiedenen Formaten und Auflösungen auszuwählen. Außerdem kannst du deinen Screenshots auch mit Filtern und Effekten individualisieren.
Unser Fazit: Alle drei Tools funktionieren einwandfrei und sind leicht zu bedienen. Für Anfänger empfehlen wir den Screenshot Assistant. Er ist einfach zu bedienen und kann schnell und problemlos Screenshots erstellen. Für längere Screenshots empfehlen wir Tailor. Und wenn du vielseitige Funktionen suchst, ist Screenshot Leicht das Richtige für dich.
Screenshot unter Android 10: So geht’s ohne Google Assistent
Du hast einen wichtigen Screenshot machen wollen, aber es ist Dir nicht gelungen? Seit Android 10 ist es nicht mehr möglich, die Screenshot-Sperre über den „Google Assistant“ auszutricksen. Google hat die Lücke inzwischen geschlossen, sodass bei Screenshots von geschützten Inhalten nur noch ein schwarzes Bild gespeichert wird. Wenn Du aber einen Screenshot machen willst, der nicht geschützt ist, kannst Du auf verschiedene Wege zurückgreifen. Zum Beispiel kannst Du eine Screenshot-App aus dem Play Store herunterladen oder die physischen Tasten Deines Smartphones verwenden. Diese Wege sind oft einfacher und schneller als die Verwendung des Google Assistents.
Screenshots auf dem Samsung Galaxy Tab A: So geht’s!
Mit einer einfachen Tastenkombination kannst Du auf Deinem Samsung Galaxy Tab A ganz leicht einen Screenshot machen. Drücke hierfür einfach gleichzeitig für etwa zwei Sekunden die Leiser- und die Powertaste. So erhältst Du ein Bild von Deinem aktuellen Bildschirminhalt, das Du beispielsweise an Freunde oder Familie versenden oder für spätere Anlässe speichern kannst. Auch wenn das Ganze erstmal etwas kompliziert klingt, ist es kinderleicht und Du wirst schnell Gefallen an der Funktion finden.
Screenshot machen: Tipps & Tricks für jeden
Hast du schon mal versucht, gleichzeitig die Leiser-Taste und den Auschaltknopf zu drücken? Das kann eine gute Möglichkeit sein, um einen Screenshot zu machen. Falls du es noch nicht ausprobiert hast, probiere es aus!
Du kannst auch in den Einstellungen nach Screenshot suchen. Wenn du dann auf „Screenshot bei Bewegungen und Gesten“ klickst, kannst du mit der Handfläche einen Screenshot aktivieren. Diese Funktion kann in den Einstellungen auch ausgeschaltet werden. Probiere es doch einfach mal aus!
Schlussworte
Du machst einen Screenshot am Tablet, indem du die Ein-/Aus-Taste und die Lautstärketaste gleichzeitig für ein paar Sekunden drückst. Wenn du es richtig gemacht hast, sollte ein kurzes Geräusch erklingen und eine Benachrichtigung auf deinem Bildschirm erscheinen. Dann hast du deinen Screenshot!
Da hast du es geschafft! Jetzt weißt du, wie man einen Screenshot am Tablet macht. Damit bist du ganz schön clever und kannst jetzt ganz einfach Dinge festhalten, die du sonst vielleicht vergessen hättest!