Hallo! Heute möchte ich dir zeigen, wie du ganz einfach einen Screenshot auf deinem Tablet machen kannst. Es ist gar nicht schwer und du wirst schnell sehen, wie einfach es ist. Also lass uns loslegen!
Auf deinem Tablet kannst du ganz einfach einen Screenshot machen. Dazu musst du die Ein-/Aus-Taste und die Leiser-Taste gleichzeitig für ein paar Sekunden gedrückt halten. Dann musst du nur noch kurz auf das Pop-up-Fenster achten, das anzeigt, dass dein Screenshot erfolgreich erstellt wurde. Der Screenshot findest du dann in deiner Galerie. Viel Spaß damit!
Aktiviere die Screenshot-Funktion in Deinem Smartphone!
Willst Du Dein Smartphone noch mehr personalisieren? Dann aktiviere die Screenshot-Funktion in den Einstellungen! Öffne Deine Einstellungen und wähle dann die Kategorie „Erweiterte Funktionen“. Unter diesen erweiterten Funktionen findest Du die Option „Bewegungen und Gesten“. Tippe darauf und aktiviere dann den Schieberegler neben „Screenshot“. Damit kannst Du jetzt auf einfache Art und Weise Screenshots auf Deinem Smartphone machen. Du musst dazu nur auf den Bildschirm tippen und dann das Lautstärke runter-Symbol gedrückt halten. So kannst Du schnell und einfach interessante Momente oder wichtige Informationen aufnehmen.
E-Bike Powertaste: So schaltest du dein E-Bike aus
Auschalten.
Die Powertaste befindet sich an der Unterseite des Oberrohrs deines E-Bikes, direkt unter dem Touchscreen. Mit ihr kannst du dein Bike einschalten und wieder ausschalten. Außerdem kannst du damit den Batteriestand deines E-Bikes ablesen. Wenn du die Taste gedrückt hältst, wird dir angezeigt, wie viel Akkustand noch auf dem Display angezeigt wird. So weißt du immer, wann es Zeit ist, dein E-Bike wieder aufzuladen.
Android Homebutton: Funktionen, Nutzung & Vorteile
Du hast schon mal was von dem Android Homebutton gehört, aber hast keine Ahnung, welche Funktionen er erfüllt? Keine Panik! Wir erklären Dir heute, was der Android Homebutton alles kann. In den meisten Fällen wird er genutzt, um zurück zum Hauptbildschirm zu gelangen. Doch sobald Du ihn doppelt antippst oder länger gedrückt hältst, kannst Du damit auch andere Funktionen aufrufen. Zum Beispiel kannst Du damit Deine zuletzt geöffneten Apps anzeigen und schnell zwischen ihnen wechseln. Außerdem kannst Du den Homebutton nutzen, um zu Deiner App-Übersicht zu gelangen. So hast Du einen schnellen Überblick über all Deine installierten Apps. Und wenn Dir eine App nicht mehr gefällt, kannst Du sie mit einem längeren Druck auf den Homebutton direkt deinstallieren. Also, jetzt weißt Du, was der Android Homebutton drauf hat – probier es einfach mal aus!
Ändere die Position der Navigationsleiste auf deinem Smartphone
B. ob du die Tasten anzeigen lassen möchtest.
Weißt du, dass du die Position der Navigationsleiste auf deinem Smartphone ändern kannst? Wenn ja, hast du sicher schon gemerkt, dass du die Aktuelle Anwendungen-Taste und die Zurück-Taste je nach deinen Wünschen auf der rechten oder linken Seite anzeigen lassen kannst. Die Home-Taste bleibt hierbei immer in der Mitte. Wenn du wissen möchtest, wo du die verschiedenen Einstellungen für die Navigationsleiste findest, dann schau mal in den Einstellungen deines Smartphones. Hier kannst du auswählen, ob du die Tasten anzeigen lassen möchtest oder nicht.

Entdecke die Funktionen der Fn-Taste auf deiner Tastatur!
Du hast schon mal die Fn-Taste auf deiner Tastatur gesehen? Sie liegt meist gleich unter der Steuerungstaste und ist einfach zu erkennen. Wenn du sie drückst, dann kannst du verschiedene Funktionen ausführen, wie zum Beispiel die Lautstärke regeln oder das WLAN ein- und ausschalten. Wenn du also mal wieder nicht weißt, was du machen sollst, dann probiere doch mal die Fn-Taste aus. Vielleicht hilft sie dir ja weiter!
Erstelle einfach einen Screenshot mit dem Snipping Tool
Du möchtest einen Screenshot machen, aber weißt nicht, wie du das ohne die Druck-Taste machen kannst? Kein Problem, Windows bietet dafür das Snipping Tool an. Es ist standardmäßig auf deinem PC vorinstalliert und du kannst es ganz einfach nutzen, um einen Screenshot von einem bestimmten Bereich zu machen. So musst du nicht mehr die Tastatur benutzen und kannst deinen Screenshot ganz unkompliziert anfertigen!
Lösung: Drucken auf Laptop – Fn + F11 Taste drücken
Du hast Probleme mit dem Drucken auf deinem Laptop? Kein Problem! Auf vielen Laptops ist die Druckfunktion aufgrund von Platzmangel auf einer anderen Taste untergebracht. Diese findest du häufig auf den F-Tasten in der oberen Reihe. Um zu drucken, musst du einfach gleichzeitig die Taste „Fn“ und beispielsweise „F11“ drücken, wenn dort die Aufschrift „Druck“ steht. Wenn das nicht funktioniert, solltest du in deinen Laptop Einstellungen nachschauen, ob du die Druckfunktion hier aktivieren kannst.
So erstellst Du einen Screenshot auf Deinem Smartphone
Du möchtest einen Screenshot erstellen? Das ist ganz einfach! Auf manchen Smartphones kannst Du gleichzeitig die Ein-/Aus-Taste und die Leisertaste drücken, um einen Screenshot zu machen. Wenn das nicht funktioniert, dann halte einfach die Ein-/Aus-Taste einige Sekunden lang gedrückt und tippe anschließend auf ‚Screenshot‘. Sollte auch das nicht funktionieren, lohnt es sich, auf der Supportwebsite des Smartphoneherstellers nachzusehen. Dort kannst Du meistens einige zusätzliche Anleitungen finden, wie Du einen Screenshot machen kannst. Viel Erfolg!
Erfahre, wie du ganz einfach Screenshots auf deinem Smartphone machen kannst
Du möchtest auf deinem Smartphone einen Screenshot aufnehmen? Mach dir keine Sorgen, das ist ganz einfach! Alles, was du tun musst, ist über den Bildschirm zu wischen und die passende Einstellung zu finden.
Gehe dazu in deine Einstellungen und wähle „Erweiterte Funktionen“. Dort findest du die Option „Bewegungen und Gesten“, unter der du die Option „Wischen, um einen Screenshot aufzunehmen“ aktivieren kannst. Wische dann einfach nach oben und schon kannst du deine Apps ansehen.
Mit dieser einfachen Anleitung kannst du nun ganz einfach Screenshots auf deinem Smartphone machen. Schau dir die verschiedenen Einstellungen an und spiel ein wenig damit herum, um das Maximum aus deinem Gerät herauszuholen. Viel Spaß beim Ausprobieren!
So erstellst du einfach einen Screenshot auf Android
Willst du einen Screenshot bei deinem Android-Gerät machen? Kein Problem! Folge dazu einfach diesen Schritten:
1. Öffne den Bildschirm, den du aufnehmen möchtest.
2. Drücke gleichzeitig die Leisertaste und den Ein-/Aus-Knopf. Der Bildschirm wird daraufhin kurz aufleuchten.
3. Tippe auf die Vorschau, um den Screenshot zu bearbeiten oder auf den Bildschirm, um den Vorgang abzuschließen.
Damit hast du ganz einfach einen Screenshot erstellt! Falls du noch weitere Fragen zum Thema Android hast, kannst du dich gerne jederzeit an uns wenden. Wir helfen dir gern weiter!
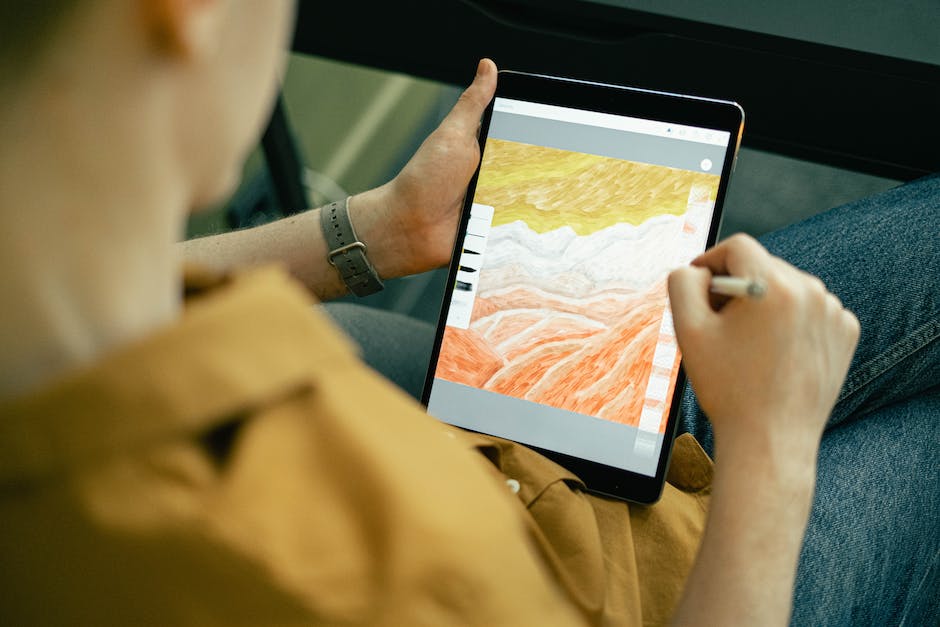
Wo befindet sich die Drucktaste auf Notebooks?
Du hast Probleme beim Auffinden der Drucktaste an Deinem Notebook? Keine Sorge, die meisten Notebooks besitzen über der Num Taste oder der Backspace Taste eine Drucktaste. Oft ist sie eine Unterfunktion der Pos1 Taste. Aber es gibt auch Notebooks, die nicht über eine extra Drucktaste verfügen. In diesem Fall musst Du die Tastenkombination Fn + Pos1 verwenden, um die Druckfunktion zu aktivieren.
Screenshots auf Samsung Smartphone/Tablet leicht finden
Du kannst deine Screenshots auf deinem Samsung Smartphone oder Tablet sehr einfach auffinden. Sie befinden sich im Album ‚Screenshots‘, das sich in der Galerie Deines Geräts befindet. Dort werden alle Bilder des Geräts gespeichert und sortiert. Screenshots lassen sich dadurch ganz leicht und schnell finden. Wenn Du einen Screenshot erstellst, wird dieser automatisch in der Galerie gespeichert. So findest Du ihn jederzeit wieder. Mit der Suche kannst Du außerdem nach bestimmten Screenshots suchen. Damit kannst Du Deine Bilder noch besser organisieren und einfacher wiederfinden.
Erstelle iPhone Screenshots – Aktiviere die Screenshot-Symbolleiste!
Aktiviere oder deaktiviere die Screenshot-Symbolleiste und starte dann mit dem Erstellen von Screenshots.
Du möchtest mit dem Erstellen von Screenshots auf deinem iPhone beginnen? Kein Problem. Öffne die Einstellungen und tippe auf Erweiterte Funktionen. Hier findest du eine Option für Screenshots und Bildschirmrecorder. Aktiviere oder deaktiviere die Screenshot-Symbolleiste und starte dann mit dem Erstellen von Screenshots. Mit dieser Symbolleiste hast du die Möglichkeit, jederzeit Screenshots zu erstellen in dem du einfach den Screenshot-Button antippst. Für einen vollständigen Screenshot kannst du auch den Home-Button und den Power-Button gleichzeitig drücken. Versuche es einfach mal aus und du wirst sehen, wie schnell du Screenshots erstellen kannst. Viel Erfolg!
So machst du auf deinem iPhone Screenshots
Willst du auf deinem iPhone Screenshots machen? Dann ist es ganz einfach! Für iPhones mit dem iOS 11 oder höher musst du nur in den Systemeinstellungen navigieren und dann zu „Erweiterte Funktionen“ und dann zu „Screenshots und Bildschirmrecorder“ gehen. Dort kannst du die erste Option, die „Screenshot-Symbolleiste“, aktivieren. Damit hast du die Funktion und kannst sie dauerhaft nutzen. Du kannst sogar Screenshots direkt über dein Control Center aufrufen. Einfach von unten nach oben wischen und dann auf das Screenshot Icon tippen. Fertig!
Smartphone Screenshot aufnehmen: Leise-Taste + Aus-Knopf oder Einstellungen
Hast du schon einmal versucht, gleichzeitig die Leise-Taste und den Aus-Knopf auf deinem Smartphone zu drücken? Wenn nicht, kannst du es ausprobieren.
Alternativ kannst du einen Screenshot auch über die Einstellungen aufnehmen. Dazu musst du in den Einstellungen „Screenshot bei Suche“ eingeben, auf „Screenshot bei Bewegungen und Gesten“ klicken und anschließend mit der Handfläche aktivieren. Dann kannst du bei Bedarf einen Screenshot aufnehmen, indem du mit der Handfläche über den Bildschirm wischst.
Screenshot machen bei CovPass-App Android: So geht’s!
Möchtest Du deinen Bildschirm bei der Android-Version der CovPass-App aufnehmen, kannst Du leider nicht auf die Screenshot-Funktion zurückgreifen. Dies liegt an den Sicherheitsrichtlinien der App. Allerdings gibt es ein paar Möglichkeiten, wie Du trotzdem ein Bild von Deinem Bildschirm machen kannst. Zum Beispiel kannst Du ein Video aufnehmen, während Du die jeweilige App benutzt. Eine weitere Option ist ein externes Programm zu verwenden, mit dem Du Bildschirmfotos machen kannst. Ein solches Programm ist zum Beispiel Snagit. Mit Snagit kannst Du Deinen Bildschirm aufnehmen und anschließend bearbeiten, sodass Du schöne Fotos oder Videos von Deinem Bildschirm erstellen kannst.
Erstelle einen Screenshot auf deinem Desktop oder Tablet-PC
Du hast einen Screenshot machen wollen, aber weißt nicht wie? Dann bist du hier genau richtig. Um einen Screenshot auf deinem Desktop-PC oder Laptop zu erstellen drückst du einfach die Windows-Logo-Taste und die Druck-Taste gleichzeitig. Auf Tablet-PCs geht das noch leichter, dort musst du nur die Windows-Logo- und Leiser-Taste gleichzeitig drücken. Der Screenshot wird dann im Ordner „Screenshots“ im Ordner „Bilder“ gespeichert. So hast du alle deine Screenshots an einem Ort und kannst sie leicht wiederfinden. Mit dieser Anleitung sollte es dir nun leichtfallen, Screenshots zu erstellen und zu speichern. Viel Erfolg!
Aktiviere die Screenshot-Funktion auf deinem Smartphone
Du musst die Funktion Screenshot erst einmal aktivieren, bevor du sie benutzen kannst. Um das zu erledigen, öffne die Einstellungen deines Smartphones und tippe unter „Erweiterte Funktionen“ auf „Screenshot“. Damit du den Screenshot machen kannst, musst du den Schieberegler aktivieren. Wenn du das getan hast, kannst du auf jeden beliebigen Bildschirm deines Smartphones die Screenshot-Funktion anwenden. Dazu musst du einfach zwei Sekunden lang den Ein- und Ausschalter und die Lauter-Taste gleichzeitig drücken. Du wirst dann ein Foto des aktuellen Bildschirms machen.
Ersatz Einschalttaste (Power Button) für Samsung Galaxy Tab PRO 101 SM-T520/T525
Du hast deinen Einschaltknopf am Samsung Galaxy Tab PRO 101 SM-T520 / T525 verloren oder ist er schon abgenutzt? Dann ist die Einschalttaste (Power Button) die perfekte Lösung. Dieses Ersatzteil ist passgenau und lässt sich einfach austauschen, sodass Du schnell wieder in den Genuss der Funktionen Deines Tablets kommst.
Screenshot unter Windows 10 schnell & einfach machen
Mit einer einfachen Tastenkombination kannst Du Dir den gewünschten Bildschirmausschnitt schnell und einfach sichern: Drücke [Win]+[Umschalt]+[S]. Dann blinkt der Bildschirm und die Maus wird zu einem Auswahl-Rechteck. Halte dann einfach die Maustaste gedrückt und wähle den gewünschten Bereich aus. Anschließend kannst Du einen Screenshot speichern oder direkt bearbeiten.
Mittlerweile ist diese Funktion schon seit einiger Zeit in Windows 10 verfügbar und ist eine einfache und schnelle Alternative zu den klassischen Screenshot-Tools. Mit der Kombination aus [Win]+[Umschalt]+[S] lässt sich schnell und unkompliziert der Ausschnitt festlegen, der vom Bildschirminhalt fotografiert werden soll. Der Vorteil: Du kannst auch komplexe Bilder einfach und schnell aufnehmen, ohne dass Du aufwendige Screenshot-Programme installieren musst. Probiere es einfach mal aus!
Zusammenfassung
Um einen Screenshot auf deinem Tablet zu machen, musst du die Ein-/Aus-Taste und die Leiser-Taste gleichzeitig drücken. Du hörst ein Foto-Klickgeräusch und das Bild wird gespeichert. Dann kannst du es in der Fotogalerie finden. Viel Spaß damit!
Du siehst, dass es ganz einfach ist, einen Screenshot auf deinem Tablet zu machen. Jetzt hast du alle Werkzeuge, die du brauchst, um einen Screenshot auf deinem Tablet zu machen. Also, worauf wartest du noch? Los geht’s!







