Hey, hast du schon mal versucht, dein Lenovo Thinkpad Tablet zu öffnen? Manchmal kann es ziemlich knifflig sein, aber keine Sorge, ich erkläre dir genau, wie du dabei vorgehen musst.
Um dein Thinkpad Tablet von Lenovo zu öffnen, musst du einfach den Ein-/Ausschalter an der rechten Seite des Tablets drücken. Halte ihn für ein paar Sekunden gedrückt, bis auf dem Display das Lenovo-Logo erscheint. Wenn du das Logo siehst, lass den Ein-/Ausschalter los und du hast dein Tablet erfolgreich gestartet. Viel Spaß!
Starte Deinen Lenovo Computer – Tipps & Tricks
Du willst deinen Lenovo-Computer starten? Dann lass uns loslegen! Drücke zuerst den Netzschalter, um das System einzuschalten. Wenn du das Logo von Lenovo, ThinkPad, ThinkStation oder ThinkCentre siehst, tippe mehrmals auf die Taste F1. Dein Computer wird das Booten ins BIOS mit einem Piepsen bestätigen. Falls du jedoch nicht ins BIOS gelangst, überprüfe noch einmal, ob alle Kabel angeschlossen sind und versuche es erneut. Viel Erfolg!
Lenovo Thinkpad: Robustes Business-Notebook mit modernem Design
Das Thinkpad von Lenovo ist ein echtes Powerpaket. Es ist speziell für den Einsatz im Business-Bereich entwickelt und bietet ein einzigartiges Kombination aus Robustheit und modernem Design. Ausgestattet mit einer Magnesiumlegierung ist es besonders gut gegen Erschütterungen geschützt und bietet Dir ein Maximum an Komfort und Sicherheit. Der Fokus bei der Entwicklung des Thinkpads lag auf einer robusten Verarbeitung, sodass es auch unter härtesten Bedingungen zuverlässig funktioniert. Durch eine intuitive Benutzeroberfläche kannst Du schnell und einfach auf alle wichtigen Funktionen zugreifen. Auch das Gewicht ist mit gerade einmal 2,9 Kg sehr angenehm und somit ein idealer Begleiter für unterwegs. Das Thinkpad ist somit das optimale Notebook für alle Business-Anwender, die ein leistungsstarkes und zugleich robustes Notebook suchen.
Lenovo Support: Schnelle & Einfache Hilfe für dein Produkt!
Du suchst nach Support für dein Lenovo-Produkt? Dann bist du hier genau richtig! Auf der Lenovo Support-Website (support lenovo com) kannst du ganz einfach herausfinden, welche Art von Support dir zur Verfügung steht. Klicke einfach auf „Produkt erkennen“ oder „PC-Support anzeigen“. Anschließend kannst du über die Funktion „Detect Product“ den Produkttyp deines Gerätes ermitteln. So bekommst du schnell und einfach die auf dein Produkt zugeschnittene Unterstützung. Also, worauf wartest du noch? Probier es aus!
ThinkPad: Beste Notebook-Tastaturen, geschützt gegen Spritzwasser
Du kennst sicherlich die Notebooks der ThinkPad-Reihe. Sie sind bekannt für ihre herausragende Tastaturen – sie gelten als die besten Notebook-Tastaturen. Aber das ist noch nicht alles: Die Tastaturen sind gegen Spritzwasser geschützt und viele Modelle besitzen Ablaufkanäle für verschüttete Flüssigkeiten. So kannst Du auch mal ein Glas Wasser verschütten und Dir keine Sorgen machen – die ThinkPads sind darauf vorbereitet.

Neustart des Computers: Umschalttaste drücken + Neu starten
Drücke die Umschalttaste, während du auf den Einschalten-Button drückst. Danach den gleichen Button gedrückt halten, während du auf ‚Neu starten‘ klickst. Diese Methode funktioniert bei vielen Computern, um das Betriebssystem neu zu starten. Es kann helfen, veraltete Einstellungen oder Programme zu entfernen, die sich auf die Leistung des Computers auswirken. Manchmal ist es auch der einzige Weg, um ein Problem zu beheben, das sich nicht anders lösen lässt. Wenn du diese Schritte ausführst, stelle sicher, dass deine Dateien gesichert und deine Programme aktualisiert sind, bevor du den Neustart durchführst.
Neustart ohne Rücksetzung: Umschalt-Taste drücken!
Drück‘ die Umschalttaste, während du auf den Einschaltknopf klickst und lass sie gedrückt, während du auf ‚Neu starten‘ klickst. Dadurch wird verhindert, dass dein Computer auf seine Standardeinstellung zurückgesetzt wird, bevor er neu gestartet wird. Damit bleiben deine Daten und Einstellungen erhalten. Wenn du Probleme mit deinem Computer hast, kann ein Neustart die Lösung sein – sofern er nicht auf die Standardeinstellung zurücksetzt.
Ausschalten des Laptops: 2 Methoden in Windows
Du kannst deinen Laptop auf zwei Arten ausschalten. Erstens über das Startmenü: Klicke dazu einfach auf das Windows-Symbol und wähle unter „Ein/Aus“ die Option „Herunterfahren“ aus. Zweitens kannst du auf dem Desktop die Tasten [Alt] und [F4] gleichzeitig drücken. Dadurch öffnet sich das Windows-Dialogfenster, über das du den Laptop ebenfalls beenden kannst.
ThinkLight ein- und ausschalten für ThinkPad
Du hast ein ThinkPad und willst wissen, wie du das ThinkLight ein- und ausschalten kannst? Dann bist du hier genau richtig! Das ThinkLight befindet sich am oberen Rand des Displays und dient dazu, die Tastatur bei schlechten Lichtverhältnissen besser erkennen zu können. Dazu musst du lediglich den Ein-/Ausschalter an der Seite deines Geräts drücken. Er ist in der Regel mit einem kleinen Pfeilsymbol gekennzeichnet. Sobald das Symbol leuchtet, ist das ThinkLight an, und es erleichtert dir das Tippen. Du kannst das ThinkLight auch über die Tastenkombination FN+Pausen aktivieren. Wenn du es ausschalten möchtest, musst du einfach den Ein-/Ausschalter erneut drücken oder FN+Pausen drücken. Ein kurzes Blinken bestätigt, dass das ThinkLight ausgeschaltet wurde.
Lenovo Android-Tablet: Wiederherstellungsmodus aktivieren
Gut zu wissen: Es gibt drei verschiedene Kombinationen, um den Wiederherstellungsmodus auf deinem Lenovo Android-Tablet aufzurufen. Dazu musst du Lauter und Power, Leiser und Power, oder Lauter, Leiser und Power gleichzeitig drücken. So kannst du Zugriff auf das Wiederherstellungsmenu erhalten und das Tablet neu starten. Wenn du die richtige Kombination gefunden hast, kannst du Werkseinstellungen wiederherstellen, ein Backup machen oder das System aktualisieren.
Neustarten/Ausschalten des Geräts mit Ein/Aus-Taste
Um dein Gerät neu zu starten oder auszuschalten, musst du die Ein/Aus-Taste einige Sekunden lang gedrückt halten. Um es neu zu starten, halte die Taste ca 10 Sekunden lang gedrückt. Wenn du es ausschalten möchtest, musst du die Ein/Aus-Taste ca 8 Sekunden lang gedrückt halten. So kannst du dein Gerät schnell neustarten oder ausschalten, ganz einfach und schnell.
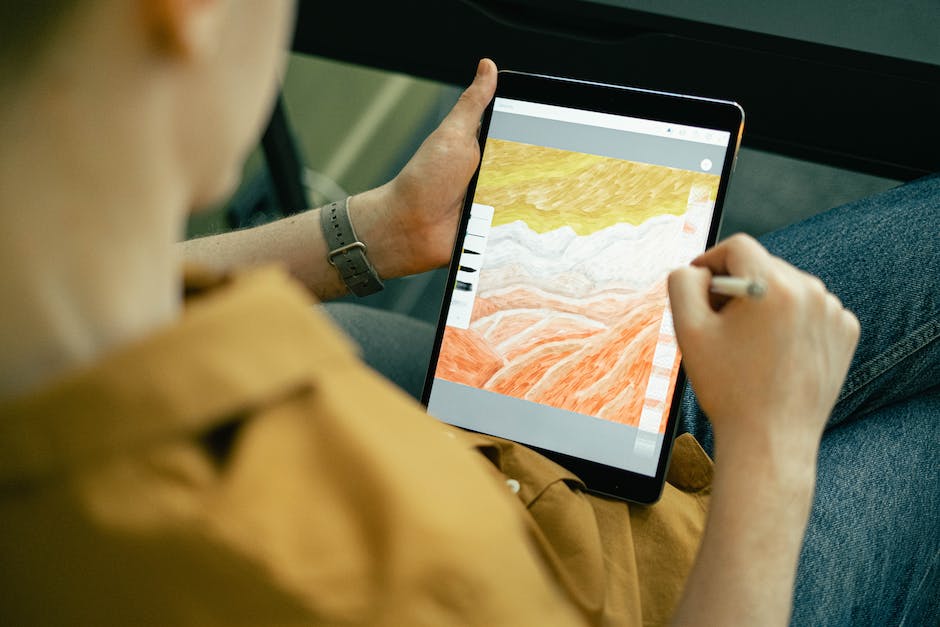
Tablet-Probleme lösen: Neustart über Power Button oder Kundenservice
Du hast Probleme mit deinem Tablet? Wenn es aufgehängt hat, kannst du meist mit einem Neustart über den Power Button dein Problem lösen. Halte ihn dafür einfach ein paar Sekunden gedrückt. Reagiert dein Tablet nicht, dann kannst du es auch zum Neustart zwingen, indem du den Power Button und eine der Lautstärke-Tasten für einige Sekunden gedrückt hältst. Falls das Problem immer noch nicht gelöst ist, solltest du dich an den Kundenservice wenden. Sie können dir bei deinem Problem helfen.
Gerät Neustarten: Leiser-Taste & Seitentaste Drücken
Wenn du Schwierigkeiten hast, kannst du dein Gerät immer neustarten, um ein Problem zu beheben. Drücke dazu einfach die Seitentaste und die Leiser-Taste gleichzeitig, um den Neustart zu erzwingen. Manchmal kann es ein paar Sekunden oder sogar ein paar Minuten dauern, bevor das Gerät wieder reagiert. Sollte das nicht funktionieren, kannst du auch versuchen, das Gerät komplett auszuschalten und dann neu zu starten. Dazu musst du dann den Ein-/Ausschalter länger als 10 Sekunden gedrückt halten. Wenn du das getan hast, warte einige Sekunden, bis das Gerät wieder gestartet ist. Dann sollte es funktionieren.
Samsung Galaxy Tab nicht mehr an? Tipps zur Fehlerbehebung
Hast Du Probleme damit, dass Dein Samsung Galaxy Tab nicht mehr angeht? Dann versuche folgende Tipps, um das Problem zu lösen.
Tipp #1: Zunächst einmal solltest Du sicherstellen, dass Dein Akku vollständig aufgeladen ist. Überprüfe außerdem, ob das Ladekabel in Ordnung ist.
Tipp #2: Führe eine Software-Überprüfung auf dem Samsung Galaxy Tab durch. Dadurch kannst Du die Ursache des Problems herausfinden.
Tipp #3: Wenn Du das Problem mit der Software-Überprüfung nicht lösen kannst, kannst Du Dein Samsung Galaxy Tab auf Werkseinstellungen zurücksetzen.
Tipp #4: Als letztes kannst Du Dich an den Samsung-Support wenden. Die Nummer lautet 1802.
Wenn Du weitere Fragen hast oder weitere Hilfe benötigst, kannst Du auch im Internet nach Rat und Unterstützung suchen. Es gibt eine Menge Informationsquellen, die Dir helfen können, das Problem zu lösen. Viel Glück!
Tablet zurücksetzen: Volume+, Volume- und Power-Tasten drücken
Schalte das Tablet aus und drücke gleichzeitig die Tasten Volume+, Volume- und Power. Halte die Tasten gedrückt, bis das Android-Männchen erscheint. Du solltest dann im richtigen Menü sein, wo du über Wipe Data/Factory Reset das Zurücksetzen deines Tablets durchführen kannst. Beachte dabei, dass du alle deine Daten verlierst und du das Tablet auf die Werkseinstellungen zurücksetzen musst. Stelle sicher, dass du alle wichtigen Dateien gesichert hast, bevor du diesen Schritt durchführst.
Tablet ausschalten oder neustarten – Lösungen
Probier’s mal mit dem Tablet auszuschalten. Wenn das nicht klappt, musst Du es neustarten. Dazu hältst Du den Power-Button des Tablets und gleichzeitig die „Leiser“- oder „Lauter“-Taste für einige Sekunden gedrückt. Manchmal hilft das schon, um das Gerät wieder flottzukriegen. Falls nicht, solltest Du einen Experten hinzuziehen, der Dir weiterhelfen kann.
Tablet nicht mehr reagiert? Probiere diese einfachen Schritte!
Du hast das Gefühl, dass Dein Tablet nicht mehr reagiert? Keine Sorge! Es gibt ein paar einfache Schritte, die Du versuchen kannst, um es wieder zum Laufen zu bringen. Halte dazu einfach die Ein/Aus-Taste gedrückt, um das Tablet auszuschalten. Wenn es ausgeschaltet ist, berühre zur Bestätigung einfach die OK-Taste. Wenn das Tablet immer noch nicht reagiert, versuche zu erkennen, welche App Du zuletzt benutzt hast. Gehe anschließend in den Android Market und schaue, ob es ein Update für diese App gibt. Sollte das nicht der Fall sein, kannst Du auch versuchen, die App neu zu installieren. Wenn das immer noch nicht hilft, kannst Du auch einen Neustart des Tablets versuchen. Dafür musst Du das Tablet allerdings vom Netzteil trennen und anschließend wieder neu starten. So solltest Du das Problem mit etwas Glück schnell lösen können.
Wo findet man die Strg-Taste auf Lenovo-Notebooks?
Normalerweise findet man die Strg-Taste ganz links vorne auf QWERTY- und QWERTZ-Tastaturen. Bei Lenovo-Notebooks ist dies jedoch anders. Hier ist die Fn-Taste auf der linken Seite platziert, während die Strg-Taste eins nach rechts gerutscht ist. Wenn du also auf einem Lenovo-Notebook arbeitest, solltest du wissen, dass sich die Strg-Taste an einer anderen Position befindet als gewohnt. Dies ist nützlich, wenn du schnell und effizient tippen möchtest, ohne dass du erst überlegen musst, wo sich welche Taste befindet.
Erfahre mehr über die Novo-Taste an deinem PC
Du kennst sicherlich die Novo-Taste an deinem Computer. Sie befindet sich in der Nähe des Netzschalters und ist entweder eine kleine Taste oder ein Loch mit einem Rückwärtspfeilsymbol daneben, das einem umgedrehten U ähnelt. Mit dieser Taste kannst du bestimmte Funktionen auf deinem Computer auslösen. Wenn du sie beispielsweise drückst, während dein Computer startet, kannst du den BIOS-Bildschirm öffnen oder das System in den abgesicherten Modus starten. Du kannst auch ein BIOS-Passwort eingeben, wenn du es vergessen hast. Es gibt verschiedene andere Funktionen, die du mit der Novo-Taste auslösen kannst, so dass es sich lohnt, sie zu kennen.
Der Trackpoint: Eine Weiterentwicklung der PC1903 Maus
Der kleine rote Punkt auf dem Notebook, der sich meist in der Mitte der Tastatur befindet, ist der Trackpoint. Er ist eine Weiterentwicklung der PC1903, einer frühen Form der Computermaus. Anders als die Maus ist der Trackpoint beweglich und lässt sich direkt auf der Tastatur bedienen. Ein Druck auf den Punkt ermöglicht die Steuerung des Cursors oder Mauszeigers, ohne dass die Hand die Tastatur verlassen muss. Dieses Feature ermöglicht eine schnellere und präzisere Steuerung des PCs, was besonders bei Spielen und Grafikprogrammen sehr hilfreich ist. Des Weiteren spart es einem Platz, da man keine zusätzliche Maus mehr benötigt.
So behebst du ein eingefrorenes Tablet – Soft Reset & Cache leeren
Wenn dein Tablet eingefroren ist, kann ein Soft Reset helfen. Dafür musst du die Powertaste für mindestens 10 Sekunden gedrückt halten. Dadurch sollte das Tablet ausschalten. Wenn du es dann erneut startest, funktioniert es wieder wie gewohnt. Sollte das nicht helfen, kannst du auch versuchen, den Cache zu leeren, indem du die Ein-/Aus-Taste und die Lautstärketaste gleichzeitig drückst. Dadurch werden alle temporären Dateien, die möglicherweise die Performance des Tablets beeinträchtigen, entfernt. Wenn auch das nicht funktioniert, kannst du dich an den Hersteller wenden und ihn um Hilfe bitten.
Schlussworte
Um dein Lenovo Thinkpad Tablet zu öffnen, musst du die Ein/Aus-Taste drücken, die sich auf der rechten Seite des Tablets befindet. Wenn du sie gedrückt hast, wird das Tablet eingeschaltet und du kannst es benutzen. Viel Spaß!
Zusammengefasst kann man sagen, dass es ganz einfach ist, ein ThinkPad-Tablet von Lenovo zu öffnen. Es reicht, die beiden Seitenknöpfe zu drücken und die Abdeckung abzunehmen, um das Gerät zu öffnen. So kannst du jederzeit Zugang zu deinem Tablet bekommen.







