Hallo! In diesem Artikel werde ich dir erklären, wie du auf deinem Tablet Downloads finden kannst. Es ist gar nicht so schwer und du wirst sehen, wie einfach es letztendlich doch ist. Also, lass uns loslegen.
Du kannst entweder die Suchfunktion auf deinem Tablet verwenden, um nach Downloads zu suchen, oder du schaust in den Einstellungen nach, ob es eine Option gibt, um Downloads zu ermöglichen. Manchmal ist es auch möglich, Downloads direkt über den App-Store zu finden, in dem du nach bestimmten Apps, Musik, Filmen und anderen Inhalten suchen kannst.
So öffnest du Dateien auf deinem Smartphone
Du hast eine Datei auf deinem Smartphone heruntergeladen und weißt nicht, wie du sie öffnen kannst? Kein Problem! Öffne einfach die App „Dateien“ auf deinem Smartphone. Dort kannst du nach deiner heruntergeladenen Datei suchen. Die Datei wird dir dann angezeigt. Wenn du nach anderen Dateien suchst, tippe einfach auf das Dreistrich-Menü und du kannst die Datei auswählen, die du öffnen möchtest. Ein Klick und schon kannst du deine Datei öffnen und bearbeiten. Viel Spaß!
Finde Downloads auf Android: Wische nach oben & suche „files
Du hast ein Android-Gerät und möchtest deine Downloads ansehen? Kein Problem! Wische einfach auf deinem Startbildschirm nach oben und tippe dann in die Suchfunktion „files“ ein. Nach ein paar Sekunden erscheint der „Download“-Ordner. Hier findest du alle deine heruntergeladenen Dateien chronologisch sortiert von neu (ganz oben) nach alt (ganz unten). So kannst du kinderleicht deine Downloads auf deinem Android-Gerät finden. Probiere es doch gleich mal aus und schau, welche Dateien du in der Vergangenheit heruntergeladen hast. Viel Spaß!
Smartphone Einstellungen ändern: Wie man Downloads auf SD-Karte speichert
Du hast die Einstellungen auf Deinem Smartphone geöffnet, indem Du auf das „Zahnrad-Symbol“ getippt hast? Super, dann bist Du schon einen großen Schritt weiter. Jetzt musst Du nur noch in den Speicher navigieren und dort auf die „Speichereinstellungen“ tippen. Hier hast Du dann die Möglichkeit, den Standardpfad zu ändern und die Option „SD-Karte“ auszuwählen, sodass Deine Downloads dort gespeichert werden. Das ist wirklich einfach und kann Dir dabei helfen, mehr Speicherplatz auf Deinem Smartphone zu haben.
Finde Downloads auf Android- & Mac-Geräten
Auf einem Android-Gerät findet ihr den Download-Manager im App Drawer unter „Dateien“ oder „Meine Dateien“. Auf einem macOS-Computer sind Downloads automatisch im Ordner „Downloads“ abgelegt, den ihr im Dock findet. Dieser Ordner wird standardmäßig im Home-Verzeichnis angelegt und alle Downloads werden hier automatisch abgelegt. Falls ihr die Downloads an einen anderen Ort verschieben möchtet, könnt ihr das jederzeit über die Systemeinstellungen machen.
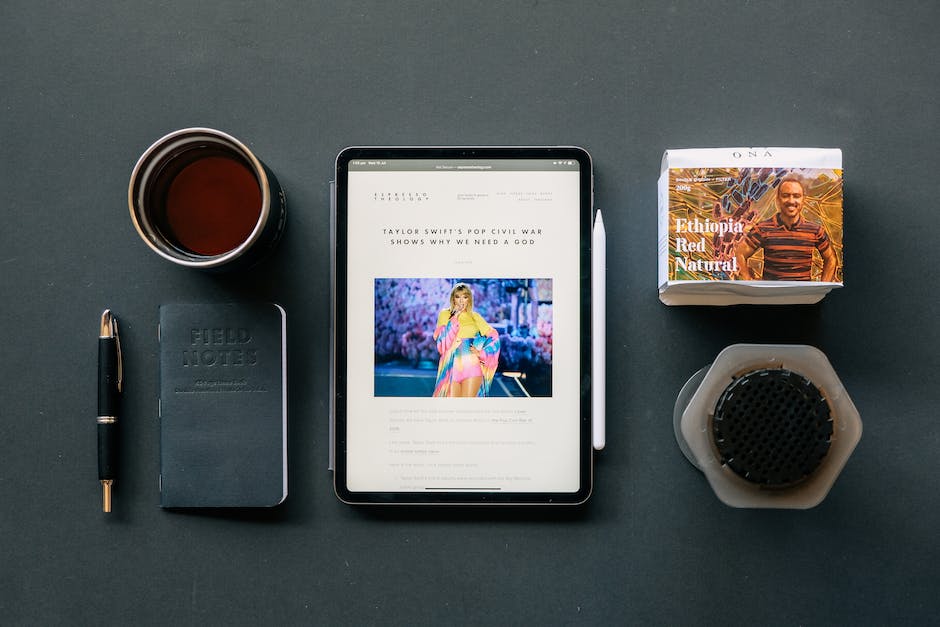
Aufrüsten des Smartphones mit dem Play Store – So geht’s!
Du willst dein Smartphone mit dem Play Store aufrüsten? Dann kannst du direkt loslegen! Um den Play Store zu verwenden, musst du zuerst ein Google-Konto hinzufügen. Dafür tippst du auf dem Startbildschirm einfach auf Play Store. Anschließend wirst du aufgefordert, ein Konto hinzuzufügen. Nachdem du dein Konto hinzugefügt hast, musst du noch auf OK tippen, um die Nutzungsbedingungen zu akzeptieren. Und schon kannst du dich durch den Play Store klicken und dir die neusten Apps herunterladen. Viel Spaß!
Finde heruntergeladene Dateien in der App „Eigene Dateien
Du hast gerade etwas heruntergeladen? Super, dann findest du es jetzt in der App „Eigene Dateien“. Hier kannst Du alle Dateien, die Du heruntergeladen hast, nach Kategorien ordnen. So hast Du einen besseren Überblick und kannst deine Dateien schnell und einfach finden. Egal ob Videos, Bilder oder Textdokumente, alles was Du heruntergeladen hast ist hier zu finden. Probiere es einfach mal aus und du wirst sehen, wie einfach es ist.
Finde deine Dateien schnell: Dateimanager nutzen
Du hast nach einer bestimmten Datei gesucht und das kleine Apps-Symbol auf dem Startbildschirm berührt, um den Dateimanager zu öffnen. Dort kannst du auf den Bereich Persönlicher Bereich tippen, um alle auf dem Gerät gespeicherten Inhalte anzuzeigen. Wenn du einen bestimmten Dateinamen suchst, kannst du im Suchfeld oben rechts auf das Symbol Weitere Einträge tippen, um noch mehr Einträge aufzurufen. Mit der Suche kannst du deine Dateien schnell finden. Damit du deine Dateien noch besser organisieren kannst, kannst du sie auch auf dem Homescreen ablegen und mit verschiedenen Ordnern sortieren.
iPhone/iPad: Nutze die Dateien-App für bessere Organisation
Du hast ein iPhone oder iPad und weißt nicht, wie du auf deine heruntergeladenen Dateien zugreifen kannst? Kein Problem, hier erhältst du eine kurze Anleitung.
Gehe dafür zuerst auf das Symbol für die Dateien-App. Dort findest du den Ordner „Downloads“, wo alle Dateien gespeichert werden, die du heruntergeladen hast. Neben dem Ordner „Downloads“ findest du in der App auch noch weitere Ordner, wie zum Beispiel „iCloud Drive“ oder „Dropbox“. So kannst du deine Dateien noch besser organisieren und hast sie immer im Blick.
Falls du eine Datei bearbeiten möchtest, kannst du diese einfach in der entsprechenden App öffnen, die du zuvor heruntergeladen hast.
Nutze doch die Dateien-App, um deine Dateien noch besser zu organisieren!
Lesen von PDF-Dateien auf dem iPad – 5 einfache Schritte
Du möchtest auf deinem iPad PDF-Dateien lesen? Dann folge einfach diesen Schritten:
1. Lade dir die App herunter, die du benötigst. Es gibt verschiedene kostenlose Apps, mit denen du PDFs öffnen und lesen kannst.
2. Wähle in der unteren Menüleiste „Dateien“ aus.
3. Suche auf deinem iPad nach der PDF-Datei, die du öffnen möchtest, und wähle sie aus.
4. Jetzt kannst du die PDF-Datei lesen und die Anzeigeeinstellungen an deine Anforderungen anpassen. Du kannst zum Beispiel die Schriftgröße, den Seitenabstand oder den Hintergrund ändern.
5. Außerdem kannst du die PDF-Datei auch speichern und bearbeiten, falls du das möchtest.
Mit diesen einfachen Schritten kannst du ganz einfach PDFs auf deinem iPad öffnen und lesen. Viel Spaß!
Öffnen von PDF-Dokumenten in Acrobat – So geht’s!
Du willst ein PDF-Dokument öffnen? Kein Problem! Starte dazu einfach Acrobat und führe einen der folgenden Schritte aus: Du kannst die Datei über die Ansicht „Start“ > „Zuletzt verwendet“ öffnen oder über „Datei“ > „Öffnen“ auswählen. Im Dialogfenster „Öffnen“ kannst du dann einen oder mehrere Dateinamen auswählen und auf „Öffnen“ klicken. Meist werden PDF-Dateien mit der Erweiterung „pdf“ bezeichnet. So kannst du ganz einfach deine Dokumente öffnen. Viel Erfolg!

Finde Dateien auf Deinem Android-Gerät in Sekundenschnelle
Du möchtest schnell deine gespeicherten Dateien auf deinem Android-Gerät finden? Kein Problem! Öffne einfach die App „Dateien“ und schon bist du mitten in der Übersicht deiner Dateien. Hier werden dir deine Dateien in verschiedene Kategorien unterteilt angezeigt. Ob Videos, Audio, Dokumente, Apps oder Bilder, die Kategorisierung hilft dir dabei deine gesuchten Dateien schnell und einfach zu finden. So hast du schnell und unkompliziert alles im Blick, was du für dein Android-Gerät benötigst.
PDFs Finden: So Findest Du Deine Downloads auf Deinem PC
Du fragst Dich, wo Du Deine heruntergeladenen PDFs findest? Die meisten Browser speichern die Dateien automatisch im Ordner „Downloads“, der sich normalerweise auf dem Laufwerk befindet, auf dem Windows installiert ist. In der Regel ist das C:\Benutzer\Dein Name\Downloads. Aber auch die Systemeinstellungen Deines Browsers lassen sich entsprechend anpassen, sodass die PDFs an einen anderen Ort gespeichert werden. Falls Du einmal den Speicherort ändern möchtest, kannst Du das ganz einfach in den Einstellungen Deines Browsers machen.
Windows: So kannst Du blockierte Dateien herunterladen
Hey, falls du unter Windows unterwegs bist und eine Datei herunterladen willst, hast du vielleicht gemerkt, dass sie vom Anlagen-Manager in Windows entfernt wurde. Schau mal in den Einstellungen für die Internetsicherheit in Windows und überprüfe, welche Dateien du herunterladen kannst. Eventuell wurde genau diese Datei blockiert. Wenn du die Einstellungen änderst, kannst du die Datei vielleicht trotzdem runterladen. Schau dir am besten noch mal die Details an und beurteile selbst, ob du das Risiko eingehen willst.
Datei öffnen: Berechtigung, Google-Konto & App
Falls du Probleme hast, eine Datei zu öffnen, kann es verschiedene Ursachen haben. Vielleicht hast du keine Berechtigung, die Datei zu öffnen, oder du bist über ein Google-Konto eingeloggt, das keinen Zugriff auf die Datei hat. Es könnte auch sein, dass du auf deinem Smartphone nicht die richtige App installiert hast, die nötig ist, um die Datei zu öffnen. Wenn du noch keine App installiert hast, kannst du im App Store nach einer passenden App suchen, die du dann herunterladen kannst. Unter Umständen musst du auch ein Update durchführen, um die Datei öffnen zu können.
PDFs Lesen auf Android-Gerät: So geht’s!
Möchtest Du auf Deinem Android-Gerät eine PDF-Datei lesen? Dann mach Dir keine Sorgen. Mit ein paar einfachen Schritten kannst Du sie öffnen und lesen. Zuerst solltest Du die App Acrobat Reader aus dem Google Play Store herunterladen und installieren. Dann startest Du die App und wählst in der unteren Menüleiste „Dateien“ aus. Danach musst Du nur noch auf Deinem Gerät nach der PDF-Datei suchen und sie auswählen. Und schon kannst Du Dein Dokument lesen. Einige Apps bieten Dir auch die Möglichkeit, PDF-Dateien herunterzuladen, sodass Du sie auch offline lesen kannst. Also nichts wie los, lade Acrobat Reader herunter und öffne PDF-Dateien auf Deinem Android-Gerät!
PDFs aus Word und Excel erstellen – So einfach gehts!
Du hast ein Word- oder Excel-Dokument und möchtest es als PDF speichern? Dann ist es gar nicht schwer. Öffne einfach die Datei und tippe oben auf das Drei-Punkte-Symbol. Dann kannst Du „Drucken“ auswählen. Anschließend findest Du die Option „Als PDF speichern“. Wähle den Speicherort für die Datei aus und das Smartphone macht den Rest. So einfach kannst Du Deine Dateien als PDF speichern.
Speichere Verknüpfungen in „Meine Ablage“ auf Android
Du kannst die Verknüpfungen, die du speichern möchtest, einfach in „Meine Ablage“ oder in einer für dich freigegebenen Ablage speichern. Dazu öffnest du auf deinem Android-Smartphone oder -Tablet die Google Drive App. Unten tippst du auf „Freigegeben“ und wählst die Dateien oder Ordner aus, die du hinzufügen möchtest. Dann tippst du auf das Dreipunkt-Menü und findest weitere Optionen. Wenn du fertig bist, kannst du die Dateien oder Ordner in deiner Ablage sehen.
App installiert? So findest du deine Downloads im Ordner
Du hast die App gerade neu installiert? Super! Öffne sie jetzt und schau dir deine Downloads an. Du findest sie im Ordner „Download“. Tippe ihn an, dann kannst du alle Dateien sehen, die sich auf deinem Smartphone befinden. Möchtest du Dateien löschen? Dann wähle einfach die aus, die du loswerden möchtest. Und schon hast du Platz für neue Downloads.
Fazit
Du kannst auf deinem Tablet Downloads finden, indem du den Play-Store oder eine andere App-Store-App öffnest. Dort kannst du Apps, Musik, Spiele und vieles mehr herunterladen. Es ist ein guter Ort, um nach den neuesten Downloads zu suchen und es ist einfach zu bedienen. Ich hoffe, das hilft dir weiter!
Du hast herausgefunden, dass es einfach ist, Downloads auf deinem Tablet zu finden. Es gibt viele verschiedene Möglichkeiten, die du ausprobieren kannst, und du hast dich für die beste Option entschieden. Also, du kannst jetzt ganz einfach auf deinem Tablet Downloads finden!







