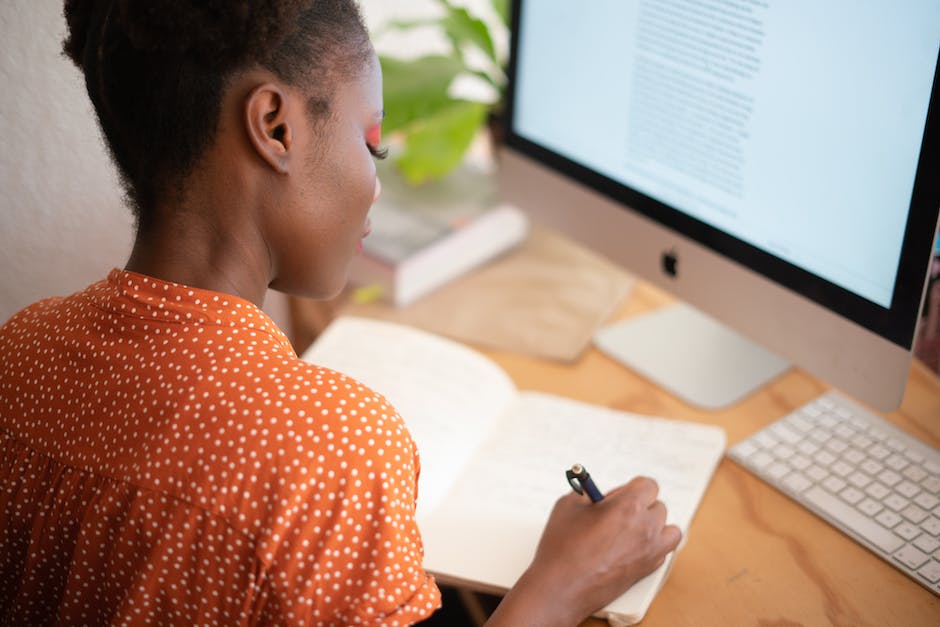Hey! Wenn du dein Tablet mit deinem Drucker verbinden möchtest, bist du hier genau richtig. In diesem Artikel zeige ich dir, wie du ganz einfach dein Tablet mit deinem Drucker verbinden kannst. Lass uns also loslegen!
Kein Problem, du kannst dein Tablet mit dem Drucker ganz einfach verbinden! Du musst nur das WLAN des Druckers mit deinem Tablet verbinden und schon kannst du ganz bequem drucken. Falls du nicht weißt, wie du das WLAN des Druckers findest, kannst du auf dem Drucker nachschauen. Dort sollte der Name des WLANs sowie das dazugehörige Passwort stehen. Verbinde dich dann mit dem WLAN und schon kannst du loslegen. Viel Erfolg!
Tablet mit Drucker verbinden – So geht’s!
Du hast ein Tablet und möchtest es mit deinem Drucker verbinden? Dann musst du jetzt nicht mehr lange suchen! Hier erfährst du, wie du das ganz einfach hinbekommst. Rufe über dein Tablet den Google Play Store auf und suche dort nach dem Namen des Druckerherstellers. Jetzt musst du nur noch die App herunterladen und installieren. Öffne die App und suche dort nach dem Modell deines Druckers. Anschließend kannst du den Drucker mit deinem Tablet verbinden. Falls du weitere Einstellungen machen musst, schau dir am besten das Handbuch deines Druckers an – dort findest du weitere nützliche Informationen. Also nichts wie los – jetzt kannst du gleich loslegen!
Drucker mit Tablet verbinden – einfache Lösung mit USB-Host-Kabel
Wenn Du einen Drucker mit einem Tablet verbinden möchtest, kann das manchmal ein Problem darstellen. Glücklicherweise gibt es eine einfache Lösung, um das Problem zu lösen. In einem Fachhandel kannst Du ein USB-Host-Kabel oder einen OTG-USB-Adapter kaufen. Damit hast Du ein Verbindungsstück zwischen dem großen USB-Anschluss des Druckers und dem Port des Tablets. Dadurch kannst Du den Drucker mit dem Tablet verbinden und Deine Druckaufträge ausführen. Auf diese Weise kannst Du die Vorteile eines Druckers nutzen, ohne auf die Mobilität des Tablets verzichten zu müssen.
Smartphone einfach mit Drucker verbinden – So geht’s
Du möchtest dein Smartphone mit einem Drucker verbinden? Das ist ganz einfach! Öffne dazu die Chrome App auf deinem Android-Gerät und öffne die Seite, das Bild oder die Datei, die du drucken möchtest. Tippe dann rechts oben auf „Mehr“ und wähle anschließend „Drucken“. Wenn du das getan hast, wirst du aufgefordert, einen Drucker hinzuzufügen. Dieser kann Daten entweder über eine WLAN-Verbindung oder über ein Mobilfunknetz empfangen. Wähle den Drucker aus, der am besten zu deinen Bedürfnissen passt, und schon kannst du deine Dokumente problemlos drucken.
Verbinde dein Android-Tablet mit deinem Drucker
Damit du dein Android-Tablet mit deinem Drucker verbinden kannst, benötigst du eine App von einem Drittanbieter. Außerdem müssen sich dein Tablet und der Drucker im selben WLAN befinden. Bevor du also im Google Play Store nach der richtigen App suchst, lohnt es sich, die App des Druckerherstellers zu verwenden. Diese kannst du dann direkt auf deinem Tablet installieren und die Verbindung zwischen deinem Tablet und deinem Drucker herstellen.

Verbinde Dein mobiles Gerät mit einem USB-Hub und Drucker
Mit dem USB-Hub kannst Du Dein mobiles Gerät ganz einfach über einen USB OTG Adapter oder ein Kabel verbinden. Alles, was Du dann noch machen musst, ist in der Loyverse POS-App zu den Einstellungen zu gehen und auf die „+“-Taste zu drücken, um einen Drucker zu erstellen. Wähle dann im Feld „Druckername“ einen Namen für Deinen Drucker aus und wähle im Dropdown-Menü „Druckermodell“ die Option „Anderes Modell“. Damit kannst Du Deinen Drucker dann mit Deinem mobilen Gerät verbinden und er ist sofort einsatzbereit.
Suche den perfekten Drucker für dein Galaxy Tab0709
Wenn du den perfekten Drucker für dein Galaxy Tab0709 suchst, solltest du dir die Netzwerkdrucker genauer anschauen. Viele Hersteller bieten eigene Android-Apps für ihre Geräte an, die du im Google Play Store findest. Öffne einfach den Play Store und gib in der Suchleiste den Namen des Drucker-Herstellers ein. In der Regel kannst du direkt die passende App herunterladen und auf dein Gerät installieren. Damit hast du deinen Drucker schnell und einfach eingerichtet.
Verbinde Dein Android-Gerät mit Deinem Drucker per Bluetooth
Du willst Dein Android Gerät per Bluetooth mit Deinem Drucker verbinden? Dann schalte zuerst Deinen Drucker ein. Öffne dann in den Einstellungen Deines Gerätes den Menüpunkt Bluetooth und aktiviere den Schalter. Gib dem Gerät anschließend ein paar Sekunden Zeit, damit es den Drucker findet. Wenn das geschafft ist, klicke auf den neu gefundenen Drucker und schon ist die Verbindung hergestellt. So einfach kann es sein!
Bluetooth Drucker: Canon PIXMA MX535, IP90 & mehr
Du hast schon einiges über Bluetooth-Drucker gehört, aber noch nicht den passenden gefunden? Dann haben wir hier eine Übersicht über verschiedene Hersteller und ihre Drucker für Dich.
Canon hat einige interessante Drucker im Angebot, wie den PIXMA MX535, den PIXMA IP 90, den PIXMA MX 925, den PIXMA MX885, den PIXMA MX895, den Selphy CP-760, den PIXMA MX 410 und den Selphy CP-780. Alle diese Drucker sind kompatibel mit Bluetooth und bieten eine hervorragende Druckqualität.
Es gibt aber noch viele weitere Drucker, die über Bluetooth-Verbindungen verfügen. Wenn Du noch mehr Erfahrungen sammeln willst, empfehlen wir Dir, auf anderen Seiten oder in Ratgebern weiter zu recherchieren. So findest Du sicherlich den passenden Drucker für Deine Bedürfnisse.
Wireless- oder WLAN-Drucker – Kabelfrei und überall im Haus nutzbar
Wenn du keine Kabel mehr durch dein Haus verlegen möchtest, dann ist ein Wireless- oder WLAN-Drucker genau das Richtige für dich. Mit diesen Druckern kannst du schnell und einfach drahtlos mit einem drahtlosen Netzwerk verbunden werden. Dadurch können alle Geräte, die sich im gleichen Netzwerk befinden, auf den Drucker zugreifen. Das bedeutet, dass du deine Dokumente einfach von deinem Computer, deinem Smartphone oder deinem Tablet aus drucken kannst – ohne Kabel. Ein weiterer Vorteil ist, dass du den Drucker überall im Haus platzieren kannst, egal ob im Wohnzimmer, im Schlafzimmer oder im Homeoffice.
Netstat -r: Finde IP-Adresse des Druckers & Verbindung herstellen
Mach es wie ein Profi und öffne die Eingabeaufforderung, indem du die Windows-Taste drückst und cmd in das Suchfeld eingibst. Wenn du dann die Eingabetaste drückst, kannst du mit dem Befehl netstat -r die Netzwerkgeräte und deren IP-Adressen, die mit deinem Computer verbunden sind, anzeigen lassen. Du wirst dann auch die IP-Adresse deines Druckers sehen, die mit 0409 endet. Mit dieser Information kannst du dann weiter machen und die Verbindung erfolgreich herstellen.

Verbinde deinen Drucker mit dem WLAN: Anleitung
Du willst deinen Drucker mit dem WLAN verbinden? Dann musst du als Erstes zu den Einstellungen des Druckers gehen. Wähle dann den entsprechenden Punkt für die WLAN-Verbindung aus. Bei der Wahl des WLAN-Netzwerks musst du darauf achten, dass es dasselbe ist, in dem auch dein Handy ist. Zuletzt musst du das WLAN-Passwort eingeben, um die Verbindung herzustellen. Denke daran, dass das Passwort immer einzigartig ist. Wenn du es vergessen hast, kannst du es in den Einstellungen deines Routers nachschauen. Sobald du das Passwort eingegeben hast, ist die Verbindung hergestellt und dein Drucker ist nun Teil deines WLAN-Netzwerks.
Wie Du Deinen Drucker über WLAN verbinden kannst
Schau zuerst mal, ob die WLAN-Leuchte an Deinem Modem oder Router leuchtet und eine Verbindung anzeigt. Wenn das der Fall ist, gehst Du in die Systemsteuerung und klickst unter „Geräte und Drucker“ auf den gewünschten Drucker. Mit einem Rechtsklick auf den Drucker öffnest Du ein Untermenü und wählst dort den Punkt „Druckereinstellungen zurücksetzen“ aus. Damit stellst Du die Druckereinstellungen auf die Werkseinstellungen zurück. Danach solltest Du eine Verbindung zum Drucker über das WLAN herstellen können.
USB- und WLAN-Drucker Fehlersuche: Kabelverbindungen und Treiber prüfen
Du solltest als Erstes überprüfen, ob alle Kabelverbindungen bei einem USB-Drucker korrekt sind. Falls nicht, kannst du ggf. auch eine andere USB-Buchse ausprobieren. Außerdem solltest du auf Kabelbrüche achten.
Für WLAN-Drucker musst du zuerst die Verbindung zum WLAN-Router prüfen. Falls das nicht funktioniert, kannst du versuchen, den Druckertreiber zu deinstallieren und direkt über die Herstellerseite die neue Software für das jeweilige Betriebssystem herunterzuladen. Überprüfe auch, ob du die richtige Software ausgewählt hast – je nach Betriebssystem, kann es unterschiedliche Softwareversionen geben.
Verbessere Bluetooth-Einstellungen in Druckertool
Du solltest immer die Bluetooth-Einstellungen in deinem Druckereinstellungstool überprüfen. Dort kannst du die Einstellungen anpassen und sicherstellen, dass dein Drucker korrekt mit deinem Gerät verbunden ist. Zudem findest du im Druckereinstellungstool weitere Informationen und Anleitungen, wie du deinen Drucker richtig einstellst. Ein Blick in die Anleitung lohnt sich also, denn so kannst du sicherstellen, dass du von deinem Drucker die beste Leistung erhältst.
Verbinde Smartphone & Drucker mit USB-On-The-Go-Kabel
Du möchtest dein Smartphone mit deinem Drucker verbinden? Dann ist ein USB-On-The-Go-Kabel die richtige Wahl. Es besteht aus einem herkömmlichen USB-Anschluss an einer Seite und einem Micro-USB-Stecker an der anderen Seite. Damit kannst du dein Android-Smartphone ganz einfach mit deinem Drucker verbinden. Ein solches Kabel ist in jedem gut sortierten Elektrofachhandel erhältlich. So kannst du dein Smartphone drahtlos mit dem Drucker verbinden und ganz bequem ausdrucken.
Hinzufügen eines HP Druckers auf Mobilgerät – „DIRECT“ auswählen
Tippe auf deinem Mobilgerät auf ‚Alle Drucker‘. Dann kannst du ‚Drucker hinzufügen‘ auswählen. Jetzt hast du die Wahl zwischen ‚HP Print Service‘ oder ‚HP Inc‘. Wähle jetzt den Drucker aus, dessen Name ‚DIRECT‘ beinhaltet und klicke auf ‚OK‘. Du bist jetzt fertig und kannst aus dem Drucker drucken.
Drucken mit Android [2022]: Die besten Drucker-Apps
Du hast Dein neues Android-Gerät und willst es jetzt auch für das Drucken nutzen? Dann bist Du hier genau richtig! Wir stellen Dir die besten Drucker-Apps für Android [2022] vor, damit Du Deine Dokumente und Fotos direkt vom Handy aus drucken kannst.
Epson iPrint ist eine der bekanntesten Apps für Drucker. Der Druckerhersteller bietet für seine Druckerfamilie Epson iPrint als Drucker-App an. Die App ermöglicht es Dir, Druckaufträge direkt vom Smartphone aus zu starten und zu überwachen.
PrintJinni ist eine weitere beliebte App. Sie bietet eine intuitive Benutzeroberfläche, mit der Du schnell und einfach Dokumente direkt vom Android-Gerät aus drucken kannst.
HP All-in-One ist eine Drucker-App speziell für HP All-in-One Drucker. Mit der App kannst Du Dokumente, Fotos und mehr direkt vom Android-Gerät aus drucken.
Happy2Print ist eine weitere Drucker-App, mit der Du direkt vom Android-Gerät aus drucken kannst. Es ist eine sehr benutzerfreundliche App, die auch für Anfänger einfach zu bedienen ist.
Canon Print Service ist eine Drucker-App speziell für Canon-Drucker. Mit der App kannst Du Fotos und Dokumente direkt vom Android-Gerät aus drucken und auch mehrere Seiten auf einmal drucken.
PrinterShare ist eine Drucker-App, die es Dir ermöglicht, über das lokale Netzwerk, Bluetooth oder Cloud zu drucken. Es ist eine sehr nützliche App, wenn Du nicht über einen USB-Drucker verfügst.
Fazit: Es gibt viele verschiedene Drucker-Apps für Android [2022], die es Dir ermöglichen, direkt vom Smartphone aus zu drucken. Egal ob Du einen Epson, HP, Canon oder einen anderen Drucker hast – es wird bestimmt eine passende App für Dich dabei sein! Wir hoffen, dass Dir unsere Liste bei der Auswahl hilft. Viel Spaß beim Drucken!
5 Kostenlose Drucker-Apps für Android: Epson, HP, Canon, Brother & PrintJinni
Du bist auf der Suche nach einer guten Drucker-App für dein Android-Gerät? Wir haben die 5 besten kostenlosen Apps für Dich zusammengestellt.
1. Epson Print: Mit dieser App kannst Du direkt vom deinem Smartphone aus drucken und kabellos scannen. Außerdem kannst Du die Drucker-Einstellungen ganz einfach ändern.
2. HP All-in-One: Mit der HP All-in-One App kannst Du schnell und einfach Fotos, Dokumente und Webseiten direkt vom deinem Android-Gerät aus ausdrucken.
3. Canon Print Service: Mit dieser App kannst Du problemlos Dokumente und Fotos direkt von deinem Smartphone aus drucken. Zudem kannst Du auch kabellos scannen und die Druckereinstellungen ändern.
4. Brother iPrint&Scan: Mit dieser App kannst Du bequem Dokumente, Fotos und Webseiten auf deinem Brother Drucker drucken. Du kannst auch kabellos scannen und Fotos von deinem Android Gerät aus drucken.
5. PrintJinni: Mit dieser App kannst Du problemlos Dokumente, Fotos und Webseiten direkt vom deinem Smartphone aus ausdrucken. Außerdem kannst Du kabellos scannen und die Drucker-Einstellungen ändern.
Wenn Du also eine kostenlose Drucker-App für dein Android-Gerät suchst, dann ist eine der oben genannten Apps sicherlich eine gute Option. Experimentiere ein wenig und finde heraus, welche App am besten zu Deinen Bedürfnissen passt. Viel Spaß beim Ausprobieren!
WiFi-Kennwort anzeigen: Anleitung für Verbindungseigenschaften
Klickst Du auf Dein Wireless-Netzwerk, dann kannst Du unter dem Punkt „Status“ die Verbindungseigenschaften öffnen. Dort kannst Du auf der Registerkarte „Sicherheit“ das Kontrollkästchen „Zeichen anzeigen“ aktivieren, um das Kennwort anzuzeigen. Es kann aber auch sein, dass Du eine PIN eingeben musst. Dann kannst Du das Kennwort nicht anzeigen lassen. Stattdessen musst Du in diesem Fall in den Einstellungen Deines Netzwerks nachschauen, um die PIN zu erfahren.
Drucken von Google Drive auf Android-Gerät – So geht’s!
Wenn Du ein Android-Gerät hast, kannst Du ganz einfach Fotos und Dokumente direkt aus der Google Cloud (Google Drive) drucken. Dazu brauchst Du die App Cloud Print von Google. Entweder ist sie auf Deinem Gerät bereits installiert oder Du lädst sie ganz einfach im Google Play Store0512 herunter. Mit der App kannst Du ganz bequem ausgewählte Dateien direkt von Deinem Gerät drucken. Es ist einfach, schnell und kostenlos!
Fazit
Du kannst dein Tablet mit dem Drucker verbinden, indem du es über WLAN oder Bluetooth mit dem Drucker verbindest. Wenn du eine WLAN-Verbindung nutzen möchtest, musst du deinen Drucker mit demselben Netzwerk verbinden, über das auch dein Tablet verbunden ist. Du kannst auch Bluetooth nutzen, wenn dein Drucker Bluetooth unterstützt. Dazu musst du einfach die Bluetooth-Einstellungen auf deinem Tablet öffnen und nach verfügbaren Geräten suchen. Sobald du deinen Drucker gefunden hast, kannst du die Verbindung herstellen.
Du hast es geschafft! Jetzt kannst du problemlos auf deinem Tablet drucken. Wir hoffen, dass dir unser Artikel bei der Verbindung deines Tablets und Druckers geholfen hat. Viel Spaß beim Drucken!