Hallo liebe Leserinnen und Leser,
heute möchte ich Dir zeigen, wie Du Dein Tablet mit Deinem PC verbinden kannst. Es ist ganz einfach und Du wirst sehen, wie viel Spaß das gemeinsame Arbeiten mit beiden Geräten machen kann.
Um dein Tablet mit deinem PC zu verbinden, musst du zuerst das Kabel nutzen, das du dazu bekommen hast. Steck ein Ende des Kabels in dein Tablet und das andere Ende in den USB-Anschluss deines PCs. Jetzt sollte dein Computer dein Tablet als externes Gerät erkennen. Falls du noch Probleme hast, schau dir doch mal ein Tutorial online an. Viel Erfolg!
Verbinde Android-Tablet mit PC über USB-Kabel
Du möchtest dein Android-Tablet mit deinem PC verbinden? Kein Problem! Schließe einfach dein Gerät mit dem USB-Kabel an deinen PC an. Oftmals wird dein Gerät dann als USB-Verbindung automatisch angezeigt. Sollte das nicht der Fall sein, ziehe einfach die Benachrichtigungsleiste nach unten. Dort findest du weitere Einträge, die du dann auswählen kannst, um das Tablet mit dem PC zu verbinden.
Fehler mit externer USB-Festplatte + Windows? Ursachen und Lösungen
Du hast ein Problem mit deiner externen USB-Festplatte und Windows? Dies kann an einem Fehler liegen, der durch eines oder mehrere der folgenden Szenarien ausgelöst werden kann:
Der aktuell installierte USB-Treiber ist nicht stabil oder beschädigt. In einigen Fällen kann es nützlich sein, den Treiber zu aktualisieren, um mögliche Probleme zu beheben.
Dein PC benötigt möglicherweise ein Update, um Probleme zu vermeiden, die zu Konflikten mit der externen USB-Festplatte und Windows führen können. Dies liegt daran, dass einige ältere Versionen von Windows nicht alle Funktionen einer externen USB-Festplatte unterstützen. Prüfe daher, ob ein Update für dein Betriebssystem verfügbar ist.
Es kann auch sein, dass die externe Festplatte nicht korrekt angeschlossen ist. Vergewissere dich daher, dass alle Kabel richtig verbunden sind und überprüfe, ob alle Geräte eingeschaltet sind. Wenn du sicher bist, dass alles korrekt angeschlossen ist, kannst du Windows neu starten und schauen, ob das Problem dadurch behoben wird.
Verbinde Dein Android-Smartphone mit der Kamera!
Je nach Version Ihres Android-Smartphones musst Du die folgenden Schritte durchführen, um die Kamera mit dem Smartphone zu verbinden. Ziehe dazu als Erstes ganz einfach die Statusleiste nach unten und tippe unter Notifications auf Connected as
Kopplungsmodus aktivieren – So verbindest Du Dein Zubehör
Schalte das Zubehör ein und versetze es in den Kopplungsmodus. Achte darauf, dass sich das Zubehör in der Nähe Deines Smartphones oder Tablets befindet. Wenn Du eine Benachrichtigung erhältst, tippe einfach auf „Für Kopplung tippen“. Du erhältst dann die Nachricht, dass das Gerät verbunden ist oder die Kopplung abgeschlossen wurde. Überprüfe anschließend, ob alle Einstellungen in Ordnung sind, damit Deine Geräte in vollem Umfang funktionieren.
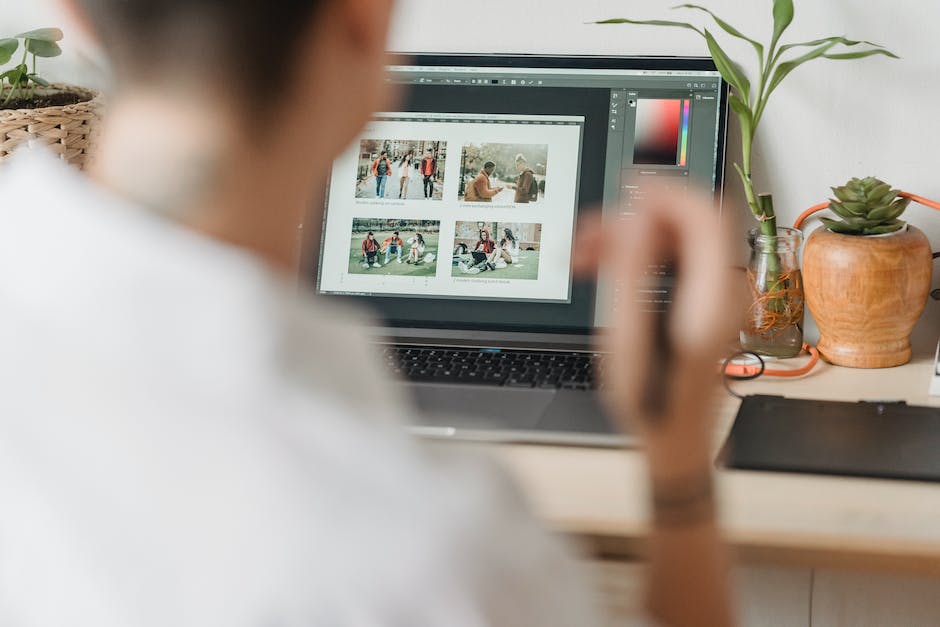
PC erkennt Smartphone nicht? Prüfe das USB-Kabel!
Wenn Dein PC Dein Smartphone nicht erkennt, ist es meistens das USB-Kabel, das zu Problemen führt. Deshalb lohnt es sich, zunächst einmal die Verbindung zu überprüfen, indem Du ein anderes Kabel verwendest oder das alte auf Kompatibilität und Funktionstüchtigkeit überprüfst. Wenn das nicht hilft, kannst Du versuchen, den Neustart aller Systeme (Smartphone und PC) vorzunehmen. Das löst oftmals die Verbindungsprobleme. Sollte auch das nicht helfen, kann es sein, dass Du den Geräte-Treiber neu installieren musst. Hierzu kannst Du entweder die Hilfe eines Experten in Anspruch nehmen oder Dich auf die Suche nach einer Anleitung begeben.
Verbinde Dein Smartphone mit Deinem PC – So geht’s!
Du willst Dein Smartphone mit Deinem PC verbinden? Keine Sorge, das ist ganz einfach! Zuerst musst Du auf beiden Geräten Bluetooth aktivieren. Dann gehe auf Deinem Smartphone in die Einstellungen und öffne die Verbindungsoptionen. Klicke auf „Bluetooth“ und wähle Deinen PC aus der Liste aus. Auf Deinem Computer musst Du die Verbindungsanfrage dann noch bestätigen. Wenn alles geklappt hat, sehen beide Geräte sich automatisch und Du kannst Dateien, Fotos und andere Inhalte zwischen ihnen austauschen. Probiere es doch einfach mal aus!
Samsung DeX: Verbinde dein Smartphone oder Tablet mit PC-Monitor
Verbinde dein Smartphone oder Tablet mit deinem PC-Monitor über Samsung DeX und nutze es wie einen Desktop-Computer. Du kannst DeX entweder mit deinem Laptop oder direkt über einen Monitor verwenden. Wenn du die Verbindung über den Computer herstellen möchtest, brauchst du lediglich ein kompatibles USB-Kabel. Mit DeX kannst du dein Smartphone oder Tablet als Desktop-Computer nutzen und damit bequem Filme anschauen, Dokumente bearbeiten, E-Mails schreiben und vieles mehr. Schließe einfach dein Smartphone oder Tablet an und nutze die verfügbaren Funktionen direkt auf dem großen Bildschirm.
Dateien zwischen Gerät und Computer übertragen
Tippe auf deinem Gerät auf die Meldung „USB-Verbindung mit dem Computer“ und wähle „Mediengerät (MTP)“ aus. Dann verbinde dein Gerät über ein USB-Kabel mit deinem Computer. Auf dem Computer kannst du dann das Gerät auswählen, um die Dateien zu übertragen. Wähle die gewünschten Dateien aus, um sie auf dein Gerät oder deinen Computer zu übertragen. Dazu kannst du sie einfach auf deinem Computer markieren und dann auf den Button „Kopieren“ oder „Übertragen“ klicken. Schon hast du die Dateien erfolgreich übertragen und kannst sie auf deinem Gerät nutzen.
Verbinde dein Galaxy Tab mit einem externen Bildschirm
Du hast ein Galaxy Tab? Dann kannst du es ganz einfach an einen externen Bildschirm anschliessen, entweder mit einem HDMI-Adapter oder einem Multiport Adapter. Für den Multiport Adapter verbindest du das USB Typ-C-Ende mit deinem Galaxy Tab und dann den Adapter mit deinem Fernseher oder einem anderen Bildschirm. So kannst du dein Galaxy Tab anschliessend auf einem größeren Bildschirm wiedergeben und deine Lieblingsinhalte geniessen.
USB-C zu HDMI Kabel für einfache Anschlüsse an TV
Du benötigst eine einfache Möglichkeit, dein Handy, dein Tablet oder deinen Laptop an den Fernseher anzuschließen? Mit einem USB-C zu HDMI Kabel ist das kinderleicht! Einfach das Kabel an dein mobiles Gerät anschließen und das Bild problemlos auf deinen TV übertragen – ganz ohne Stress und lästiges Bastelei. Egal, ob du deine Lieblingsserie schauen oder deine neuesten Fotos mit deinen Freunden teilen möchtest – ein USB-C zu HDMI Kabel ist die perfekte Wahl. Also worauf wartest du noch? Hole dir ein Kabel und lass den Spaß beginnen!
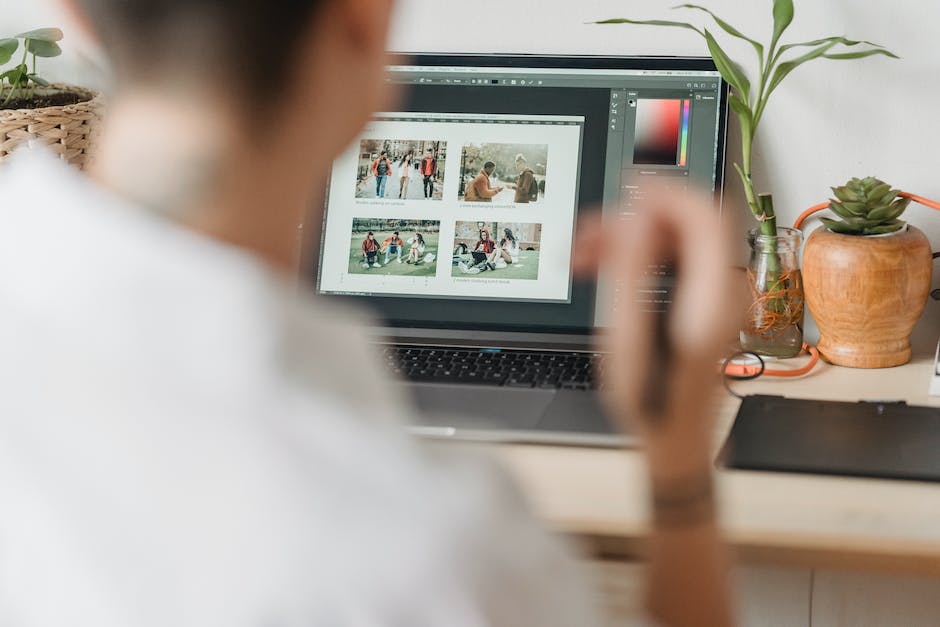
Verbinde Dein Android-Tablet mit dem Fernseher via HDMI-Kabel
Du möchtest Dein Android-Tablet am Fernseher anschließen? Dann ist ein HDMI-Kabel die richtige Wahl, denn damit kommst Du ohne Ruckler, Verbindungsprobleme oder Aussetzer aus. Es ist die stabile Verbindung, die Du brauchst. Egal ob Dein Tablet von Samsung oder einem anderen Hersteller ist, mit dem HDMI-Kabel kannst Du es ganz einfach an Deinen Fernseher anschließen. Als Zusatz benötigst Du dann noch ein Kabel, damit die Verbindung auch komplett ist. Ein HDMI-Kabel ist also die ideale Lösung, wenn Du Dein Tablet mit dem Fernseher verbinden möchtest.
Verbinde Tablets schnell & einfach mit externem Monitor via USB-C
Mit Tablets, die über einen USB-C-Anschluss verfügen, ist es ganz einfach und schnell, sie an einen externen Monitor anzuschließen. Alles was Du dafür brauchst ist ein USB-C-Kabel, welches Du mit der Station verbindest. Sobald Du das gemacht hast, wird der externe Monitor den aktuellen Bildschirm Deines Tablets anzeigen. Dies wird auch als „Bildschirmspiegelung“ bezeichnet. Durch die Verwendung eines USB-C-Kabels, kannst Du Dein Tablet mühelos mit einem externen Monitor verbinden und so Deine Arbeit effizienter erledigen.
Verbinde kabellos Tablet und PC – Kostenlose Software
Du hast ein Tablet und einen PC und möchtest sie gerne kabellos verbinden? Kein Problem! Es gibt eine große Auswahl an kostenloser Software, die dafür geeignet ist. Ein Beispiel ist MyPhoneExplorer oder Airdroid. Damit du die Software benutzen kannst, musst du sie sowohl auf dem Tablet als auch auf dem PC installieren. Die Installation ist dabei kein Problem: Die Software findest du einfach im App-Store deines Tablets und kannst sie direkt dort installieren. Auf dem PC ist die Installation ebenfalls ganz einfach, du musst nur die passende Version der Software herunterladen und auf deinem PC installieren.
Aktiviere USB-Tethering und nutze Dein Handy als Modem
Auf Deinem Smartphone aktiviere unter Einstellungen, Drahtlos & Netzwerke und Tethering & mobiler Hotspot den USB-Tethering. Damit verbindest Du Dein Handy, Deinen PC oder Dein Tablet mit einem USB-Kabel1205. Durch diese Verbindung kannst Du dann Dein Mobiltelefon als Modem nutzen, um einen Internetzugang auf Deinem anderen Gerät zu ermöglichen.
WLAN-Netzwerk einfach verbinden – So geht’s!
Du willst Dein Smartphone mit einem neuen WLAN-Netzwerk verbinden? Kein Problem! Folge einfach diesen einfachen Schritten:
1. Öffne die Einstellungen Deines Geräts.
2. Wähle „Netzwerk & Internet“ und anschließend „Internet“.
3. Tippe unten in der Liste auf „Netzwerk hinzufügen“.
4. Gib den Netzwerknamen (SSID) und die Sicherheitsinformationen ein.
5. Speichere Deine Eingaben und schon kannst Du Dich mit dem Netzwerk verbinden.
So einfach ist die Verbindung zu Deinem WLAN-Netzwerk! Solltest Du eine weitere Hilfe benötigen, kannst Du Dich auch an Deinen Internetanbieter wenden. Dieser kann Dir bei der Konfiguration helfen und Dir eventuell weitere Tipps geben.
Transferiere Dateien mit USB-Kabel an Dein Pixel
Option 2: Dateien per USB-Kabel übertragenEntsperre Dein Pixel und schließe es dann mit einem USB-Kabel an Deinen Computer an. Du solltest auf Deinem Pixel eine Benachrichtigung „Gerät wird über USB aufgeladen“ erhalten.Wähle hier die Option „Dateiübertragung“ unter „USB verwenden für“ aus. Anschließend solltest Du auf Deinem Computer ein neues Fenster sehen, in dem alle Dateien, die auf Deinem Pixel gespeichert sind, angezeigt werden. Wähle die entsprechenden Dateien aus und kopiere sie auf Deinen Computer. So kannst Du sie schnell und einfach übertragen, ohne dass Du eine Cloud oder ein Backup benötigst.
Installiere Windows 10 auf Deinem Tablet mit Limbo PC Emulator
Du willst Windows 10 auf Deinem Tablet installieren? Kein Problem, wir erklären Dir in wenigen Schritten, wie’s geht. Als erstes lädst Du Dir den Limbo PC Emulator auf Dein Tablet herunter. Dieser ermöglicht es Dir, die Windows 10 ISO-Datei auf Dein Tablet zu kopieren und zu installieren. Wenn Du die Datei heruntergeladen hast, kannst Du sie auf Deinem Tablet ausführen und Windows 10 starten. So kannst Du Dein Tablet innerhalb weniger Minuten auf den neuesten Stand bringen und alle Vorteile von Windows 10 genießen. Also worauf wartest Du? Lade Dir den Limbo PC Emulator herunter und starte noch heute die Installation von Windows 10 auf Deinem Tablet!
Aktiviere WiFi-Direct – So einfach geht’s!
Um WiFi-Direct zu aktivieren, musst du zuerst in deine Einstellungen gehen. Dafür tippst du auf Einstellungen > Verbindungen > WLAN. Je nach Modell und Android-Version findest du hier unter der gefundenen Liste von WLAN-Netzen vielleicht noch WLAN-Einstellungen > Erweitert > WiFi-Direct oder WiFi-Direct wird am oberen Bildschirmrand über der Liste angeboten. Mit WiFi-Direct kannst du schnell und einfach eine Verbindung zu anderen Geräten herstellen, ohne dass ein Router nötig ist. Das ist eine einfache und kostengünstige Möglichkeit, um Dateien, Fotos oder Videos zu teilen. Es ist auch möglich, einen Hotspot zu erstellen und so anderen Geräten einen Internetzugang zu ermöglichen. Wenn du WiFi-Direct verwenden möchtest, musst du allerdings sicherstellen, dass beide Geräte über die gleiche Version von WiFi-Direct verfügen.
Fotos von Android-Gerät auf PC/Mac übertragen
Du musst dein Android-Handy oder Tablet nur mit deinem Computer per USB-Kabel verbinden. Dann wirst du eine Festplatte auf deinem Computer sehen. Öffne sie und schau im Ordner ‚DCIM‘ nach. Dort findest du deine Fotos, die du dann einfach auf deinen Computer kopieren kannst. Wenn du ein Mac-Betriebssystem hast, musst du zuerst die Software vom Android File Transfer herunterladen. Anschließend kannst du die Fotos wie gewohnt übertragen.
Verbinde USB-Speichergerät mit Android-Gerät einfach!
Du hast ein USB-Speichergerät und möchtest es mit deinem Android-Gerät verbinden? Kein Problem, wir zeigen dir, wie es geht. Verbinde dein USB-Speichergerät einfach mit deinem Android-Gerät. Öffne dann die Files by Google App auf deinem Gerät. Tippe unten auf „Suchen“ und du siehst alle verfügbaren Speichergeräte. Wähle das Speichergerät aus, das du öffnen möchtest. Schon kannst du auf die Daten auf dem USB-Gerät zugreifen und sie auf deinem Android-Gerät speichern, bearbeiten und mit anderen teilen. Du kannst deine Daten auch auf andere Geräte übertragen und sie mit Apps wie Google Drive sichern. So hast du deine Dateien jederzeit griffbereit.
Fazit
Um dein Tablet mit deinem PC zu verbinden, musst du zuerst sicherstellen, dass beide Geräte auf demselben WLAN-Netzwerk sind. Wenn das der Fall ist, öffne einfach die Einstellungen deines Tablets und suche nach der Option „Geräte verbinden“ oder „Geräte koppeln“. Sobald du das gefunden hast, kannst du deinen PC aus der Liste auswählen und die Verbindung wird hergestellt. Wenn du weitere Hilfe benötigst, kannst du immer einen Fachmann kontaktieren oder einfach ein Tutorial im Internet schauen. Viel Erfolg!
Also, Du siehst, dass es ganz einfach ist, ein Tablet mit einem PC zu verbinden. Es gibt verschiedene Möglichkeiten, die je nach Gerät variieren, aber im Grunde sind sie alle recht ähnlich. Also, probiere es einfach mal aus und verbinde Dein Tablet mit Deinem PC – Dir wird es gefallen!







