Na, hast Du schon mal versucht auf deinem Tablet den Papierkorb zu finden? Ganz ehrlich, so einfach ist das gar nicht. Aber keine Sorge, ich helfe Dir dabei. In diesem Beitrag zeige ich Dir, wo Du auf Deinem Tablet den Papierkorb findest.
Auf Deinem Tablet findest Du den Papierkorb meistens oben rechts auf dem Bildschirm. Du kannst ihn auch über das Menü aufrufen. Schau mal, ob Du dort einen Papierkorb-Icon findest. Wenn nicht, lass mich wissen. Dann helfe ich Dir gerne weiter.
So rufst du den Papierkorb auf deinem Desktop in Windows 10 ab
Du möchtest den Papierkorb auf deinem Desktop in Windows 10 abrufen? Kein Problem! Dafür musst du einfach die Schaltfläche Start aufrufen und anschließend Einstellungen auswählen. Dann klicke auf Personalisierung > Designs > Desktopsymboleinstellungen und aktiviere das Kontrollkästchen Papierkorb. Wenn du fertig bist, klicke auf Übernehmen und schon kannst du den Papierkorb auf deinem Desktop sehen. Um deine Daten zu schützen, empfehlen wir dir, den Papierkorb regelmäßig zu leeren. So können keine Daten versehentlich gelöscht oder von anderen abgerufen werden.
Android 11 Papierkorb: Einfache Einrichtung in Minuten
Du hast noch nicht das Richtige gefunden? Dann schau doch mal unter dem Punkt “Papierkorb” im Drei-Punkt-Menü oben rechts in der Galerie-App. Ab Android 11 gibt es einen app-übergreifenden Papierkorb, auf den du mit einer Dateimanager-App zugreifen kannst. Somit hast du die Möglichkeit, Dateien aus verschiedenen Apps auszusortieren und sie auf deinem Gerät zu organisieren. Das Einrichten des Papierkorbs ist ganz einfach und nimmt nur wenige Minuten in Anspruch.
Löschen von Fotos und Videos auf dem Samsung Smartphone
Wenn du auf dem Samsung Smartphone Fotos und Videos löschen möchtest, gehe wie folgt vor: Tippe auf dem Startbildschirm auf das Symbol ‚Galerie‘. Dann öffnet sich die Galerie und du kannst deine Fotos und Videos ansehen. Um die Einstellungen der Galerie zu bearbeiten, tippe auf das Weitere Optionen-Symbol rechts oben. Es öffnet sich ein Aufklappmenü, in dem du dann auf den Menüpunkt ‚Einstellungen‘ tippen kannst. Wenn die Synchronisierung der Galerie mit der Samsung Cloud aktiviert ist, wird dir der Menüpunkt ‚Papierkorb‘ angezeigt. Um die Bilder und Videos zu löschen, tippe einfach auf ‚Papierkorb‘. Dann werden alle Fotos und Videos, die du ausgewählt hast, gelöscht.
Aktiviere den Papierkorb auf deinem Samsung Galaxy S7
Beim Samsung Galaxy S7 ist die Funktion des Papierkorbes anders als bei anderen Smartphones. Standardmäßig ist der Papierkorb nicht aktiviert und kann nur über die Cloud Synchronisierung aktiviert werden. Dazu musst du dein Gerät mit deinem Google-Konto verbinden und zu den Einstellungen gehen. Dort findest du die Option, den Papierkorb zu aktivieren. Sobald du diese Option ausgewählt hast, wird der Papierkorb auf deinem S7 aktiviert und du kannst Dateien, Bilder oder andere Inhalte, die du auf deinem Gerät gelöscht hast, wiederherstellen.

So findest Du den Papierkorb auf Deinem Samsung Smartphone
Du hast Probleme, den Papierkorb auf Deinem Samsung Smartphone zu finden? Kein Problem! Öffne einfach die Galerie-App auf Deinem Gerät und tippe dann auf die drei Punkte, die sich oben rechts befinden. Sobald Du auf die Punkte geklickt hast, kannst Du den Papierkorb einfach auswählen. Dann hast Du Zugriff auf Deine gelöschten Bilder und Videos. Dir stehen weitere Optionen wie die Wiederherstellung und das Endgültige Löschen zur Verfügung. So kannst Du ganz einfach Deine gelöschten Inhalte wiederherstellen oder aber sie für immer löschen, wenn Du es möchtest. Viel Erfolg bei der Suche nach dem Papierkorb!
Android 11: Neue Papierkorb-Funktion für mehr Komfort
Endlich ist es soweit: Mit Android 11 kommt auf Deinem Android-Smartphone eine Papierkorb-Funktion. Genau wie Du es vom Computer kennst, werden hier Dateien abgelegt, die Du gelöscht hast. So hast Du die Möglichkeit, sie innerhalb eines festgelegten Zeitraums wiederherzustellen. So verlierst Du nie wieder eine Datei, die Du eigentlich nur verschieben wolltest. Du kannst sie einfach aus dem Papierkorb wieder herstellen. Das ist praktisch und erspart Dir viel Ärger!
Android Datei aus Papierkorb wiederherstellen – Files by Google App
Du hast versehentlich eine Datei aus dem Papierkorb auf deinem Android-Gerät gelöscht? Kein Problem! Die Files by Google App bietet dir die Möglichkeit, die Datei wiederherzustellen. Um die Datei wiederherzustellen, öffne die Files by Google App. Tippe oben links auf das Dreistrich-Menü und wähle den Papierkorb aus. Suche nun nach der Datei, die du wiederherstellen möchtest. Tippe dann unten auf den Button „Wiederherstellen“ und bestätige im kleinen Fenster die Wiederherstellung. Fertig! Jetzt sollte die Datei wieder in deinem Speicher sein. Wenn du die Datei nochmal löschen möchtest, kannst du dies jederzeit tun.
Papierkorb auf dem Desktop finden und leeren
Du suchst das Symbol für den Papierkorb auf deinem Desktop? Kein Problem. Klicke einfach mit der rechten Maustaste (oder halte sie gedrückt) und wähle die Option ‚Papierkorb leeren‘ aus. Der Papierkorb ist ein Ordner, in dem du Dateien, die du nicht mehr benötigst, speichern kannst. So hast du sie in Zukunft schnell wieder zur Hand, falls du sie doch noch einmal brauchst. Wenn du den Papierkorb leerst, werden alle Dateien endgültig gelöscht. Sei also sicher, dass du sie wirklich nicht mehr benötigst.
Öffne deinen Desktop mit Shortcut: [Windows] + [D]
Du willst deinen Desktop öffnen? Kein Problem! Klick unten rechts in der Taskleiste auf den schmalen Balken oder nutze einfach einen Shortcut über die Tastatur: Drücke dazu gleichzeitig die Tasten [Windows] + [D]. Wenn du dann deinen Desktop öffnest, siehst du direkt unter den ersten Symbolen oben links den Papierkorb. Der ist dein Freund – hier kannst du Dateien und Ordner ablegen, die du nicht mehr brauchst.
Zeige den Ordner $Papierkorb in Windows an
Du hast den Ordner $Papierkorb in deinem System und willst ihn anzeigen lassen? Kein Problem! Einfach die Ordneroptionen ändern und schon ist er sichtbar. Drücke dazu einfach Windows + S, gib dann „Explorer-Optionen“ ein und bestätige mit der Eingabetaste. Wechsle dann oben zur Registerkarte Ansicht und schon kannst du den Ordner sehen. In den Optionen findest du außerdem weitere Einstellungen, die du deinem System anpassen kannst. Probiere es doch mal aus!
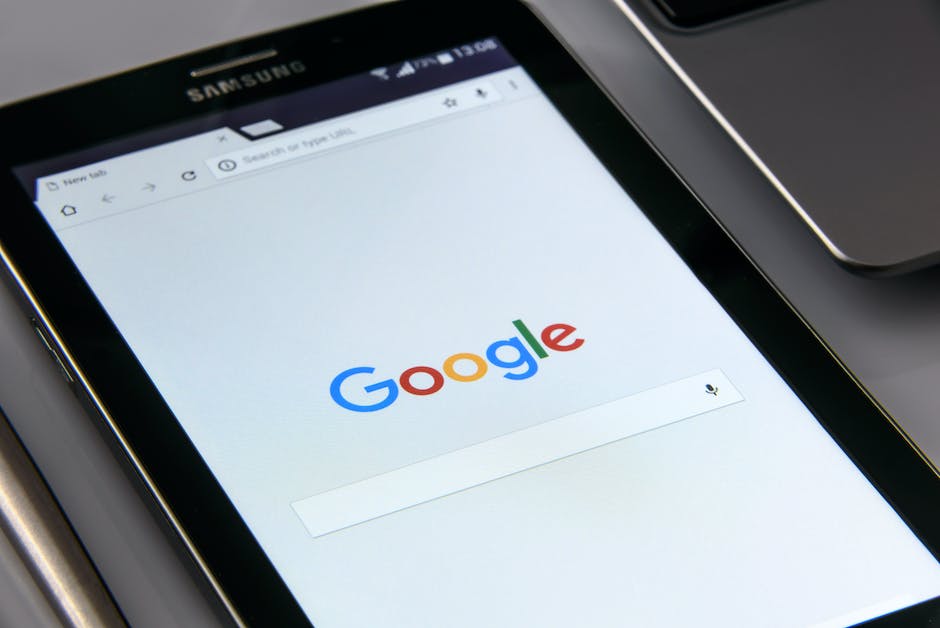
Desktopsymboleinstellungen: So holst du den Papierkorb zurück!
Du musst deinen Papierkorb wieder einblenden? Kein Problem! Folge einfach unserer kurzen Anleitung und schon siehst du ihn wieder auf deinem Desktop.
Klicke dazu mit der rechten Maustaste auf deinen Desktop und gehe auf „Anpassen“. Wähle dann „Design“ und danach „Desktopsymboleinstellungen“ aus. Setze dann ein Häkchen bei „Papierkorb“ und klicke abschließend auf „OK“. Fertig! So kannst du deinen Papierkorb wieder sehen und ihn wieder zurück auf deinen Desktop holen. Vorbei ist die Zeit, in der du ihn vermisst hast!
Fotos unter Android endgültig löschen – So geht’s!
Du möchtest Fotos unter Android endgültig löschen? Dann musst du zunächst in der Galerie der App navigieren. Gehe einfach auf „Galerie“ und wähle anschließend „Papierkorb“ aus. Dort findest du alle Fotos, die du gelöscht, aber noch nicht endgültig von deinem Smartphone entfernt hast. Um die Fotos dann komplett zu löschen, musst du auf das Dreipunkt-Menü klicken und „Papierkorb leeren“ auswählen. Jetzt musst du nur noch auf „Endgültig löschen“ tippen und schon sind alle Fotos verschwunden. So einfach geht das also. Viel Spaß beim Löschen deiner Fotos!
Wie du verlorene Daten retten und sicher entsorgen kannst
Wenn du mal ein Foto oder ein anderes wichtiges Dokument ausversehen gelöscht hast, dann hast du sicher schon einmal die Panik bekommen. Aber keine Sorge, denn es gibt eine Möglichkeit, deine Daten zurückzubekommen. Beim Befehl „Papierkorb sicher entleeren“ sind die Daten allerdings unwiderrufbar verloren. Wenn du den Papierkorb normal löschst, kippst du die Daten nicht in einen digitalen Schredder, der aus den aussortierten Fotos oder angefangenen Masterarbeits-Seiten Datenmüll macht. Allerdings geht damit auch das Risiko einher, dass andere Personen auf deine Daten zugreifen können. Deshalb solltest du den Papierkorb immer sicher entleeren. Wenn du das tust, werden die Dateien überschrieben, sodass sie nicht mehr wiederhergestellt werden können.
Löschen von Fotos auf Android: So einfach geht’s!
Du hast aus Versehen Fotos auf deinem Android-Handy gelöscht? Kein Grund zur Sorge! Es gibt eine ganz einfache Möglichkeit, diese wiederzufinden. Öffne dazu einfach die App Google Fotos. Klicke oben rechts auf die drei Striche, um das Menü zu öffnen. Wähle hier „Papierkorb“ aus. Hier findest du alle deine gelöschten Fotos. Falls du ein Foto wiederherstellen willst, tippe es an und wähle die Option „Wiederherstellen“. Solltest du das Foto dauerhaft löschen wollen, wähle einfach „Löschen“. So einfach geht’s und schon kannst du deine Fotos wiederfinden!
Website-Elemente werden 30 Tage lang aufbewahrt
Du hast ein Element von deiner Website gelöscht und fragst dich, wie lange es aufbewahrt wird? Normalerweise wird es 30 Tage lang aufbewahrt, egal ob es aus dem Papierkorb der Website in den Papierkorb der Websitesammlung verschoben wird oder nicht. Der Aufbewahrungszeitraum beginnt, sobald das Element gelöscht wird. Danach kann es nicht wiederhergestellt werden. Es ist daher wichtig, dass du dir vor dem Löschen sicher bist, dass du es wirklich nicht mehr brauchst.
Gelöschte Dateien im Papierkorb? So löschst Du sie!
Du hast vergessen, den Papierkorb zu leeren und jetzt siehst Du, dass Deine Dateien noch da sind? Keine Sorge, Du kannst sie trotzdem noch löschen. Zuerst musst Du auf der Systemplatte «C:/» den ausgeblendeten Ordner «$Recycle Bin» öffnen. Hier befinden sich alle Unterordner, die gelöscht werden müssen. Also lösche sie und starte Dein Betriebssystem anschließend neu. Jetzt sollten die Dateien nicht mehr im Papierkorb angezeigt werden. Aber Vorsicht: Einmal gelöschte Dateien können nicht wiederhergestellt werden. Also überleg Dir gut, welche Dateien Du löschen willst.
Leere den Papierkorb auf deinem Windows-PC einfach!
Du hast den Papierkorb auf deinem Windows-PC voll? Kein Problem, denn so leerst du ihn ganz einfach: Klicke auf den Papierkorb-Symbol, das du auf deinem Desktop findest. Dort siehst du dann alle Dateien, die du gelöscht hast. Wenn du sie nicht mehr benötigst, kannst du sie dann endgültig entfernen. Dazu klicke einfach auf die Schaltfläche „Leeren“. Damit bist du dann deine Dateien los und hast wieder mehr Platz auf deiner Festplatte.
Lösche Nachrichten auf Android-Geräten endgültig
Willst du Nachrichten auf deinem Android-Smartphone oder -Tablet endgültig löschen, ohne dass sie 30 Tage lang im Papierkorb aufbewahrt werden? Dann musst du nur ein paar einfache Schritte befolgen. Öffne zunächst die Gmail App auf deinem Gerät. Tippe dann links oben auf das Dreistrich-Menü und wähle den Punkt Papierkorb aus. Nun hast du die Möglichkeit, den Papierkorb zu leeren. Tippe dazu oben auf Papierkorb jetzt leeren. So kannst du sicherstellen, dass deine Nachrichten nicht mehr im Papierkorb gespeichert werden.
Kein Papierkorb auf Android-Handys: Welche Konsequenzen?
Kein Papierkorb auf dem Android-Handy? Das klingt zunächst einmal vorteilhaft, denn es bedeutet, dass du nichts zum Leeren hast und dir keine Gedanken über das Entfernen von Inhalten machen musst. Allerdings stellt sich die Frage: Was passiert, wenn du versehentlich eine Datei löschst? Leider gibt es dann keinen Papierkorb, in dem du sie wiederfinden kannst. Daher ist es wichtig, dass du vor dem Löschen sicherstellst, dass es sich auch wirklich um die richtige Datei handelt, die du entfernen möchtest.
Fazit
Du kannst den Papierkorb auf deinem Tablet ganz einfach finden. Meistens ist er oben in der Menüleiste zu finden. Wenn du darauf klickst, öffnet sich ein Fenster, in dem du alle Dateien sehen kannst, die du gelöscht hast. Wenn du noch mehr über den Papierkorb erfahren möchtest, kannst du auch mal in den Einstellungen deines Tablets nachsehen. Vielleicht findest du da noch mehr Informationen.
Du hast also herausgefunden, wo du auf deinem Tablet den Papierkorb findest. Jetzt kannst du Dateien und Dokumente einfach löschen und dein Tablet aufräumen.







