Du hast ein neues Tablet von Lenovo und möchtest wissen, wo du deine Downloads findest? Du bist am richtigen Ort! In dieser Anleitung zeige ich dir, wo du deine Downloads auf deinem Lenovo Tablet finden kannst. Also, lass uns anfangen!
Auf deinem Lenovo-Tablet kannst du deine Downloads im Ordner „Downloads“ im Hauptmenü finden. Falls du nicht sicher bist, wo du den Ordner findest, probiere einfach die Suche auf deinem Tablets aus. Es sollte den Ordner anzeigen. Wenn nicht, lass es mich wissen und ich helfe dir gerne weiter.
So öffnest du Dateien auf deinem Smartphone
Du hast eine Datei auf deinem Smartphone gespeichert und weißt nicht, wie du sie öffnest? Kein Problem! Öffne die App „Dateien“ und du findest alle Dateien, die du auf deinem Handy gespeichert hast. Wenn du nach anderen Dateien suchst, tippe auf das Dreistrich-Menü und du bekommst eine Liste aller Dateien. Wähle die gewünschte Datei aus und tippe darauf, um sie zu öffnen. So einfach geht’s!
So findest Du Deine Downloads auf Deinem Android-Gerät
Hast Du ein Android-Gerät und möchtest wissen, wie Du Deine Downloads finden kannst? Kein Problem! Es ist ganz einfach: Wische auf Deinem Startbildschirm nach oben und gib in die Suchfunktion „files“ ein. Anschließend tippst Du auf den „Download“-Ordner. In diesem Ordner findest Du alle Deine Downloads in chronologischer Reihenfolge von neu nach alt. Das heißt, die neusten Downloads befinden sich ganz oben und die älteren Downloads ganz unten. So kannst Du ganz einfach und schnell Deine Downloads finden. Viel Spaß beim Stöbern!
Wo finde ich meine heruntergeladenen Dateien?
Du hast eine Datei heruntergeladen und möchtest sie jetzt wiederfinden? Du hast Glück, denn die meisten Dateien landen automatisch im Download-Ordner. Ob auf dem PC oder dem Smartphone – deine heruntergeladenen Dateien findest du normalerweise im Windows-Ordner „Downloads“. Falls du einen anderen Speicherort festgelegt hast, wirst du dort fündig. Es ist ganz einfach, auf deine Downloads zuzugreifen. Egal, ob du einen Ordner öffnest oder die Windows-Suchfunktion nutzt – du wirst schnell fündig werden.
Dateien-App: Wie du deine Android-Dateien findest
Du hast gerade ein neues Android-Smartphone und willst mehr über die Dateiverwaltung wissen? Mit der App „Dateien“ kannst du deine Dateien ganz einfach finden. Damit du die Übersicht hast, öffne die App und du siehst, dass deine Dateien in verschiedene Kategorien unterteilt sind. Ob du nun nach Videos, Audiodateien, Dokumenten, Apps oder Bildern suchst, du wirst schnell fündig. Mit der Unterteilung in Kategorien wird die Suche noch einfacher. Wenn du einmal nicht weiterkommst, dann schaue am besten in den Einstellungen nach. Dort ist es möglich, noch mehr Details hinzuzufügen, die dir bei der Suche behilflich sein können. Viel Erfolg bei der Suche!
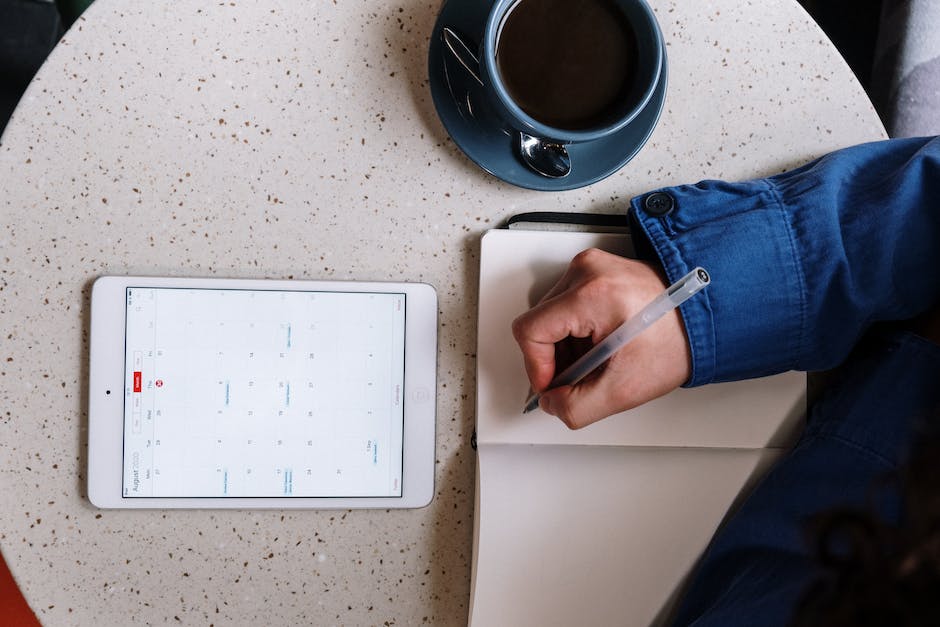
So öffnest und organisierst Du Windows-Ordner
Klicke im linken Navigationsbereich auf „Start“. Dann kannst Du in den Navigationsschaltflächen neben der Adressleiste den Pfeil nach oben auswählen. Anschließend werden Dir alle sechs bekannten Windows-Ordner angezeigt: Desktop, Dokumente, Downloads, Bilder, Musik und Videos. Diese kannst Du dann öffnen und bearbeiten, wenn Du möchtest. Du kannst auch neue Ordner erstellen, um Deine Dateien zu organisieren. So hast Du alles immer im Blick und kannst schnell auf Deine Daten zugreifen.
Herunterladen von Dateien aus dem Internet – Sicher & Vertrauenswürdig
Du hast ein Programm, ein Musikstück, einen Film oder ein Bild, das du gern auf deinen Computer oder dein Handy herunterladen möchtest? Dann bist du hier genau richtig! Mit dem Herunterladen von Dateien aus dem Internet kannst du dir ganz einfach Programme, Musikstücke, Filme oder Bilder auf deinen Computer oder dein Handy speichern. Diese Dateien kannst du dann jederzeit nutzen, ohne weiter mit dem Internet verbunden zu sein. Es ist jedoch wichtig, dass du auf die Quellen achtest, aus denen du die Dateien herunterlädst, damit du nicht versehentlich etwas Illegales oder Schädliches herunterlädst. Wenn du auf Nummer sicher gehen willst, dann solltest du nur Dateien aus bekannten und vertrauenswürdigen Quellen herunterladen. So kannst du sicher sein, dass du einwandfreie Dateien erhältst.
So lädst du Programme und Dateien herunter
Um ein Programm oder eine Datei herunterzuladen, musst du meist auf einen Download-Button, ein Download-Symbol oder den Namen der Datei oder des Programms klicken. Bei manchen Websites wird eine Download-Schaltfläche angeboten, manchmal auch als „Herunterladen“ oder „Jetzt herunterladen“ bezeichnet. Oft siehst du auch ein Symbol für einen Pfeil, der nach unten zeigt. Wenn du auf solche Symbole oder auf den Namen der Datei oder des Programms klickst, wird der Download gestartet. Nach erfolgreichem Download kannst du die Datei auf deinem Computer öffnen und nutzen.
Öffnen eines PDF-Dokuments mit Adobe Acrobat
Du möchtest ein PDF-Dokument mit Acrobat öffnen? Dann folge diesen Schritten: Zuerst starte Adobe Acrobat auf deinem Computer. Dann hast du zwei Möglichkeiten: Entweder du öffnest eine Datei aus der Ansicht „Zuletzt verwendet“ über „Start“ oder du klickst auf „Datei“ und dann auf „Öffnen“. Im Dialogfeld „Öffnen“ wählst du den Dateinamen aus, den du öffnen möchtest. PDF-Dokumente haben in der Regel die Erweiterung „.pdf“. Also wähle eine Datei mit dieser Erweiterung aus und klicke auf „Öffnen“. Jetzt sollte dein PDF-Dokument geladen sein und du kannst mit der Bearbeitung beginnen.
Finde schnell PDF-Dateien auf PC mit Methode 2: Explorer
Willst du schnell PDF-Dateien auf deinem Computer finden? Dann probiere Methode 2: Explorer aus! Öffne einfach ein Explorer-Fenster auf deinem PC und gib im Suchfeld oben rechts auf dem Bildschirm ‚Typ: pdf‘ ein – ohne Anführungszeichen – und drück die Enter-Taste. In dem Hauptfenster sollten dann deine PDF-Dateien angezeigt werden. Wenn du eine bestimmte Datei suchst, kannst du das Suchfeld ebenfalls nutzen und einen Suchbegriff eintippen. Auf diese Weise kannst du viel Zeit sparen und schnell die gewünschte Datei finden. Viel Erfolg!
Android-Gerät: PDF-Dateien mit Acrobat Reader öffnen und lesen
Du hast ein Android-Gerät und möchtest PDF-Dateien öffnen und lesen? Dann solltest du dir die kostenlose App Acrobat Reader aus dem Google Play Store herunterladen und installieren. Starte die App und wähle in der unteren Menüleiste „Dateien“ aus. Anschließend musst du nur noch nach deiner PDF-Datei auf deinem Android-Gerät suchen und sie auswählen. Und schon kannst du dein Dokument lesen. Mit der Acrobat Reader App hast du alle wichtigen Funktionen griffbereit – wie das Anzeigen, Drucken oder Kommentieren von PDF-Dokumenten. Probiere es jetzt aus und öffne und lese deine PDF-Dateien auf deinem Android-Gerät.

Speichere Word- oder Excel-Dokumente als PDF mit Deinem Smartphone
Du möchtest ein Word- oder Excel-Dokument als PDF speichern? Kein Problem! Mit Deinem Smartphone kannst Du das ganz einfach erledigen. Folge einfach diesen Schritten: Öffne die Datei, die Du als PDF speichern möchtest. Tippe oben auf das Drei-Punkte-Symbol und dann auf „Drucken“. Danach öffnet sich ein neues Fenster, in dem Du die Option „Als PDF speichern“ auswählen kannst. Wähle anschließend den Speicherort für die Datei aus und das war’s – Dein Smartphone erledigt den Rest für Dich.
So speicherst du Downloads auf deinem Smartphone
Du hast Probleme damit, wie du Downloads auf deinem Smartphone speicherst? Dann folge einfach diesen Schritten: Öffne die Einstellungen auf deinem Handy, indem du auf das Zahnrad-Symbol tippst. Scroll dann zu dem Menüpunkt „Speicher“ und tippe dort auf „Speichereinstellungen“. Du hast hier jetzt die Wahl, den Standardpfad zu ändern und die Option „SD-Karte“ auszuwählen. So kannst du Downloads direkt dort speichern. Wenn du den Speicherort änderst, musst du allerdings beachten, dass dein Smartphone nicht mehr über die SD-Karte auf die Dateien zugreifen kann.
Entdecke Apps auf deinem Startbildschirm | App Store
Du wirst überrascht sein zu sehen, wie viele Apps auf deinem Startbildschirm zu finden sind. Wenn du mehr als nur ein paar Apps hast, kannst du sie alle über die Option „Alle Apps“ aufrufen. Verknüpfungen helfen dir, schnell zu der App zu wechseln, die du gerade öffnen möchtest: Wische einfach vom unteren Bildschirmrand nach oben und dann nach links oder rechts. Wenn du nach weiteren Einträgen suchst, dann kannst du auch noch den App Store besuchen.
Wo befindet sich der Download-Ordner auf Windows?
Du hast gerade eine PDF-Datei heruntergeladen? Dann wird sie wahrscheinlich im Ordner „Downloads“ gespeichert. Dieser Ordner befindet sich normalerweise auf dem Laufwerk, auf dem Windows installiert ist. Das ist meistens das Laufwerk C. Hier findest Du dann den Ordner „Benutzer“, in dem sich Dein Benutzername befindet – also zum Beispiel C:\Benutzer\DeinName\Downloads. Wenn Du dann in diesem Ordner nachschauen, sollte die heruntergeladene PDF-Datei darin zu finden sein.
PDF auf Smartphone speichern: So einfach ist der Zugriff auf Dokumente
Wenn du eine PDF-Datei auf deinem Smartphone speicherst, wird sie automatisch im Ordner „Dokumente“ abgelegt. Somit ist sie schnell und einfach wiederzufinden. Dazu musst du lediglich auf den Ordner „Dokumente“ gehen und die Datei öffnen. So kannst du bequem auf deine Dokumente zugreifen, wann immer du möchtest.
Wo finde ich heruntergeladene Dateien? Android & Apple
Für Android-Nutzer_innen ist der Download-Manager im App Drawer hinterlegt unter „Dateien“ oder „Meine Dateien“. Um schnell dorthin zu gelangen, kannst du auch direkt auf das Datei-Symbol im App Drawer klicken. Wenn du ein Apple-Gerät hast, werden die Downloads automatisch im Ordner „Downloads“ abgespeichert, den du im Dock findest. Wenn du auf deinem Gerät nicht weißt, wo du die heruntergeladenen Dateien findest, schau am besten in deinem Download-Manager nach.
So löschst du alle Downloads auf deinem Smartphone
Nachdem du die App installiert hast, ist der nächste Schritt, die App zu öffnen. Tippe dazu einfach auf das Symbol auf deinem Smartphone-Display. Wenn du in der App bist, kannst du zum Ordner „Download“ scrollen. Tippe dann auf den Ordner und du siehst alle Downloads, die sich auf deinem Smartphone befinden. Wenn du nun alle Dateien löschen möchtest, die du heruntergeladen hast, kannst du einfach auf „Auswählen“ tippen und alle Dateien auswählen, die du löschen willst. Dann tippe auf „Löschen“ und schon sind alle Dateien verschwunden. Wenn du dann fertig bist, schließe einfach die App und dein Smartphone ist aufgeräumt!
So stellst du Dateien und Ordner aus Vorgängerversionen wieder her
Du hast eine Datei oder einen Ordner auf deinem Computer gelöscht und möchtest sie wiederherstellen? Kein Problem! Es ist ganz einfach, Dateien oder Ordner aus Vorgängerversionen wiederherzustellen. Öffne dazu einfach deinen Computer, indem du auf die Schaltfläche „Start“ und anschließend „Computer“ klickst. Navigiere dann zu dem Ordner, in dem deine Datei oder dein Ordner enthalten war. Klicke mit der rechten Maustaste darauf und wähle anschließend „Vorgängerversionen wiederherstellen“ aus. Für gewöhnlich findest du dann die gewünschten Dateien oder Ordner. Wenn du nicht sicher bist, ob du die richtige Version gefunden hast, kannst du eine Kopie davon erstellen und sie ausprobieren.
Öffne Windows Ordner schnell mit Windows-Taste + E
Du hast eine schnelle und einfache Möglichkeit, ein Windows Ordnerfenster zu öffnen. Das geht am schnellsten, indem du einfach auf einen Desktopordner wie den Arbeitsplatz oder die Eigenen Dateien doppelklickst. Eine weitere Möglichkeit ist die Verwendung der Tastenkombination Windows-Taste + E. Damit öffnest du schnell und unkompliziert ein neues Fenster des Windows Explorers und kannst sofort loslegen.
None
Du hast eine Datei herunterladen wollen, die vom Anlagen-Manager in Windows entfernt wurde? Das ist ärgerlich. Zum Glück kannst Du in den Einstellungen für die Internetsicherheit in Windows nachschauen, welche Dateien Du herunterladen kannst und warum die Datei, die Du herunterladen wolltest, blockiert wurde. Dort kannst Du dann auch festlegen, ob Du die Datei trotzdem herunterladen möchtest. Wir empfehlen Dir jedoch, die Einstellungen des Anlagen-Managers nicht zu ändern, da diese Dateien zum Schutz Deines Computers eingerichtet wurden.
Schlussworte
Du kannst deine Downloads auf dem Tablet Lenovo in der App „Downloads“ finden. Sie befindet sich meist im Hauptmenü oder im App Drawer. Wenn du nicht sicher bist, kannst du auch einfach in der Suchleiste nach „Downloads“ suchen. Viel Erfolg!
Deine Downloads findest du auf deinem Lenovo Tablet im Ordner „Downloads“, der sich normalerweise im Hauptverzeichnis des Dateimanagers befindet. Zusammenfassend kann man also sagen, dass du deine Downloads im Ordner „Downloads“ auf deinem Lenovo Tablet findest. Du kannst also beruhigt sein, denn die Suche nach deinen Downloads ist jetzt vorbei!







