Hey du! Hast du schon mal überlegt, mit deinem Samsung Tablet zu drucken? Wenn nicht, dann ist es jetzt an der Zeit, denn es ist ganz leicht. In diesem Artikel lernst du, wie du dein Samsung Tablet als Drucker verwenden kannst!
Um mit deinem Samsung Tablet zu drucken, musst du zuerst einen Drucker anschließen, der die Funktion AirPrint unterstützt. AirPrint ist ein Protokoll, das es Geräten ermöglicht, drahtlos mit Druckern zu kommunizieren, und es ist nur mit bestimmten Druckern kompatibel. Wenn du einen kompatiblen Drucker hast, kannst du dein Samsung Tablet mit dem Drucker verbinden, indem du die AirPrint-Funktion in den Einstellungen aktivierst. Wenn du keinen kompatiblen Drucker hast, kannst du eine Drittanbieter-App herunterladen, die dir hilft, dein Samsung Tablet mit einem anderen Drucker zu verbinden.
Verbinde Android-Tablet mit Drucker – So geht’s!
Um dein Android-Tablet mit deinem Drucker zu verbinden, ist es zunächst einmal wichtig, dass dein Tablet und dein Drucker sich im gleichen WLAN befinden. Danach musst du eine App eines Drittanbieters herunterladen, um die Verbindung herzustellen. Bevor du dich jedoch durch den Google Play Store wühlst, empfehlen wir dir, die App deines Druckerherstellers zu nutzen. So ist sichergestellt, dass die App gut mit deinem Drucker funktioniert und du sie schnell und einfach installieren kannst.
Verbinde deinen Computer und Drucker – Schritt-für-Schritt-Anleitung
Du möchtest einen Drucker mit deinem Computer verbinden? Kein Problem! Halte dich einfach an die folgenden Schritte:
1. Schalte zuerst die Funknetzverbindung des Computers und des Druckers ein.
2. Wähle anschließend im Drucker den Menüpunkt „WLAN Verbindung“ aus und schalte ihn ein.
3. Gehe auf dem Computer zu dem Menüpunkt „Netzwerkumgebung“, suche den Drucker und wähle ihn aus.
4. Folge anschließend den Installationsanweisungen, die entweder den Einlegen einer CD oder den Download der benötigten Software vorsehen.
5. Nachdem du alle Schritte durchgeführt hast, kannst du die Verbindung zwischen dem Computer und dem Drucker nutzen.
Für die Verbindung ist es wichtig, dass du die richtige Software für dein spezielles Gerät installierst. Ein falscher Download könnte die Funktion des Druckers beeinträchtigen. Falls du dir unsicher bist, frage am besten in einem Fachgeschäft nach.
Verbinde dein Tablet mit dem WLAN-Drucker einfach!
Hast du Zugang zu einem WLAN-Drucker? Super, dann kannst du ihn ganz einfach mit deinem Tablet verbinden. Alles was du dazu brauchst ist eine App aus dem Play Store. Lade sie herunter und schon kannst du dein Tablet mit deinem Drucker verbinden. Wenn dein Drucker nicht mit dem Internet verbunden ist, aber Bluetooth-fähig ist, kannst du die Verbindung auch über das Teilen-Menü herstellen. Prüfe zuerst, ob dein Drucker über eine Bluetooth-Funktion verfügt. Ist dies der Fall, schalte die Funktion auf deinem Tablet ein und suche den Drucker. Wenn er in der Liste angezeigt wird, kannst du die Verbindung herstellen und direkt aus dem Teilen-Menü heraus drucken.
Verbinde Deinen Drucker mit Deinem Wireless-Netzwerk
Stell den Drucker am besten in der Nähe des Wireless-Routers auf. Dann kannst Du leichter eine Verbindung zu Deinem Netzwerk herstellen. Gehe dazu im Menü Einrichtung, Netzwerk oder Wireless auf den Installationsassistenten für Wireless-Geräte. Wähle dann den Namen Deines Netzwerks aus und trage das Kennwort ein, damit die Verbindung steht. Wenn Du Dir nicht sicher bist, welchen Namen Dein Netzwerk hat oder welches Kennwort Du eingeben musst, wende Dich an Deinen Provider. Er kann Dir helfen.
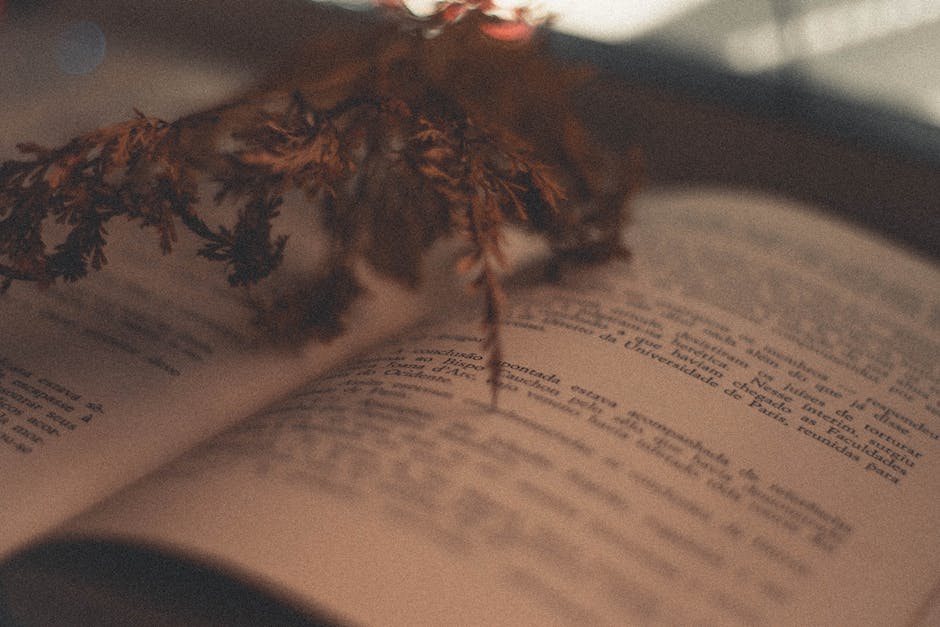
Wireless-/WLAN-Drucker: Einfache Einrichtung & Flexibilität
Wireless- oder WLAN-Drucker bieten größere Flexibilität, weil sie keine Kabel benötigen. Du musst sie also nicht an ein Gerät anschließen, sondern sie können überall im Haus oder Büro aufgestellt werden, wo ein WLAN-Netzwerk verfügbar ist. Sobald du den Drucker mit dem Netzwerk verbunden hast, kannst du von jedem Gerät aus darauf zugreifen und Dokumente ausdrucken. Dank der einfachen Einrichtung und der Möglichkeit, von verschiedenen Geräten aus auf einen einzigen Drucker zugreifen zu können, machen WLAN-Drucker die Druckaufträge für dich viel einfacher. Du brauchst nicht mehr jedes Mal ein Kabel anschließen und einzelne Dokumente von deinem Computer auf den Drucker übertragen. Alles, was du brauchst, ist ein WLAN-Netzwerk und du kannst sofort loslegen.
Drucken vom iPad – AirPrint-fähige Drucker & Apps
Du möchtest vom iPad drucken? Kein Problem! Öffne dafür einfach die App von der du etwas drucken möchtest und tippe auf das Freigabee-Symbol bzw. die drei Punkte. Anschließend wählst du im neuen Fenster das Druckersymbol aus und suchst dir einen AirPrint-fähigen Drucker aus der Liste aus. Mit AirPrint-fähigen Druckern kannst du schnell und einfach Inhalte direkt vom iPad aus drucken. Es ist nicht nötig, einen Computer dazwischen zu schalten. Möchtest du dein iPad mit einem Drucker verbinden, der nicht AirPrint-fähig ist? Dann kannst du auch eine Apps wie PrintCentral oder Printer Pro verwenden. Mit solchen Apps kannst du Inhalte von deinem iPad auf einen beliebigen Drucker drucken.
Drahtlosen Drucker einrichten – In wenigen Schritten!
Du hast einen neuen Drucker und möchtest gerne drahtlos drucken? Kein Problem, mit wenigen einfachen Schritten hast du schon bald deinen Drucker eingerichtet. Beginne damit den Drucker einzuschalten. Anschließend musst du dein Gerät suchen, indem du die WPS-Taste auf deinem Drucker drückst. Verbinde dein Gerät dann mit dem drahtlosen Netzwerk und wähle das Wireless-Netzwerk aus. Überprüfe anschließend die Sicherheitseinstellungen des drahtlosen Netzwerks und schon sollte die Verbindung hergestellt sein. Du kannst jetzt ganz einfach deine Dokumente drahtlos drucken. Falls du weitere Einstellungen vornehmen musst, kannst du in den Optionen des Druckers nachsehen. Mit ein wenig Zeit und Mühe hast du den Drucker jetzt ganz einfach drahtlos eingerichtet.
Drucken mit der HP ePrint App für Android Geräte
Mit der HP ePrint App kannst Du ganz einfach von Deinem Android-Gerät drucken. Stelle dazu sicher, dass Dein Gerät und Dein Drucker im selben Netzwerk angemeldet sind. Du kannst die HP ePrint App dann einfach im Google Play Store herunterladen und auf Deinem Gerät installieren. So hast Du rasch und bequem die Möglichkeit, Dokumente und Bilder von Deinem Smartphone oder Tablet zu drucken.
Verbinde Dein Smartphone mit einem Drucker – So geht’s!
Willst Du Dein Smartphone mit einem Drucker verbinden? Dann musst Du nur wenige Schritte befolgen und schon kannst Du Dein Smartphone zum Drucken nutzen. Gehe dafür zuerst in die Einstellungen Deines Smartphones. Tippe dort auf ‚Verbundene Geräte‘ und anschließend auf ‚Verbindungseinstellungen Drucken‘. Danach tippst Du auf ‚Dienst hinzufügen‘. Anschließend gibst Du die Informationen zu Deinem Drucker ein. Damit kannst Du schon bald Dokumente und Fotos von Deinem Smartphone auf dem Drucker ausdrucken.
Drucken ohne WLAN – WiFi-Direct Technologie
Mit der WiFi-Direct Technologie kannst Du ganz einfach von Deinem Handy aus drucken, ohne eine WLAN-Verbindung zu benötigen. Diese Technologie ermöglicht es zwei oder mehr Geräten, sich direkt miteinander zu verbinden, ohne dass ein Router als Vermittler benötigt wird. So kannst Du mühelos Dokumente, Fotos oder andere Inhalte von Deinem Smartphone oder Tablet an einen Drucker senden. Mit der WiFi-Direct Technologie ist es möglich, verschiedene Dateien in kürzester Zeit an einen Drucker zu senden, ohne dass eine aktive Internetverbindung besteht. Mit dieser Technologie kannst Du also schnell und zuverlässig drucken, ohne auf eine stabile WLAN-Verbindung angewiesen zu sein.

Samsung Galaxy Tab mit Drucker verbinden – So geht’s
Du willst deinem Samsung Galaxy Tab einen Drucker hinzufügen? Kein Problem! Mit wenigen Klicks kannst du das ganz einfach hinbekommen. Starte dazu einfach den Google Play Store auf deinem Tablet und gib den Namen des Drucker-Herstellers in die Suchleiste ein. Danach lädst du die passende App herunter. Nach dem Öffnen der App musst du die Verbindung zum Drucker einrichten. Dazu lässt du die App einfach nach dem Drucker suchen. Ein paar Augenblicke später kannst du schon loslegen und deine Druckerei starten.
Drucke mit Android: 5 kostenlose Apps zum Drucken
Du musst kein Vermögen ausgeben, um dein Android-Gerät zum Drucken zu verwenden. Es gibt viele kostenlose Drucker-Apps, die dir helfen, deine Dokumente und Fotos zu drucken. Hier sind die 5 besten, kostenlosen Android-Drucker-Apps, die du ausprobieren solltest:
a) Epson Print: Diese App ermöglicht es dir, Dokumente und Fotos direkt von deinem Android-Gerät aus zu drucken. Du kannst auch eine Vorschau deiner Druckaufträge anzeigen, bevor du sie druckst.
b) HP All-in-One: Diese App ermöglicht es dir, Dokumente und Fotos von deinem Android-Gerät zu drucken. Außerdem kannst du auch kabellos drucken, indem du dein Gerät und den Drucker mit demselben WLAN-Netzwerk verbindest.
c) Canon Print Service: Mit dieser App kannst du kabellos von deinem Android-Gerät aus drucken. Außerdem kannst du auch eine Liste der unterstützten Drucker anzeigen und mehrere Druckaufträge gleichzeitig ausführen.
d) Brother iPrint&Scan: Diese App ermöglicht es dir, Dokumente und Fotos direkt von deinem Android-Gerät aus zu drucken. Du kannst auch mehrere Druckaufträge gleichzeitig ausführen und deinen Druckstatus einsehen.
e) PrintJinni: Mit dieser App kannst du Dokumente und Fotos kabellos von deinem Android-Gerät aus drucken. Außerdem kannst du auch eine Vorschau deiner Druckaufträge anzeigen und die Druckgeschwindigkeit anpassen.
Mit diesen 5 kostenlosen Android-Drucker-Apps kannst du ganz einfach deine Dokumente und Fotos von deinem Handy aus drucken. Probiere sie einfach mal aus und finde heraus, welche am besten zu deinen Bedürfnissen passt!
Verbinde dein Gerät mit WPS an deinem Router
Auf der Rückseite deines Routers findest du eine kleine Taste mit der Aufschrift „WPS“. Drücke diese Taste und aktiviere auch die WPS-Funktion an dem Gerät, das du mit dem WLAN verbinden möchtest. Das kann ein Laptop, ein Smartphone, ein Tablet oder ein anderes drahtloses Gerät sein. Nach etwa einigen Sekunden ist die Verbindung hergestellt und du kannst die Verbindung zum Internet nutzen. Einige Router haben auch einen WPS-Knopf, der sich auf der Oberseite des Routers befindet. Wenn du diesen Knopf drückst, wird die Verbindung automatisch hergestellt.
Kostenloses Tool Samsung Mobile Print – Drucke Fotos, Dokumente & Webseiten
Hast Du schon von Samsung Mobile Print gehört? Es ist ein kostenloses Tool, das es Dir und Deinen Freunden ermöglicht, Fotos, Dokumente und Webseiten direkt von Deinem Smartphone oder Tablet aus zu drucken. Die App ist sowohl mit Android- als auch mit iOS-Geräten kompatibel und kann auch auf iPod Touch und Tablet-PCs heruntergeladen werden. Somit kannst Du Deine Lieblingsfotos, wichtige Dokumente oder Artikel aus dem Web auf einfache Art und Weise drucken. Samsung Mobile Print ist eine bequeme Lösung, wenn es darum geht, die Dinge, die Du auf Deinem Smartphone oder Tablet gespeichert hast, auf Papier auszudrucken. Probiere es einfach mal aus und lass Dich von den Vorteilen überzeugen!
Drucken Sie mit Cloud Print Dateien aus der Google Cloud
Du nutzt ein Android-Gerät und möchtest aus der Google Cloud (Google Drive) heraus Fotos und Dokumente drucken? Dann solltest du dir die kostenlose App Cloud Print von Google herunterladen. Sie ist entweder schon auf deinem Android-Gerät vorinstalliert oder du bekommst sie im Google Play Store0512. Die App ist benutzerfreundlich und bietet dir eine einfache Möglichkeit, Dateien aus der Cloud zu drucken. Mit Cloud Print kannst du deine Dateien schnell und einfach vom Smartphone oder Tablet aus drucken – egal, wo du dich gerade befindest.
Drucken mit Smartphone/Tablet: So geht’s mit der passenden App
Du möchtest von Deinem Smartphone oder Tablet aus drucken? Dann brauchst Du zuerst eine spezielle Drucker-App. Diese findest Du im Google Play Store1. Dort kannst Du Dir Apps der gängigsten Druckerhersteller herunterladen. Lade die passende Drucker-App für Dein Gerät herunter und richte sie danach ein. Solltest Du dabei auf Schwierigkeiten stoßen, kannst Du Dir auch Tipps und Tricks auf verschiedenen Seiten im Internet holen. Außerdem kannst Du auch den Kundenservice des jeweiligen Druckerherstellers kontaktieren. Sie helfen Dir gerne weiter und beantworten alle Deine Fragen.
Drucker-Apps für Android 2021: Epson iPrint & mehr
Du benötigst einen Drucker und hast ein Android-Gerät? Dann bist du hier genau richtig! Wir haben die besten Drucker-Apps für Android [2022] für dich zusammengestellt. Epson iPrint ist eine Drucker-App, die vom bekannten Druckerhersteller Epson angeboten wird und die vor allem für seine Druckerfamilie gedacht ist. Außerdem gibt es PrintJinni, HP All-in-One Happy2Print, Canon Print Service und PrinterShare.
Mit diesen Drucker-Apps kannst du nicht nur Dokumente, Fotos oder PDFs drucken, sondern auch vom Smartphone aus scannen. Einige dieser Apps bieten auch weitere nützliche Funktionen wie die Möglichkeit, mehrere Seiten auf einmal zu drucken oder Fotos mit einer Kamera direkt zu drucken.
Fazit: Es gibt eine große Auswahl an Drucker-Apps für Android-Geräte. Jede App bietet verschiedene Funktionen, sodass du die richtige App für deine Bedürfnisse finden kannst. Teste die verschiedenen Apps einfach aus und entscheide, welche für dich am besten geeignet ist.
Verbinde Deinen Drucker mit Smartphone/Tablet via USB/OTG
Steck das eine Ende des USB-Kabels in den USB-Port Deines Druckers und das andere Ende in die weibliche USB-Buchse eines OTG-Adapters oder -Kabels. Verbinde dann das Micro-USB Ende des OTG-Adapters oder -Kabels mit dem Micro-USB Port Deines Smartphones oder Tablets. Wenn das Gerät den Drucker erkannt hat, kannst Du ihn für die verschiedensten Aufgaben nutzen, z.B. um Dokumente auszudrucken, Fotos zu drucken oder Kopien zu erstellen.
Android-Gerät findet Drucker nicht: So löst Du es!
Es kann vorkommen, dass Dein Android-Smartphone oder Tablet den Drucker nicht findet. Um dieses Problem zu lösen, solltest Du sicherstellen, dass der Drucker per WLAN und nicht über ein Kabel am Router angeschlossen ist. Ebenfalls ist es wichtig, dass Dein mobiles Gerät und der Drucker sich im selben Netzwerk befinden. Dies kannst Du beispielsweise überprüfen, indem Du überprüfst, ob beide Geräte dasselbe WLAN-Netzwerk verwenden und sich im selben Netzwerkbereich befinden. Wenn alles korrekt eingestellt ist, sollte der Drucker in der Liste der verfügbaren Drucker angezeigt werden. Solltest Du weiterhin Probleme haben, kannst Du auch versuchen, Dein Netzwerk neu zu starten, um die Verbindung zu verbessern.
Kopien, Drucke und Scans günstig im dm-Markt erhältlich
In fast jedem dm-Markt kannst Du nicht nur die neuesten Kosmetikprodukte, sondern auch kostengünstige Kopien erwerben. Über 1800 Filialen bieten Dokumentenkopien, Drucke und Scans an. Ob für die Uni, für den Job oder einfach nur privat – im dm-Markt kannst Du alle Dokumente ganz einfach und schnell kopieren, drucken und scannen lassen. Die Preise sind dabei sehr günstig und die Qualität der Kopien ist einwandfrei. Also, wenn Du mal schnell ein paar Kopien brauchst, dann schau doch einfach mal im nächsten dm-Markt vorbei.
Zusammenfassung
Hallo! Glückwunsch zu deinem neuen Samsung Tablet. Drucken ist mit deinem Gerät ganz einfach. Zuerst musst du einen Drucker mit WLAN oder Bluetooth verbinden. Wenn du einen WLAN-Drucker hast, musst du ihn in deinem Netzwerk einrichten. Dann musst du auf deinem Tablet die Drucker-App öffnen und den Drucker auswählen. Und schließlich musst du einfach die Datei auswählen, die du drucken möchtest. Wenn du das gemacht hast, solltest du in der Lage sein, das Dokument auszudrucken. Viel Spaß mit deinem neuen Gerät!
Du siehst, dass es möglich ist, dein Samsung Tablet zu drucken, indem du die richtige App verwendest und die Druckeinstellungen richtig konfigurierst. Mit etwas Geduld und Übung kannst du dein Samsung Tablet zu einem leistungsstarken Drucker machen.







