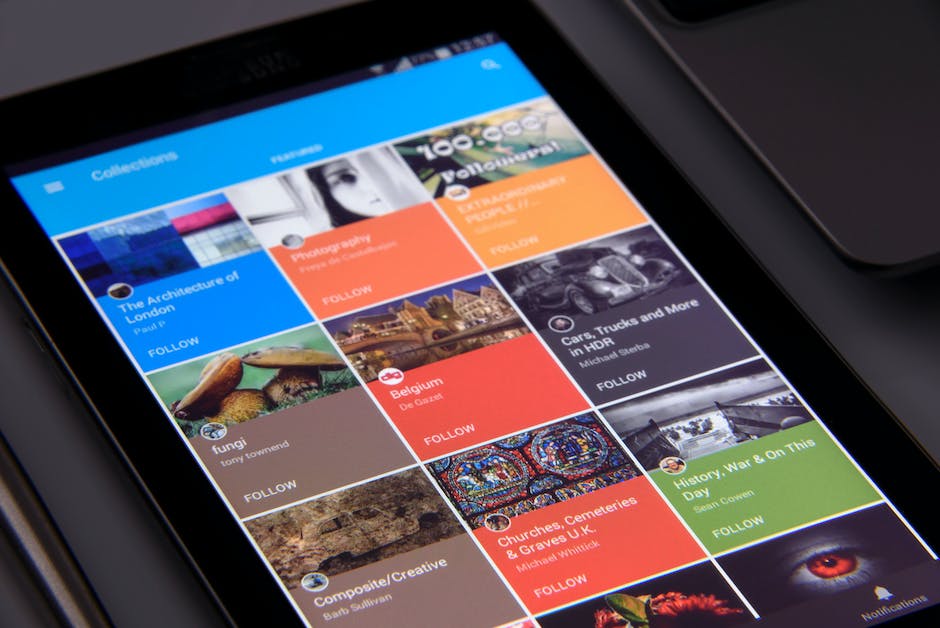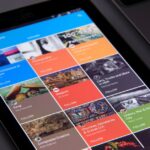Na, du hast ein Tablet und willst wissen, wie man einen Screenshot machen kann? Dann bist du hier genau richtig! In diesem Beitrag erklären wir dir Schritt für Schritt, wie du ganz einfach einen Screenshot erstellen kannst. Also lass uns loslegen!
Du kannst einen Screenshot am Tablet ganz einfach machen. Normalerweise musst du nur die Ein-/Aus-Taste und die Leiser-Taste gleichzeitig drücken, dann ist der Screenshot gemacht. Wenn das nicht funktioniert, schau doch mal in den Einstellungen nach, da kannst du vielleicht ein bestimmtes Screenshot-Tool finden. Viel Erfolg!
So erstellen Sie einen Screenshot auf Ihrem Smartphone
Du hast ein tolles Foto auf deinem Smartphone gespeichert und möchtest es gerne mit deinen Freunden teilen? Kein Problem! Mit wenigen Handgriffen kannst du ganz einfach einen Screenshot erstellen.
Drücke dazu gleichzeitig die Ein-/Aus-Taste und die Leisertaste auf deinem Smartphone. Wenn das nicht funktioniert, kannst du auch die Ein-/Aus-Taste für einige Sekunden gedrückt halten und danach auf Screenshot tippen.
Anschließend hast du ein Bildschirmfoto erstellt, das du direkt über deine sozialen Netzwerke oder in einem Instant Messenger teilen kannst.
Erstelle ein Bildschirmfoto mit Samsung-Geräten leicht
Mit einem Samsung-Gerät kannst du ganz einfach ein Bildschirmfoto erstellen. Dazu musst du nur zwei Tasten gleichzeitig für ein bis zwei Sekunden gedrückt halten: die Power-Taste und die „Leiser“-Taste. Auf dem Display erscheint dann eine kurze Meldung, die dir anzeigt, dass das Foto erstellt wurde. Du kannst das Foto anschließend in deiner Galerie oder deinem Fotobereich finden. Es ist eine einfache Möglichkeit, einen Moment festzuhalten, ohne dass du viel Aufwand betreiben musst. Probiere es einfach mal aus!
Screenshot bei Samsung-Gerät erstellen: Wischbewegung nutzen
Du möchtest einen Screenshot bei Deinem Samsung-Gerät erstellen? Dann ist die Wischbewegung genau das Richtige für Dich! Platziere dazu einfach Deine Handkante senkrecht auf dem Display, sodass Dein kleiner Finger das Display berührt. Wische nun mit der Handkante von links nach rechts oder umgekehrt. Du erhältst dann ein akustisches, visuelles oder vibrierendes Signal, welches anzeigt, dass Dein Screenshot erfolgreich erstellt wurde. Fertig! So einfach und unkompliziert kannst Du Deine Screenshots bei einem Samsung-Gerät erstellen.
Screenshots auf Android-Geräten machen – Anleitung
Du möchtest einen Screenshot auf deinem Android-Gerät machen? Super, dann folge dieser Anleitung. Gehe dazu einfach auf den Bildschirm, den du aufnehmen möchtest. Dann drücke gleichzeitig die Leisertaste und den Ein-/Aus-Knopf. Wenn du das getan hast, blitzt der Bildschirm einmal auf und schon hast du deinen Screenshot gemacht. Du kannst ihn nun in deiner Galerie aufrufen. So ein Screenshot ist z.B. hilfreich, wenn du jemandem einen Text oder ein Bild zeigen möchtest, ohne, dass du ihnen den direkten Zugang zu deinem Handy geben musst.

Erstelle schnell und unkompliziert Screenshots auf Android
Wenn Du einen Screenshot auf Deinem Android-Smartphone machen möchtest, musst Du nicht mehr die gängige Tastenkombination auslösen. Stattdessen kannst Du einfacher und schneller vorgehen. Drücke dazu einfach die Power-Taste am Geräterand und Du erhältst auf dem Display ein Optionsmenü. Tippe anschließend auf „Bildschirmfoto erstellen” und schon hast Du Dein Wunschbild geschossen. Zusätzlich kannst Du das Bild auch bearbeiten oder direkt teilen. So hast Du Deinen Screenshot schnell und unkompliziert erstellt.
Android-Einstellungen: So aktivierst Du den Screenshot-Modus
Prüfe zuerst die Einstellungen auf Deinem Android-Smartphone oder -Tablet. Öffne dazu einfach die App „Einstellungen“. Dann gehe zu Apps und Benachrichtigungen und wähle die Option „Erweiterte Standard-Apps“. Hier kannst Du auch den Assistenten & die Spracheingabe aktivieren. Damit solltest Du auch das Erstellen von Screenshots aktivieren können. Wenn Du das getan hast, kannst Du loslegen und einen Screenshot machen.
Erstelle einen Screenshot – So geht’s mit Tastenkombination
Du möchtest einen Screenshot erstellen? Dann musst du einfach die Tastenkombination drücken: Halte dazu die Lautstärketaste und die Ein-/Aus-Taste gleichzeitig gedrückt. Der erstellte Screenshot wird dann direkt in Deiner Galerie gespeichert. Solltest Du den Screenshot noch bearbeiten wollen, kannst Du dazu natürlich auch ein Bildbearbeitungsprogramm nutzen.
Erstelle einen Screenshot mit Dell Venue 8, 10 oder 11 Pro
Du möchtest einen Screenshot mit deinem Venue 8, 10 oder 11 Pro Tablet erstellen? Super, dann haben wir hier die perfekte Anleitung für dich. Um einen Screenshot zu machen, musst du die Tastenkombination: Windows Logo + Leiser-Taste gleichzeitig drücken. Das Ergebnis ist, dass der Bildschirm für einen Moment abgedunkelt wird. Der Screenshot wird dann im Ordner Screenshots im Bilder-Verzeichnis gespeichert. Du kannst ihn dann bearbeiten, teilen oder an Freunde senden. Viel Spaß damit!
So fotografierst du deinen Windows 8 Desktop
Los geht’s: Wenn du Windows 8 benutzt, kannst du ganz einfach deinen Desktop-Inhalt abfotografieren. Dazu wechselst du in die Ansicht, die du aufnehmen möchtest, und drückst die [Windows]- und [Druck]-Tasten. Dann wird der gesamte Inhalt des Desktops sofort erfasst und als JPG-Datei im Ordner „Screenshots“ deiner Bilder-Bibliothek gespeichert. So hast du jederzeit ein Foto deines Desktops, das du jederzeit ansehen oder sogar bearbeiten kannst.
Erstelle einen Screenshot – So geht’s!
Du möchtest einen Screenshot machen, um ein bestimmtes Bild oder eine Internet-Seite festzuhalten? Dann ist das gar nicht so schwer! Auf einem Desktop-PC oder Laptop kannst du einfach die Tasten Windows-Logo und Druck gleichzeitig drücken. Dein Bildschirm wird kurz aufleuchten und schon hast du deinen Screenshot gemacht. Er wird automatisch im Ordner „Bilder“ im Unterordner „Screenshots“ abgespeichert.
Solltest du ein Tablet-PC verwenden, musst du die Tasten Windows-Logo und Leiser gleichzeitig drücken. Auch hier wird dein Bildschirm kurz aufleuchten, um dir anzuzeigen, dass der Screenshot erfolgreich gemacht wurde. Der Screenshot wird wieder im Ordner „Bilder“ im Unterordner „Screenshots“ abgespeichert. So hast du jederzeit Zugriff auf deine Screenshots und kannst sie schnell und einfach auf deinen Desktop oder Laptop herunterladen. Viel Spaß beim Erstellen deiner Screenshots!

Screenshots auf Lenovo Yoga Tab aufnehmen – So geht’s
Du hast ein Lenovo Yoga Tab und möchtest gerne einen Screenshot aufnehmen? Das ist ganz einfach! Halte dazu gleichzeitig den Power-Button und die Leiser-Taste oben links auf dem Tablet gedrückt. Anschließend wirst du je nach Einstellung eine akustische oder visuelle Bestätigung des Screenshots erhalten. Dadurch weißt du, dass der Screenshot erfolgreich aufgenommen wurde. Falls du noch mehr über dein Lenovo Yoga Tab erfahren möchtest, kannst du dir auf der offiziellen Seite mehr Informationen holen. Dort findest du auch viele weitere spannende Möglichkeiten, die du mit deinem Tablet machen kannst.
So machst Du einen Screenshot auf Deinem Android-Tablet
Du möchtest einen Screenshot auf Deinem Android-Tablet machen? Kein Problem! Einfach die Tastenkombination Power- und Leiser- oder Zurück-Taste gleichzeitig drücken und halten. Der Screenshot wird dann im Ordner „Screenshots“ auf der SD-Karte oder dem internen Speicher des Tablets gespeichert. Diese Methode funktioniert bei den meisten Android-Tablets, die nach 2008 auf den Markt kamen. Falls Du noch älteres Modell besitzt, kannst Du auch eine spezielle App aus dem Google Play Store herunterladen, mit der Du einen Screenshot machen kannst.
Erstelle einfach einen Screenshot unter Windows 10
Du möchtest unter Windows 10 einen Screenshot erstellen? Damit ist das kein Problem mehr. Navigiere dazu einfach in den Systemeinstellungen zu „Erweiterte Funktionen“ und dann zu „Screenshots und Bildschirmrecorder“. Aktiviere dort die erste Option „Screenshot-Symbolleiste“. Danach kannst du die Funktion dauerhaft verwenden. Außerdem hast du die Möglichkeit, den Screenshot über die Tastenkombination „Druck“ zu erstellen. Oder du benutzt den „Snipping Tool“, um einzelne Bereiche des Bildschirms zu markieren. Mit dem „Game Bar“ kannst du sogar einzelne Games aufnehmen.
Wie man einen Screenshot auf Windows erstellt
Du möchtest einen Screenshot auf deinem Windows-Gerät machen? Gar kein Problem! Mit Hilfe der Tastenkombination [Windows-Taste] + [Shift ⇧] + [s] erstellst du schnell und einfach einen Screenshot des selbst gewählten Bereichs. Willst du den Screenshot dann an einer bestimmten Stelle einfügen, kannst du die Tastenkombination [Strg] + [v] verwenden. Hast du den Screenshot erstellt, kannst du ihn direkt im Ordnerpfad Bilder > Bildschirmfotos abspeichern. Dort findest du alle deine Screenshots und kannst diese jederzeit wieder öffnen. Alternativ dazu kannst du den Screenshot auch mithilfe der Tastenkombination [Windows-Taste] + [Druck] erstellen und direkt abspeichern.
Screenshots auf dem Handy finden – Hier einfach nachschauen
Du fragst dich, wo du deinen Screenshot findest? Nicht zu vergessen, dass dein Handy den Screenshot in der Regel automatisch abspeichert. Normalerweise ist er im Foto- oder Galerieordner unter dem Namen ‚Bildschirmfotos‘ oder ‚Screenshots‘ zu finden. Du kannst auch einfach in deiner Galerie nach einem Foto schauen, das gerade aufgenommen wurde. Da du einen Screenshot gemacht hast, sollte es ganz oben stehen. Du kannst es auch umbenennen und einem neuen Ordner zuordnen, den du in deiner Galerie erstellst. So bleiben deine Screenshots gesammelt und du kannst sie leichter wiederfinden.
Erstelle einen Screenshot und speichere automatisch im Ordner
Du möchtest gerne einen Screenshot erstellen und automatisch in einem Ordner speichern? Dann hast Du Glück, denn die meisten PCs machen das heutzutage ganz einfach. Wenn Du einen Screenshot anfertigen möchtest, musst Du nur die Druck-Taste auf Deiner Tastatur drücken. Danach verdunkelt sich der Bildschirm kurz, was anzeigt, dass das Bild aufgenommen wurde. Anschließend findest Du die fertige PNG-Datei im Explorer unter „Dieser PC“ > „Bilder“ > „Bildschirmfotos“. Hier werden Deine Bilder automatisch gespeichert. Wenn Du lieber in einem anderen Ordner speichern möchtest, kannst Du die Einstellungen ganz einfach anpassen.
Anpassung des Snipping Tools in Windows 8
Damit kannst Du das Snipping Tool in Windows 8 ganz nach Deinen Wünschen anpassen. Dazu zählen zum Beispiel die Wahl des Ausschnitts, die Speicherung des Bildes, als auch die Wahl der Farbe des Fadenkreuzes. So kannst Du das Programm ganz einfach nach Deinen Vorstellungen verwenden.
Erstelle einen Screenshot mit dem Windows Snipping Tool
Du möchtest einen Screenshot machen, ohne dafür die Druck-Taste zu nutzen? Dann kannst Du das Snipping Tool von Windows verwenden. Es ist standardmäßig unter Windows verfügbar und ermöglicht Dir, einen Screenshot von einem bestimmten Bereich anzufertigen. Du kannst dabei wählen, ob Du die ganze Seite, ein rechteckiges Fenster oder ein frei skizziertes Gebiet aufnehmen möchtest. Auch der Ausschnitt eines offenen Programms oder Menüs ist möglich. Du hast auch die Möglichkeit, die Screenshots zu bearbeiten, zu speichern oder direkt zu versenden. Mit dem Snipping Tool kannst Du also ganz einfach und schnell einen Screenshot erstellen.
Wo findet man die Drucktaste auf der PC-Tastatur?
Bei PC-Tastaturen ist die Drucktaste als eigenständige Taste meistens über der Enter-Taste zu finden. Bei manchen neueren Tastaturen befindet sie sich über der Insert-Taste. Die Drucktaste kannst Du auch erkennen, weil sie meistens ein Drucker-Symbol aufgedruckt hat. Wenn Du unsicher bist, kannst Du auch einen Blick in die Bedienungsanleitung Deiner Tastatur werfen. Dort steht normalerweise, wo die Drucktaste zu finden ist.
Schlussworte
Um einen Screenshot am Tablet zu machen, musst du einfach die Ein- und Ausschalttaste gleichzeitig drücken. Der Screenshot wird dann in deiner Galerie gespeichert. Wenn du ihn dann bearbeiten oder teilen willst, kannst du ihn dort auswählen. Viel Spaß damit!
Also, jetzt weißt du, wie du einen Screenshot auf deinem Tablet machst. Es ist ganz einfach, wenn du die Anweisungen befolgst, die wir dir gegeben haben. Fühle dich also sicher, dass du es jetzt einfach und schnell machen kannst. Viel Erfolg!