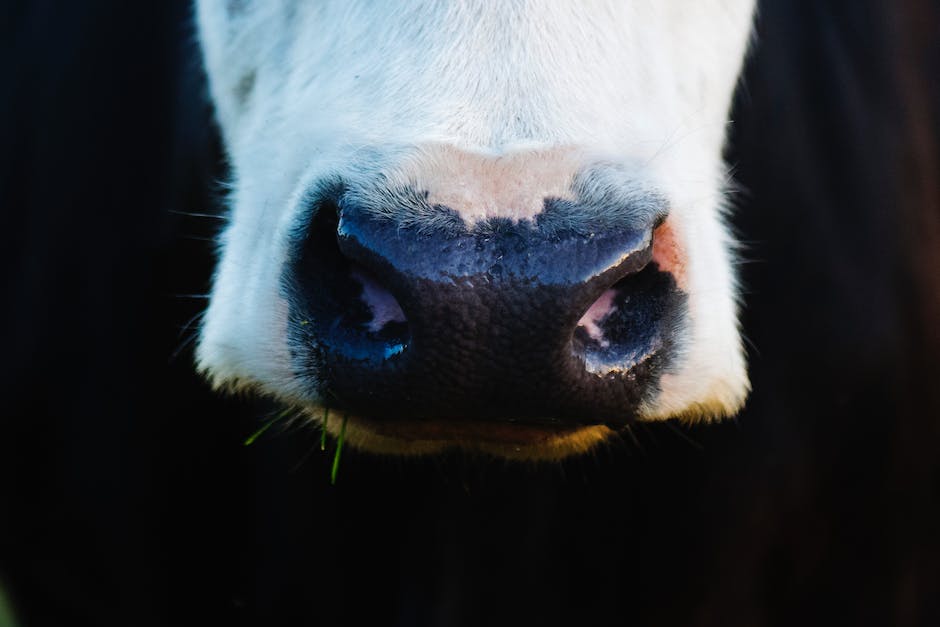Hey, du hast ein Samsung Tablet und fragst dich, wo der Papierkorb ist? Mach dir keine Sorgen, ich helfe dir gerne dabei, ihn zu finden. In diesem Artikel erkläre ich dir, wie du den Papierkorb auf deinem Samsung Tablet findest und was du damit machen kannst. Lass uns also loslegen!
Der Papierkorb befindet sich ganz oben auf dem Startbildschirm deines Samsung Tablets. Es ist ein kleines Icon, das aussieht wie ein Mülleimer und du kannst darauf klicken, um auf den Papierkorb zuzugreifen.
Android: Nicht benötigte Dateien endgültig löschen
Bei Android-Geräten gibt es den Papierkorb nicht, jedoch haben Sie andere Möglichkeiten, nicht benötigte Dateien endgültig zu löschen0808.
Galerie-App: Papierkorb im Drei-Punkt-Menü & App-übergreifender Papierkorb ab Android 11
Den Papierkorb der Galerie-App befindet sich im Drei-Punkt-Menü oben rechts unter dem Punkt “Papierkorb” Ab Android 11 gibt es einen app-übergreifenden Papierkorb, auf den Sie jedoch nur mit einer Dateimanager-App zugreifen könne.
Papierkorb in Windows Explorer finden: So gehts!
Im Windows Explorer ist der Papierkorb bisweilen nicht zu finden Hier liegt der Zugriff aber nach dem Löschen von Dateien näher als über sein Abfalleimer-Symbol auf dem Desktop Der Systemordner ist unter dem Pfad C:$Recycle Bin erreichbar und muss explizit eingeblendet werden, damit er im Explorer erscheint0110.
Desktopsymbole anzeigen Windows 10: So geht’s
Papierkorbsymbol fehlt auf dem Windows 10-DesktopKlicken Sie mit der rechten Maustaste auf einen leeren Abschnitt auf Ihrem DesktopWählen Sie im Kontextmenü die Option AnsichtWenn kein Häkchen vor der Option Desktopsymbole anzeigen angezeigt wird, klicken Sie darauf, um eines hinzuzufügenWeitere Einträge•1802.

Wie Du Gelöschte Bilder mit der Galerie-App Wiederherstellen Kannst
Und so geht’s:Öffne die Galerie-AppGehe unten auf den Reiter „Alben“Tippe in der Alben-Übersicht rechts oben auf die drei PunkteWähle den Menüpunkt „Papierkorb“ aus Nun siehst Du alle zuletzt gelöschten BilderTippe auf ein Bild und wähle den gebogenen Pfeil unten links, um es wiederherzustellen1401.
Finde den Desktop-Papierkorb und leere ihn schnell
Du hast Probleme, den Papierkorb auf dem Desktop zu finden? Keine Sorge, hier kommt die Lösung! Auf dem Desktop solltest du das Symbol für den Papierkorb sehen. Wenn du auf das Symbol klickst, kannst du sehen, was sich momentan im Papierkorb befindet. Wenn du den Papierkorb leeren möchtest, kannst du entweder mit der rechten Maustaste auf das Symbol klicken, oder die Taste gedrückt halten. Danach wählst du die Option „Papierkorb leeren“ aus. Anschließend ist der Papierkorb wieder leer und du hast Platz für neue Dateien.
Gelöschte Kontakte auf Android-Geräten wiederherstellen
Du hast versehentlich einen Kontakt auf deinem Android-Smartphone oder -Tablet gelöscht? Kein Problem. Es ist einfach, diesen Kontakt wiederherzustellen. So gehst du vor: Öffne zuerst die Google Kontakte App. Dann wähle rechts oben das Google-Konto aus, das du für den Kontakt verwendet hast. Wenn du auf den Papierkorb-Button klickst, siehst du die Optionen, die du hast, um den Kontakt wiederherzustellen. Wähle einfach die Option aus, die am besten zu deinen Bedürfnissen passt. So einfach ist das. Mit etwas Glück hast du deinen gelöschten Kontakt schnell wiederhergestellt.
Android 11: Elemente 30 Tage im Papierkorb speichern
Wenn Sie ein Element von einem Gerät mit Android 11 oder höher löschen, ohne es gesichert zu haben, bleibt es 30 Tage lang im Papierkorb.
Samsung Galaxy Papierkorb leeren: So geht’s!
Samsung Galaxy-Papierkorb in der jeweiligen App leerenÖffnet in der jeweiligen App das Menü bzw tippt auf den Knopf für die OptionenWechselt über den gleichnamigen Eintrag in den „Papierkorb“Tippt dort auf den Optionen-KnopfWählt „Leeren“, um alles im Papierkorb zu löschen0503.
Gelöschte Fotos wiederherstellen mit Google Fotos
Du hast versehentlich Fotos gelöscht und dich schon gefragt, wie du sie wiederherstellen kannst? Kein Problem! Mit Google Fotos ist es ganz einfach. Öffne die App und tippe auf die drei Striche oben rechts, um das Menü zu öffnen. Wähle dann Papierkorb aus und du siehst alle gelöschten Fotos. Tippe ein Foto an und wähle zwischen Wiederherstellen und Löschen. Aber keine Sorge, die Fotos bleiben für immer im Papierkorb, also hast du immer noch die Möglichkeit, deine Fotos wiederherzustellen. Also, worauf wartest du noch? Lass dir deine gelöschten Fotos nicht entgehen!

Wiederherstellen gelöschter Dateien aus Papierkorb
Wenn Sie die Dateien nicht unwiderruflich gelöscht und den Papierkorb noch nicht geleert haben, können Sie die Downloads aus dem Papierkorb wiederherstellen Öffnen Sie den Papierkorb-Ordner Finden Sie die gewünschten Dateien Klicken Sie mit der rechten Maustaste auf die Dateien und wählen Sie „Wiederherstellen“2610.
Samsung-Galerie: Gelöschte Fotos leicht wiederherstellen
Samsung: Gelöschte Fotos wiederherstellen in der Samsung-Galerie Wenn du deine Bilder von einem Samsung Handy gelöscht hast, sind sie ganz leicht wiederherstellbar Die Galerie-App hat einen separaten Papierkorb, in dem die gelöschten Fotos und Videos 30 Tage lang verfügbar sind0601.
Lösche Fotos aus der Galerie-App Deines Samsung Smartphones in 30 Tagen
Öffne die Galerie-App auf Deinem Samsung Smartphone Tippe auf die drei Punkte rechts oben Tippe nun auf Papierkorb Hier findest Du alle Fotos, die Du innerhalb der letzten 30 Tage gelöscht hast.
Abrufen des Papierkorbs auf Desktop in Windows 10
Hier erfahren Sie, wie Sie den Papierkorb auf Ihrem Desktop in Windows 10 abrufen: Wählen Sie die Schaltfläche Start und dann Einstellungen aus Wählen Sie Personalisierung > Designs > Desktopsymboleinstellungen aus Aktivieren Sie das Kontrollkästchen Papierkorb und wählen Sie dann Übernehmen aus.
Daten unwiderrufbar verloren – Papierkorb sicher entleeren
Erst, wenn Daten überschrieben wurden, sind sie unwiderrufbar verloren Genau das passiert bei dem Befehl „Papierkorb sicher entleeren“ Löscht man den Papierkorb ganz normal, kippt man die Daten nicht in einen digitalen Schredder, der aus den aussortierten Fotos oder angefangenen Masterarbeits-Seiten Datenmüll macht0407.
Wie man gelöschte Dateien oder Ordner retten kann
Wenn Sie eine Datei oder einen ganzen Ordner versehentlich löschen, landet dieser zunächst im Papierkorb1506.
Wiederherstellung Gelöschter Dateien: So Kannst Du Deine Dateien Retten
Es kann wirklich frustrierend sein, wenn man eine wichtige Datei aus Versehen aus dem Papierkorb gelöscht hat. Normalerweise ist es so, dass einmal aus dem Papierkorb entfernt, die Dateien für immer verschwunden sind. Aber es gibt eine gute Nachricht: Mit der richtigen Software kannst Du deine Dateien zurückholen. Es gibt einige Tools, die Dir helfen können, deine aus dem Papierkorb gelöschten Dateien wiederherzustellen. Die meisten Programme scannen Deine Festplatte nach versteckten oder gelöschten Dateien und helfen Dir, sie wiederherzustellen. Allerdings kann es vorkommen, dass einige Dateien nicht wiederherstellbar sind, wenn sie durch andere Prozesse, wie das Formatieren des Laufwerks, überschrieben wurden. Daher ist es ratsam, sofort nach dem Löschen aus dem Papierkorb ein Recovery-Programm zu verwenden, um die besten Ergebnisse zu erzielen.
Wiederherstellen von in den Papierkorb verschobenen Dateien in Google Drive
In den Papierkorb verschobene Dateien wiederherstellenÖffnen Sie die Google Drive App Tippen Sie auf die Datei, die Sie wiederherstellen möchten Tippen Sie auf Wiederherstellen.
Windows 10 Papierkorb leeren – Schritt-für-Schritt Anleitung
Um den Papierkorb in Windows 10 zu leeren, musst du ein paar einfache Schritte befolgen. Zunächst einmal, schließe den Papierkorb. Dann klickst du mit der rechten Maustaste auf den Papierkorb und wählst den Eintrag ‚Papierkorb leeren‘ aus. Wenn das nicht funktioniert, kannst du auch auf die Windows-Taste drücken und ‚cmd‘ in das Suchfenster eingeben. Dadurch wird die Kommandozeile geöffnet. Hier kannst du dann den Befehl ‚empty recycle bin‘ eingeben, um den Papierkorb zu leeren. Es ist wichtig, dass du den Befehl genau so schreibst, sonst funktioniert er nicht. Nachdem du den Befehl eingegeben hast, wird der Papierkorb vollständig geleert.
Löschen Sie Unterordner im „$Recycle Bin“ auf C:/ und starten OS neu
Finden Sie auf der Systemplatte «С:/» den ausgeblendeten Ordner «$Recycle Bin» und öffnen diesen Ordner, dann löschen Sie die Unterordner, die sich in diesem Ordner befinden Jetzt starten Sie das Operationssystem neu und überprüfen, ob die gelöschten Dateien im «Papierkorb» angezeigt werden1707.
Zusammenfassung
Der Papierkorb befindet sich bei deinem Samsung Tablet oben rechts in der Ecke des Bildschirms. Du erkennst ihn an dem Papierkorb-Icon.
Der Papierkorb bei einem Samsung Tablet befindet sich normalerweise in der unteren rechten Ecke des Startbildschirms.
Fazit: Du kannst den Papierkorb bei Deinem Samsung Tablet also in der unteren rechten Ecke des Startbildschirms finden.